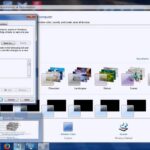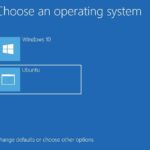Cara buat dual boot windows dan linux – Ingin merasakan keunggulan kedua sistem operasi populer, Windows dan Linux, dalam satu komputer? Dual boot adalah solusinya! Dengan dual boot, Anda dapat menginstal Windows dan Linux secara bersamaan dan beralih di antara keduanya dengan mudah. Artikel ini akan memandu Anda langkah demi langkah dalam membuat konfigurasi dual boot yang stabil dan efisien, mulai dari persiapan hingga pengaturan akhir.
Dual boot menawarkan fleksibilitas dan kebebasan dalam memilih sistem operasi yang sesuai dengan kebutuhan Anda. Apakah Anda seorang gamer yang membutuhkan performa tinggi atau seorang developer yang menginginkan lingkungan pengembangan yang fleksibel, dual boot memungkinkan Anda untuk menikmati kedua dunia. Siap untuk memulai petualangan dual boot Anda? Mari kita bahas langkah-langkahnya!
Persiapan Dual Boot
Membuat dual boot Windows dan Linux merupakan pilihan yang tepat untuk Anda yang ingin merasakan fleksibilitas dan kebebasan dalam menggunakan sistem operasi. Sebelum memulai proses instalasi, ada beberapa persiapan yang perlu Anda lakukan. Persiapan ini meliputi penyiapan media instalasi dan pencadangan data penting, yang akan membantu Anda menghindari potensi masalah dan memastikan proses instalasi berjalan lancar.
Persyaratan Sistem
Sebelum menginstal dual boot, pastikan komputer Anda memenuhi persyaratan sistem minimal untuk menjalankan kedua sistem operasi. Berikut adalah tabel yang merangkum persyaratan sistem yang ideal:
| Persyaratan | Windows | Linux |
|---|---|---|
| Ruang Hard Disk | Minimal 50 GB, direkomendasikan 100 GB atau lebih | Minimal 20 GB, direkomendasikan 50 GB atau lebih |
| RAM | Minimal 4 GB, direkomendasikan 8 GB atau lebih | Minimal 2 GB, direkomendasikan 4 GB atau lebih |
| Prosesor | Intel Core i3 atau AMD Ryzen 3 atau setara | Intel Core i3 atau AMD Ryzen 3 atau setara |
Media Instalasi
Untuk menginstal dual boot, Anda membutuhkan media instalasi untuk kedua sistem operasi. Media instalasi ini dapat berupa USB flash drive, DVD, atau ISO file. Pastikan media instalasi tersebut bersih dan tidak mengandung data penting.
- Unduh file ISO Windows dari situs web resmi Microsoft.
- Unduh distribusi Linux yang Anda inginkan dari situs web resmi distribusi tersebut.
- Buat media instalasi menggunakan aplikasi seperti Rufus atau Etcher.
Pencadangan Data
Sebelum menginstal dual boot, sangat penting untuk mencadangkan data penting Anda. Hal ini bertujuan untuk melindungi data Anda dari potensi kehilangan selama proses instalasi. Anda dapat mencadangkan data Anda ke hard disk eksternal, cloud storage, atau layanan pencadangan data lainnya.
- Buat backup data penting seperti dokumen, foto, musik, dan video.
- Pertimbangkan untuk mencadangkan seluruh sistem operasi Anda menggunakan aplikasi pencadangan data.
Partisi Hard Disk
Salah satu langkah penting dalam persiapan dual boot adalah partisi hard disk. Anda perlu membagi hard disk Anda menjadi beberapa partisi, masing-masing untuk Windows dan Linux. Partisi hard disk yang ideal adalah:
- Partisi Sistem Windows: Partisi ini berisi sistem operasi Windows dan data yang terkait dengannya. Pastikan partisi ini memiliki ruang yang cukup untuk menginstal Windows dan aplikasi yang Anda gunakan.
- Partisi Sistem Linux: Partisi ini berisi sistem operasi Linux dan data yang terkait dengannya. Pastikan partisi ini memiliki ruang yang cukup untuk menginstal Linux dan aplikasi yang Anda gunakan.
- Partisi Data: Partisi ini dapat digunakan untuk menyimpan data yang tidak terkait dengan sistem operasi, seperti dokumen, foto, musik, dan video. Partisi ini dapat diakses oleh kedua sistem operasi.
Ilustrasi partisi hard disk yang ideal:
[Ilustrasi Partisi Hard Disk: Gambar menunjukkan hard disk terbagi menjadi tiga partisi. Partisi pertama untuk Windows, partisi kedua untuk Linux, dan partisi ketiga untuk data.]
Pembuatan Partisi
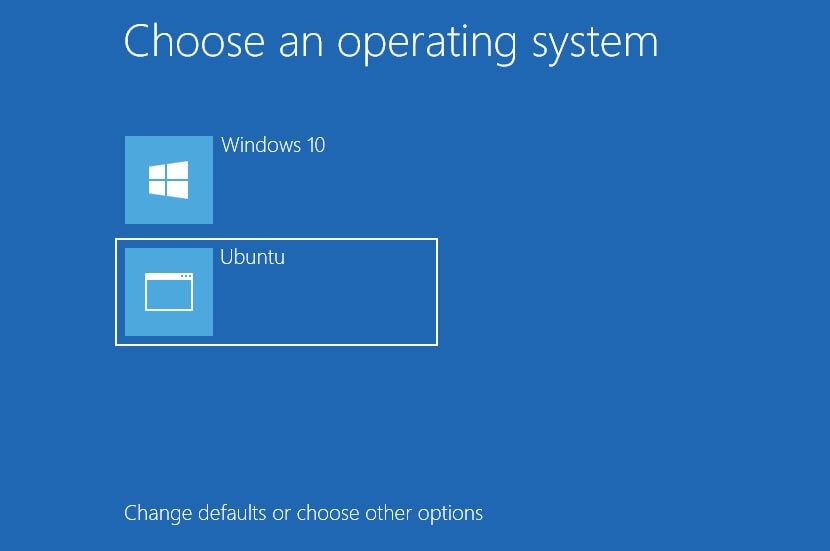
Sebelum menginstal Windows dan Linux secara bersamaan, Anda perlu membuat partisi hard disk. Partisi adalah pembagian ruang hard disk menjadi beberapa bagian yang terpisah. Setiap partisi dapat digunakan untuk menginstal sistem operasi yang berbeda atau menyimpan data secara terpisah. Pembuatan partisi ini penting untuk menjaga sistem operasi tetap terisolasi dan mencegah konflik antara keduanya.
Membuat Partisi dengan Disk Management
Disk Management adalah alat bawaan Windows yang memungkinkan Anda untuk membuat, memformat, dan mengelola partisi hard disk. Berikut adalah langkah-langkah untuk membuat partisi menggunakan Disk Management:
- Buka Disk Management dengan menekan tombol Windows + R, lalu ketik
diskmgmt.mscdan tekan Enter. - Pilih hard disk yang ingin Anda partisi. Anda akan melihat daftar partisi yang ada pada hard disk tersebut.
- Klik kanan pada partisi yang ingin Anda bagi dan pilih “Shrink Volume”.
- Masukkan jumlah ruang yang ingin Anda kurangi dari partisi tersebut. Pastikan Anda memiliki ruang yang cukup untuk menginstal Linux.
- Klik “Shrink” untuk memulai proses pengurangan ruang partisi.
- Setelah proses pengurangan selesai, Anda akan melihat ruang yang tidak teralokasikan pada hard disk.
- Klik kanan pada ruang yang tidak teralokasikan dan pilih “New Simple Volume”.
- Ikuti petunjuk pada wizard untuk membuat partisi baru.
Membuat Partisi dengan GParted
GParted adalah alat manajemen partisi yang populer untuk Linux. Alat ini memungkinkan Anda untuk membuat, memformat, dan mengelola partisi hard disk dengan mudah. Berikut adalah langkah-langkah untuk membuat partisi menggunakan GParted:
- Buka GParted dengan membuka terminal dan mengetik
sudo gparted. Anda mungkin perlu memasukkan kata sandi administrator. - Pilih hard disk yang ingin Anda partisi. Anda akan melihat daftar partisi yang ada pada hard disk tersebut.
- Klik kanan pada partisi yang ingin Anda bagi dan pilih “Resize/Move”.
- Seret slider untuk menyesuaikan ukuran partisi. Pastikan Anda memiliki ruang yang cukup untuk menginstal Linux.
- Klik “Resize/Move” untuk memulai proses pengurangan ruang partisi.
- Setelah proses pengurangan selesai, Anda akan melihat ruang yang tidak teralokasikan pada hard disk.
- Klik kanan pada ruang yang tidak teralokasikan dan pilih “New”.
- Pilih sistem file untuk partisi baru. Untuk menginstal Linux, Anda biasanya akan memilih ext4.
- Klik “Add” untuk membuat partisi baru.
Membuat Partisi Boot, Partisi Swap, dan Partisi Data
Ketika membuat partisi untuk menginstal Windows dan Linux, Anda biasanya akan membuat tiga jenis partisi: partisi boot, partisi swap, dan partisi data. Berikut adalah deskripsi dari masing-masing partisi:
- Partisi boot: Partisi ini berisi bootloader, yang merupakan program yang bertanggung jawab untuk memuat sistem operasi yang ingin Anda gunakan.
- Partisi swap: Partisi ini digunakan sebagai ruang swap untuk menyimpan data sementara dari memori (RAM). Partisi swap ini penting untuk memastikan bahwa sistem operasi memiliki ruang yang cukup untuk beroperasi.
- Partisi data: Partisi ini digunakan untuk menyimpan data Anda, seperti dokumen, musik, dan gambar.
Berikut adalah diagram yang menunjukkan contoh pengaturan partisi untuk dual boot Windows dan Linux:
| Partisi | Sistem File | Ukuran | Tujuan |
| /dev/sda1 | NTFS | 100 GB | Windows |
| /dev/sda2 | ext4 | 50 GB | Linux root |
| /dev/sda3 | swap | 8 GB | Swap |
| /dev/sda4 | ext4 | 200 GB | Data |
Dalam diagram ini, /dev/sda1 adalah partisi untuk Windows, /dev/sda2 adalah partisi root untuk Linux, /dev/sda3 adalah partisi swap, dan /dev/sda4 adalah partisi data. Ukuran partisi dapat disesuaikan dengan kebutuhan Anda. Anda dapat menggunakan lebih banyak ruang untuk Windows jika Anda menggunakannya lebih sering, atau lebih banyak ruang untuk Linux jika Anda lebih sering menggunakannya. Partisi swap biasanya berukuran 1-2 kali ukuran RAM Anda.
Instalasi Windows
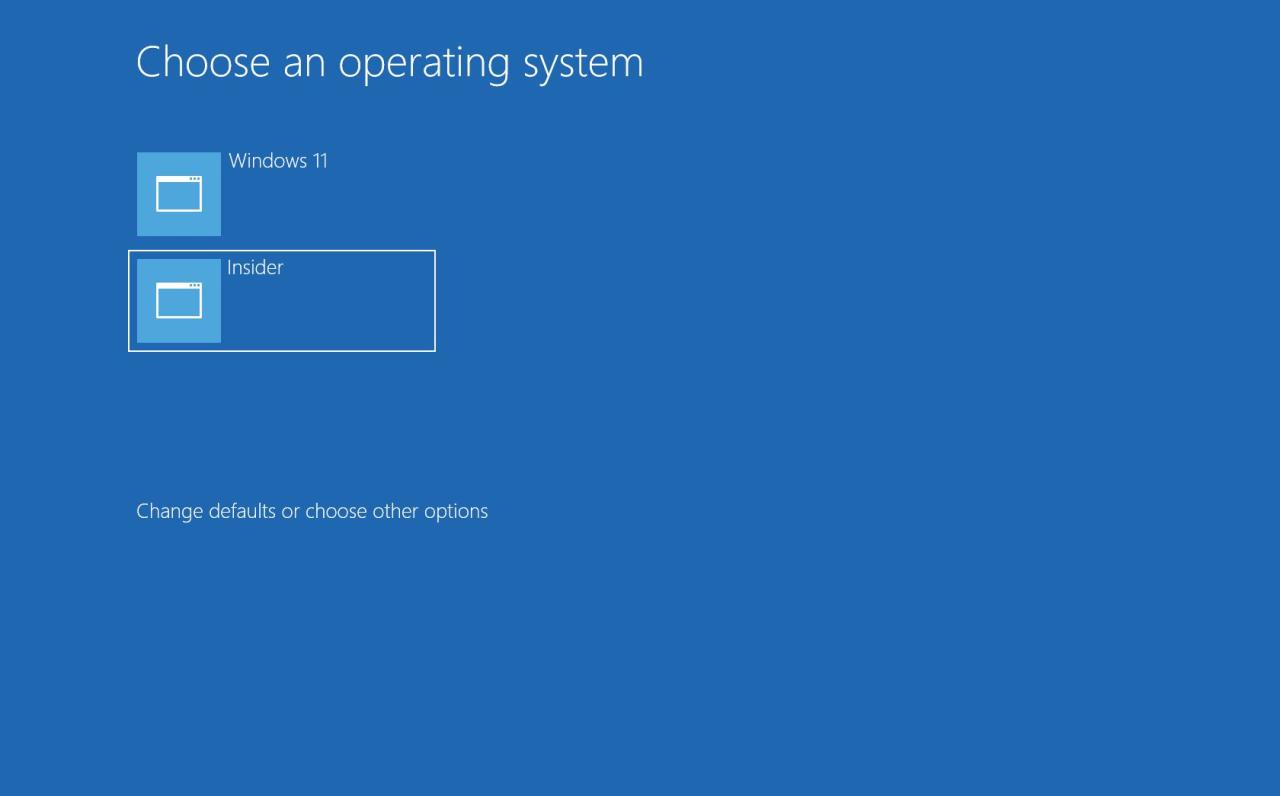
Setelah Anda berhasil membuat partisi untuk Windows, langkah selanjutnya adalah menginstal sistem operasi Windows pada partisi tersebut. Proses instalasi Windows cukup mudah, dan Anda dapat mengikuti langkah-langkah berikut.
Memulai Instalasi Windows
Untuk memulai instalasi Windows, Anda perlu memasukkan media instalasi Windows (DVD atau USB) ke komputer Anda. Setelah itu, restart komputer Anda dan pastikan komputer Anda boot dari media instalasi Windows. Anda dapat mengatur urutan boot di BIOS atau UEFI komputer Anda.
Setelah komputer Anda boot dari media instalasi Windows, Anda akan melihat layar selamat datang dan beberapa pilihan. Pilih bahasa, format tanggal, dan waktu yang Anda inginkan. Setelah itu, klik tombol “Next” untuk melanjutkan.
Memilih Partisi untuk Windows
Pada langkah selanjutnya, Anda akan diminta untuk memilih partisi tempat Anda ingin menginstal Windows. Anda dapat memilih partisi yang telah Anda buat sebelumnya untuk Windows. Pastikan Anda memilih partisi yang benar, karena data pada partisi yang dipilih akan dihapus selama proses instalasi.
Contoh screenshot menunjukkan menu pemilihan partisi dengan opsi untuk membuat partisi baru, memformat partisi, dan memilih partisi yang sudah ada.
Anda juga dapat memilih format partisi yang Anda inginkan. Format partisi yang umum digunakan adalah NTFS.
Mengatur Pengaturan Windows, Cara buat dual boot windows dan linux
Setelah Anda memilih partisi dan format partisi, Anda akan diminta untuk mengatur beberapa pengaturan Windows, seperti nama pengguna, kata sandi, dan nama komputer.
Berikut tabel yang merangkum pilihan pengaturan saat instalasi Windows:
| Pengaturan | Keterangan |
|---|---|
| Bahasa | Pilih bahasa yang Anda inginkan untuk digunakan di Windows. |
| Format Tanggal dan Waktu | Pilih format tanggal dan waktu yang Anda inginkan. |
| Nama Pengguna | Masukkan nama pengguna yang Anda inginkan untuk akun Windows Anda. |
| Kata Sandi | Masukkan kata sandi yang Anda inginkan untuk akun Windows Anda. |
| Nama Komputer | Masukkan nama yang Anda inginkan untuk komputer Anda. |
Instalasi Linux
Setelah partisi untuk Linux dibuat, sekarang saatnya menginstal sistem operasi Linux. Proses instalasi Linux bervariasi antar distribusi, namun secara umum langkah-langkahnya serupa. Berikut adalah contoh proses instalasi Linux dengan distribusi Ubuntu.
Langkah-langkah Instalasi Linux
Berikut adalah langkah-langkah umum untuk menginstal Linux:
- Boot dari media instalasi Linux. Ini bisa berupa USB flash drive atau DVD. Saat booting, Anda mungkin perlu memilih opsi untuk boot dari perangkat tersebut.
- Pilih bahasa instalasi. Biasanya Anda akan disambut dengan layar pemilihan bahasa.
- Pilih jenis instalasi. Anda dapat memilih instalasi biasa, instalasi minimal, atau instalasi khusus. Untuk dual boot, Anda perlu memilih instalasi khusus.
- Pilih partisi untuk instalasi Linux. Pastikan Anda memilih partisi yang telah Anda buat sebelumnya.
- Pilih format tanggal dan waktu. Pilih format yang sesuai dengan preferensi Anda.
- Pilih keyboard layout. Pilih layout keyboard yang sesuai dengan bahasa dan preferensi Anda.
- Pilih nama pengguna dan password. Anda akan diminta untuk membuat nama pengguna dan password untuk akun pengguna baru Anda.
- Mulai proses instalasi. Setelah memilih semua pengaturan, klik tombol “Install Now” untuk memulai proses instalasi.
- Tunggu proses instalasi selesai. Proses instalasi akan memakan waktu beberapa menit.
- Restart komputer. Setelah instalasi selesai, komputer Anda akan restart. Setelah restart, Anda akan dapat masuk ke sistem operasi Linux baru Anda.
Contoh Screenshot Proses Instalasi
Berikut adalah contoh screenshot proses instalasi Linux Ubuntu:
- Pemilihan Bahasa: [Deskripsi screenshot: Screenshot menampilkan layar pemilihan bahasa dengan berbagai bahasa yang tersedia. User dapat memilih bahasa yang diinginkan dengan mengklik pilihan tersebut.]
- Pemilihan Partisi: [Deskripsi screenshot: Screenshot menampilkan layar pemilihan partisi dengan daftar partisi yang tersedia. User dapat memilih partisi yang ingin digunakan untuk menginstal Linux dengan mengklik pilihan tersebut.]
- Pemilihan Format Tanggal: [Deskripsi screenshot: Screenshot menampilkan layar pemilihan format tanggal dengan berbagai format tanggal yang tersedia. User dapat memilih format tanggal yang diinginkan dengan mengklik pilihan tersebut.]
Pilihan Pengaturan Saat Instalasi
Berikut adalah beberapa pilihan pengaturan yang mungkin Anda temui saat menginstal Linux:
| Pengaturan | Pilihan | Keterangan |
|---|---|---|
| Desktop Environment | GNOME, KDE, Xfce, Cinnamon, dll. | Desktop environment menentukan tampilan dan nuansa antarmuka pengguna. |
| Bootloader | GRUB, LILO | Bootloader adalah program yang mengontrol proses booting dan memungkinkan Anda memilih sistem operasi yang ingin Anda jalankan. |
| Partisi Swap | Ya, Tidak | Partisi swap adalah area pada hard drive yang digunakan sebagai memori virtual. |
Konfigurasi Bootloader
Setelah menginstal Windows dan Linux, langkah selanjutnya adalah mengkonfigurasi bootloader agar pengguna dapat memilih sistem operasi yang ingin dijalankan saat startup. Bootloader adalah program yang bertanggung jawab untuk memuat sistem operasi yang dipilih pengguna. Dalam dual booting, bootloader yang paling umum digunakan adalah Grub2.
Konfigurasi Grub2
Grub2 adalah bootloader yang paling umum digunakan dalam sistem Linux. Grub2 menyediakan antarmuka menu yang memungkinkan pengguna untuk memilih sistem operasi yang ingin dijalankan. Untuk mengkonfigurasi Grub2, Anda perlu mengedit file konfigurasi Grub2, yang biasanya terletak di /boot/grub/grub.cfg. Namun, mengedit file ini secara langsung tidak disarankan, karena dapat menyebabkan kerusakan pada sistem operasi. Sebaiknya gunakan perintah sudo grub-mkconfig -o /boot/grub/grub.cfg untuk memperbarui file konfigurasi Grub2.
Pengaturan Menu Boot
Menu boot Grub2 dapat disesuaikan untuk menampilkan informasi yang relevan dan memudahkan pemilihan sistem operasi. Beberapa pengaturan menu boot yang umum meliputi:
- Timeout: Waktu tunggu sebelum Grub2 secara otomatis memuat sistem operasi default. Anda dapat mengubah waktu tunggu ini dengan mengubah nilai
GRUB_TIMEOUTdi file konfigurasi Grub2. - Tema: Grub2 mendukung tema yang memungkinkan Anda untuk mengubah tampilan menu boot. Anda dapat menemukan berbagai tema Grub2 di internet dan mengunduhnya ke sistem Anda.
- Bahasa: Grub2 mendukung berbagai bahasa. Anda dapat mengubah bahasa menu boot dengan mengubah nilai
GRUB_DEFAULT_LANGUAGEdi file konfigurasi Grub2.
Pengaturan Default
Anda dapat mengatur sistem operasi default yang akan dimuat saat startup. Untuk melakukan ini, Anda perlu mengubah nilai GRUB_DEFAULT di file konfigurasi Grub2. Nilai ini menentukan entri menu boot yang akan dimuat secara otomatis. Misalnya, jika Anda ingin Windows menjadi sistem operasi default, Anda dapat mengatur nilai GRUB_DEFAULT ke 0, karena entri menu boot Windows biasanya berada di posisi pertama dalam menu boot Grub2.
Tabel Opsi Konfigurasi Bootloader
| Opsi | Keterangan | Contoh |
|---|---|---|
GRUB_TIMEOUT |
Waktu tunggu sebelum Grub2 secara otomatis memuat sistem operasi default (dalam detik). | GRUB_TIMEOUT=5 |
GRUB_DEFAULT |
Entri menu boot yang akan dimuat secara otomatis. | GRUB_DEFAULT=0 |
GRUB_THEME |
Tema yang akan digunakan untuk menu boot. | GRUB_THEME="/boot/grub/themes/mytheme/theme.txt" |
GRUB_DEFAULT_LANGUAGE |
Bahasa yang akan digunakan untuk menu boot. | GRUB_DEFAULT_LANGUAGE="en_US" |
Pengaturan dan Penyesuaian: Cara Buat Dual Boot Windows Dan Linux
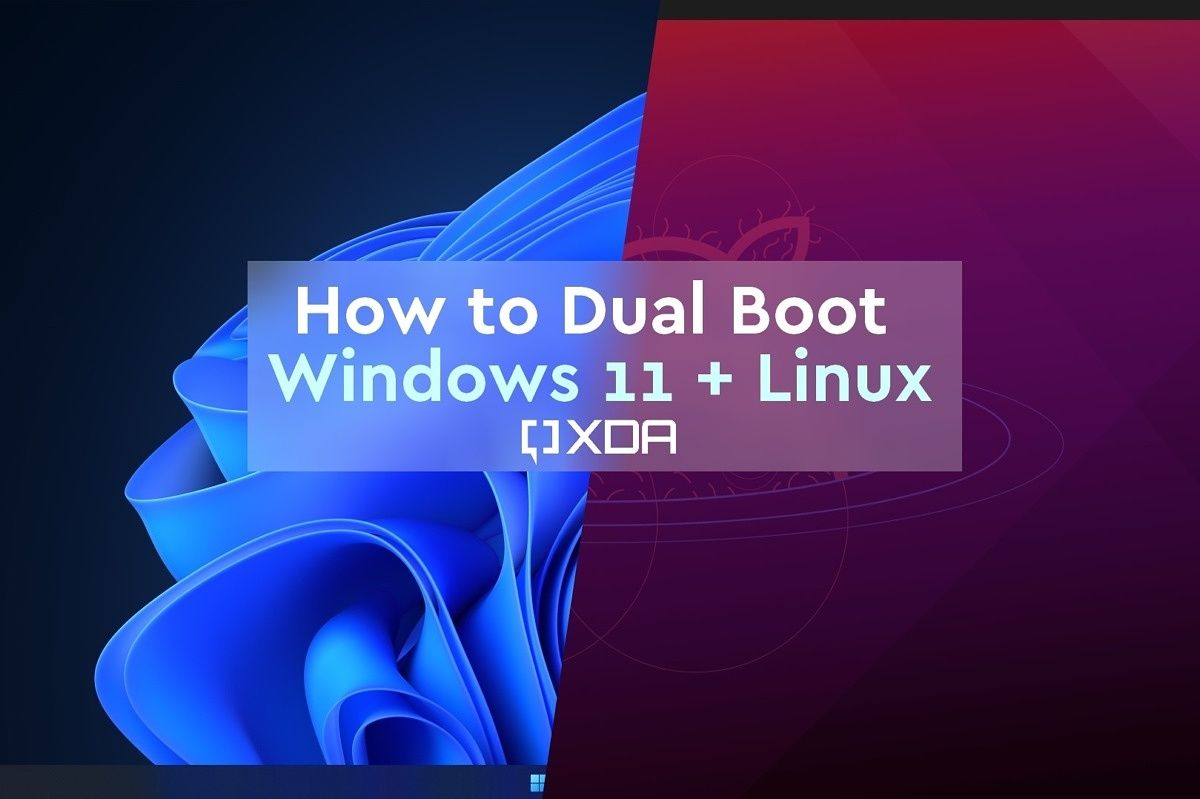
Setelah berhasil menginstal sistem operasi Linux, Anda akan disambut dengan antarmuka yang mungkin terasa baru dan berbeda dari Windows. Jangan khawatir, Anda dapat dengan mudah menyesuaikannya agar sesuai dengan preferensi Anda. Pengaturan awal ini meliputi instalasi driver, konfigurasi koneksi internet, dan beberapa penyesuaian lain untuk pengalaman yang lebih nyaman.
Instalasi Driver
Driver adalah perangkat lunak yang memungkinkan sistem operasi berkomunikasi dengan perangkat keras komputer Anda. Setelah instalasi Linux, Anda mungkin perlu menginstal driver tambahan untuk perangkat keras tertentu, seperti kartu grafis dan kartu jaringan. Untungnya, sebagian besar driver sudah tersedia di repositori perangkat lunak Linux, yang dapat diakses melalui manajer paket.
- Untuk menginstal driver kartu grafis, Anda dapat menggunakan manajer paket yang tersedia di distribusi Linux Anda. Misalnya, di Ubuntu, Anda dapat menggunakan perintah
sudo apt install nvidia-driver-470untuk menginstal driver NVIDIA versi 470. - Driver untuk kartu jaringan biasanya sudah terinstal secara otomatis. Namun, jika Anda mengalami masalah dengan koneksi internet, Anda dapat mencoba menginstal driver tambahan. Untuk memeriksa dan menginstal driver kartu jaringan, Anda dapat menggunakan perintah
sudo apt update && sudo apt install linux-firmwaredi terminal.
Konfigurasi Jaringan
Koneksi internet merupakan bagian penting dari pengalaman menggunakan Linux. Untuk mengakses internet, Anda perlu mengonfigurasi koneksi jaringan, baik melalui Wi-Fi atau kabel.
- Untuk koneksi Wi-Fi, Anda dapat mengklik ikon Wi-Fi di bilah tugas dan memilih jaringan yang ingin Anda sambungkan. Anda mungkin diminta untuk memasukkan kata sandi jaringan.
- Untuk koneksi kabel, Anda biasanya tidak perlu melakukan konfigurasi khusus. Sistem operasi Linux biasanya akan mendeteksi koneksi kabel secara otomatis dan memberikan akses internet. Namun, jika Anda mengalami masalah, Anda dapat memeriksa pengaturan jaringan di panel kontrol.
Penyesuaian Antarmuka
Linux menawarkan berbagai pilihan untuk menyesuaikan antarmuka desktop Anda. Anda dapat mengubah tema, ikon, dan wallpaper sesuai selera. Anda juga dapat menginstal aplikasi tambahan untuk meningkatkan fungsionalitas dan pengalaman Anda.
- Untuk mengubah tema, Anda dapat membuka pengaturan sistem dan memilih tema yang Anda inginkan. Beberapa distribusi Linux, seperti Ubuntu, menyediakan berbagai pilihan tema bawaan.
- Untuk mengubah ikon, Anda dapat menginstal paket ikon tambahan melalui manajer paket. Anda juga dapat menemukan ikon individual yang dapat Anda unduh dan instal secara manual.
- Untuk mengubah wallpaper, Anda dapat mengklik kanan pada desktop dan memilih “Ubah Wallpaper”. Anda dapat memilih dari berbagai gambar bawaan atau mengunggah gambar Anda sendiri.
Kesimpulan
Membuat dual boot Windows dan Linux mungkin tampak rumit pada awalnya, tetapi dengan panduan langkah demi langkah yang tepat, prosesnya menjadi mudah dan menyenangkan. Anda akan mendapatkan pengalaman terbaik dari kedua dunia, menikmati stabilitas dan keandalan Windows serta fleksibilitas dan kemampuan kustomisasi Linux. Selamat mencoba dan nikmati manfaat dual boot!
FAQ Umum
Apakah saya perlu menghapus Windows untuk menginstal Linux?
Tidak, Anda tidak perlu menghapus Windows. Anda dapat menginstal Linux di partisi terpisah tanpa menghapus Windows.
Bagaimana jika saya ingin menghapus dual boot?
Anda dapat menghapus partisi Linux atau menginstal ulang Windows untuk menghapus dual boot.
Apakah saya perlu membeli lisensi Windows baru untuk dual boot?
Tidak, Anda dapat menggunakan lisensi Windows yang sudah Anda miliki.