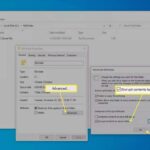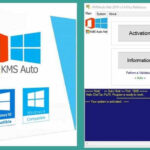Cara atur kecerahan windows 7 – Siapa yang tidak kesal dengan layar komputer yang terlalu terang atau terlalu redup? Terkadang, kita perlu menyesuaikan kecerahan layar agar nyaman di mata dan tidak terlalu menyilaukan. Windows 7 menawarkan beberapa cara untuk mengatur kecerahan layar, baik secara manual maupun otomatis. Artikel ini akan membahas berbagai metode untuk mengatur kecerahan layar di Windows 7, mulai dari cara sederhana menggunakan tombol pintas keyboard hingga pengaturan yang lebih kompleks melalui panel kontrol dan driver grafik.
Simak langkah-langkah mudah yang akan membantu Anda mendapatkan pengaturan kecerahan layar yang ideal untuk kebutuhan Anda. Dengan berbagai pilihan yang tersedia, Anda pasti bisa menemukan cara terbaik untuk mengatur kecerahan layar di Windows 7.
Menyesuaikan Kecerahan Layar
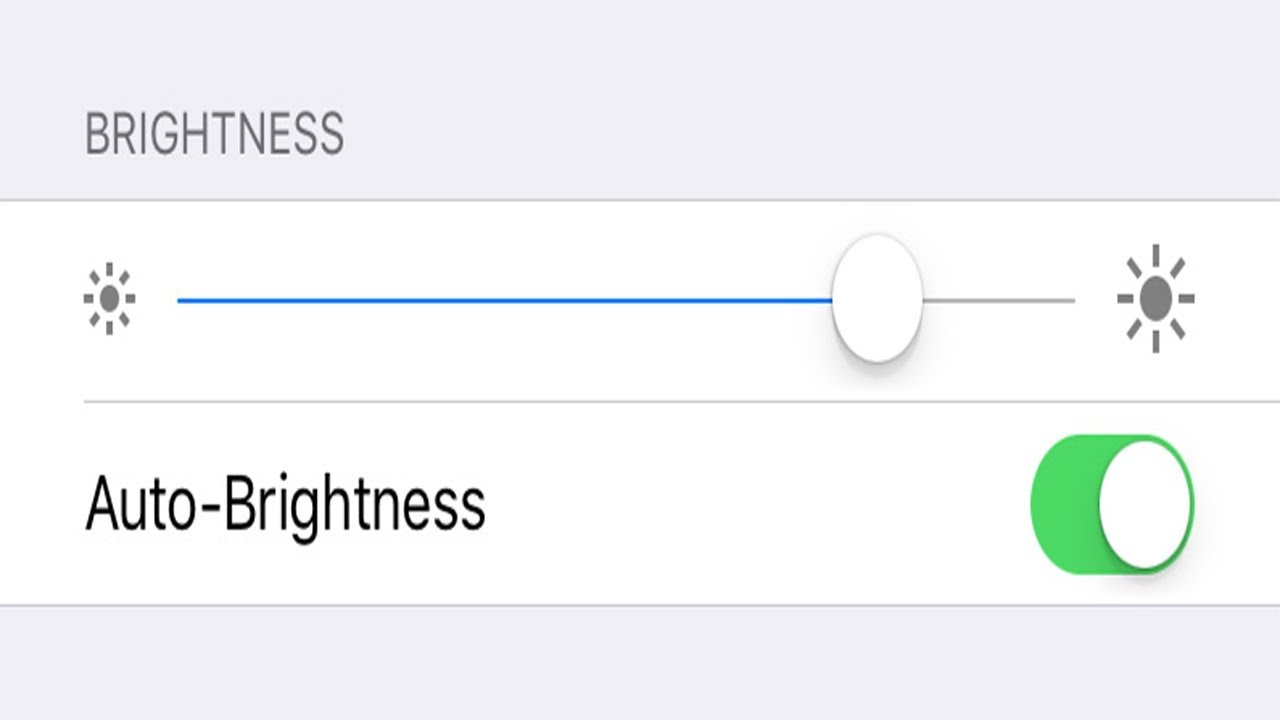
Menyesuaikan kecerahan layar di Windows 7 adalah proses yang mudah dan dapat dilakukan dengan beberapa cara. Anda dapat menggunakan menu “Brightness”, slider “Brightness”, atau tombol pintas keyboard. Setiap metode menawarkan fleksibilitas dan kenyamanan yang berbeda, tergantung pada preferensi Anda.
Menu “Brightness”
Menu “Brightness” menyediakan akses cepat untuk menyesuaikan kecerahan layar. Untuk membuka menu ini, ikuti langkah-langkah berikut:
- Klik kanan pada desktop Anda.
- Pilih “Personalize” dari menu konteks.
- Di jendela “Personalization”, klik “Display”.
- Di jendela “Display”, klik “Adjust brightness level”.
- Geser slider “Brightness” ke kiri untuk mengurangi kecerahan atau ke kanan untuk meningkatkan kecerahan.
- Klik “OK” untuk menyimpan perubahan.
Tombol Pintasan Keyboard
Tombol pintas keyboard menawarkan cara yang cepat dan mudah untuk menyesuaikan kecerahan layar tanpa perlu membuka menu atau pengaturan. Windows 7 menyediakan kombinasi tombol pintas khusus untuk mengontrol kecerahan layar.
Kombinasi Tombol Pintasan
| Tombol Pintasan | Fungsi |
|---|---|
| Fn + F5 | Menurunkan kecerahan layar |
| Fn + F6 | Meningkatkan kecerahan layar |
Contohnya, jika Anda ingin menurunkan kecerahan layar, tekan dan tahan tombol “Fn” dan kemudian tekan tombol “F5”. Untuk meningkatkan kecerahan, tekan dan tahan tombol “Fn” dan kemudian tekan tombol “F6”.
Mengatur Kecerahan Otomatis
Pengaturan kecerahan layar di Windows 7 bisa diubah secara manual, tetapi juga bisa diatur secara otomatis. Fitur “Automatic Brightness” ini secara otomatis menyesuaikan kecerahan layar berdasarkan kondisi pencahayaan sekitar.
Cara Mengaktifkan “Automatic Brightness”
Untuk mengaktifkan “Automatic Brightness”, Anda perlu mengakses pengaturan Windows 7.
- Klik kanan pada desktop dan pilih “Personalize”.
- Di menu sebelah kiri, klik “Display”.
- Pada tab “Settings”, centang kotak “Enable automatic brightness adjustment”.
- Klik “Apply” dan kemudian “OK” untuk menyimpan perubahan.
Cara Menonaktifkan “Automatic Brightness”
Jika Anda ingin menonaktifkan “Automatic Brightness”, ikuti langkah-langkah berikut:
- Klik kanan pada desktop dan pilih “Personalize”.
- Di menu sebelah kiri, klik “Display”.
- Pada tab “Settings”, hapus centang kotak “Enable automatic brightness adjustment”.
- Klik “Apply” dan kemudian “OK” untuk menyimpan perubahan.
Cara Kerja “Automatic Brightness”
“Automatic Brightness” bekerja dengan mendeteksi perubahan cahaya sekitar melalui sensor cahaya yang ada di laptop atau monitor. Sensor ini akan mengirimkan data ke sistem operasi, yang kemudian akan menyesuaikan kecerahan layar secara otomatis.
Contoh Ilustrasi
Misalnya, ketika Anda berada di ruangan yang gelap, sensor cahaya akan mendeteksi kondisi tersebut dan mengurangi kecerahan layar. Sebaliknya, ketika Anda berada di ruangan yang terang, sensor cahaya akan mendeteksi kondisi tersebut dan meningkatkan kecerahan layar.
Keuntungan:
– Meningkatkan kenyamanan mata dengan menyesuaikan kecerahan layar sesuai kondisi cahaya sekitar.
– Menghemat daya baterai dengan mengurangi kecerahan layar ketika berada di ruangan yang gelap.
Kerugian:
– Kadang-kadang, pengaturan kecerahan otomatis tidak akurat dan dapat menyebabkan layar terlalu terang atau terlalu gelap.
– Tidak semua laptop atau monitor dilengkapi dengan sensor cahaya, sehingga fitur ini tidak tersedia pada semua perangkat.
Mengatur Kecerahan Melalui Panel Kontrol
Cara mengatur kecerahan layar di Windows 7 melalui Panel Kontrol adalah metode yang lebih tradisional dan memberikan kontrol yang lebih spesifik terhadap pengaturan daya perangkat Anda. Berikut langkah-langkah yang dapat Anda ikuti:
Membuka Panel Kontrol
Untuk membuka Panel Kontrol di Windows 7, Anda dapat mengaksesnya melalui beberapa cara, antara lain:
- Klik tombol “Start” di sudut kiri bawah layar.
- Ketik “Control Panel” di kotak pencarian dan tekan “Enter”.
- Klik kanan pada tombol “Start” dan pilih “Control Panel”.
Mengakses Power Options, Cara atur kecerahan windows 7
Setelah Panel Kontrol terbuka, Anda perlu mengakses “Power Options”. Anda dapat menemukannya dengan beberapa cara:
- Di jendela Panel Kontrol, cari “Power Options” dan klik.
- Di bagian “Hardware and Sound”, klik “Power Options”.
Menyesuaikan Pengaturan Brightness
Setelah berada di jendela “Power Options”, Anda akan menemukan beberapa opsi untuk mengatur daya perangkat Anda, termasuk pengaturan “Brightness”.
- Pilih “Choose a power plan” untuk melihat berbagai pilihan rencana daya yang tersedia.
- Klik “Change plan settings” pada rencana daya yang ingin Anda ubah.
- Klik “Change advanced power settings”.
- Di jendela “Advanced settings”, cari “Brightness” dan klik tanda panah kecil di sampingnya untuk memperlihatkan opsi yang tersedia.
- Anda dapat menyesuaikan pengaturan “Brightness” untuk “On battery” dan “Plugged in”.
- Untuk mengubah pengaturan “Brightness”, klik tombol panah atas atau bawah untuk meningkatkan atau mengurangi kecerahan layar.
- Setelah selesai, klik “OK” untuk menyimpan perubahan.
Tabel Pengaturan Brightness
| Pengaturan | Keterangan |
|---|---|
| On battery | Pengaturan kecerahan saat perangkat menggunakan baterai. |
| Plugged in | Pengaturan kecerahan saat perangkat terhubung ke sumber daya listrik. |
Contoh Ilustrasi
Misalnya, Anda ingin mengatur kecerahan layar agar lebih terang saat perangkat terhubung ke sumber daya listrik. Anda dapat mengikuti langkah-langkah di atas dan mengubah pengaturan “Brightness” untuk “Plugged in” ke level yang Anda inginkan. Setelah selesai, Anda akan melihat perubahan kecerahan layar saat perangkat terhubung ke sumber daya listrik.
Mengatur Kecerahan Melalui Driver Grafik
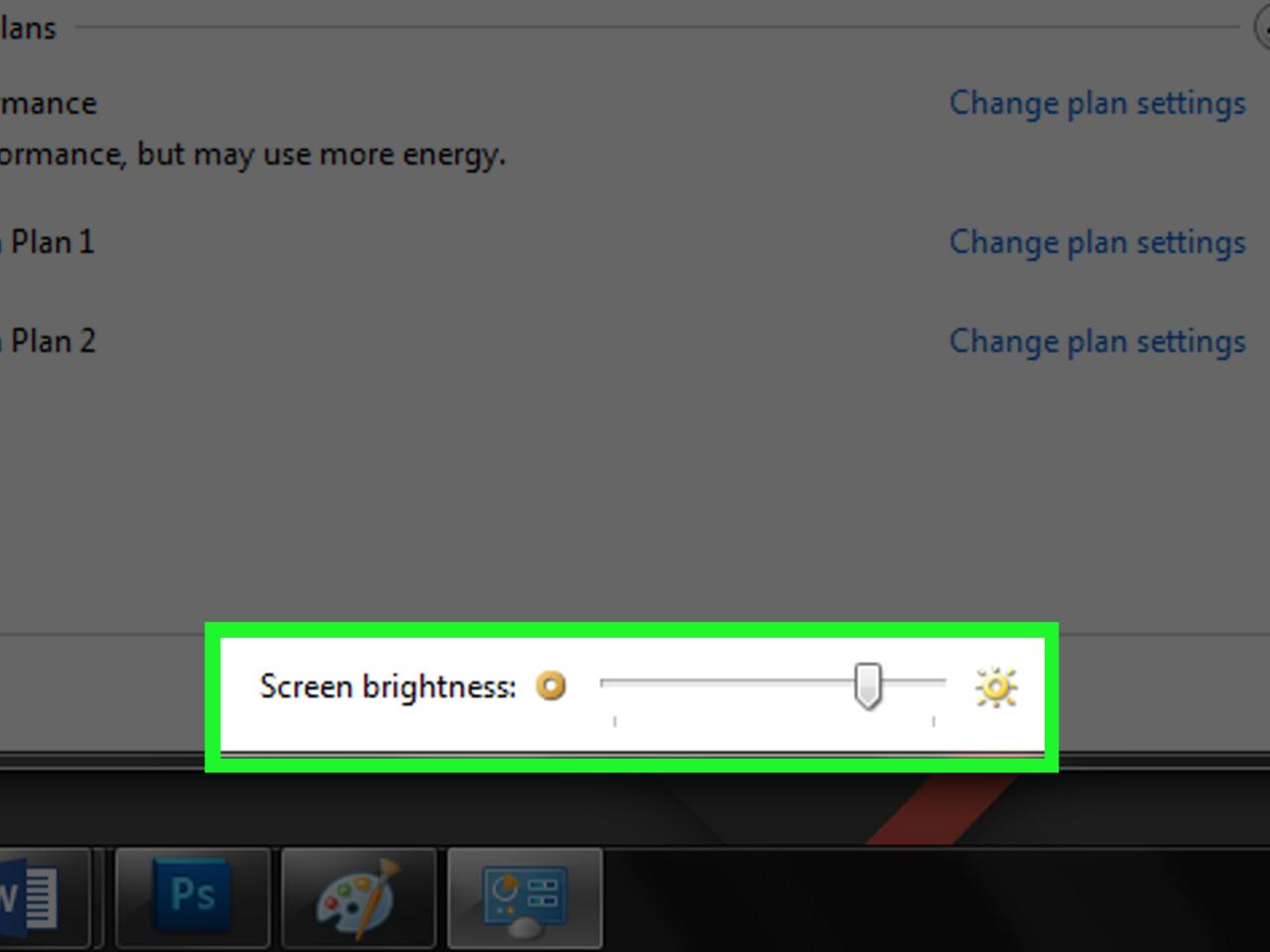
Selain melalui pengaturan Windows, kamu juga bisa mengatur kecerahan layar melalui driver grafik kartu grafis yang terpasang di komputer. Cara ini memberikan kontrol yang lebih detail dan memungkinkan penyesuaian yang lebih spesifik untuk menyesuaikan kecerahan dengan preferensi kamu.
Mengakses Driver Grafik
Untuk mengakses driver grafik, kamu bisa melakukannya dengan beberapa cara:
- Klik kanan pada desktop dan pilih “Properties”.
- Buka “Control Panel” dan cari “Display”.
- Cari “Driver Grafik” di menu “Start”.
Setelah membuka driver grafik, kamu akan menemukan berbagai pilihan untuk menyesuaikan pengaturan tampilan, termasuk kecerahan.
Menyesuaikan Pengaturan Kecerahan
Setelah berada di menu pengaturan driver grafik, cari pengaturan “Brightness” atau “Kecerahan”. Biasanya, pengaturan ini berada di tab “Display” atau “Monitor”.
Kamu bisa menyesuaikan kecerahan layar dengan cara:
- Menggunakan slider atau bar geser untuk mengatur tingkat kecerahan.
- Memasukkan nilai numerik untuk kecerahan yang diinginkan.
- Memilih preset kecerahan yang telah disediakan.
Menyimpan Pengaturan Kecerahan
Setelah selesai menyesuaikan pengaturan kecerahan, pastikan kamu menyimpan perubahan yang telah kamu buat. Biasanya, driver grafik akan secara otomatis menyimpan perubahan, tetapi beberapa driver mungkin memerlukan langkah tambahan untuk menyimpan pengaturan.
Untuk memastikan pengaturan tersimpan, cari tombol “Apply” atau “Save” di menu driver grafik.
Tabel Pengaturan Kecerahan
| Nama Pengaturan | Deskripsi |
|---|---|
| Brightness | Mengatur tingkat kecerahan layar secara keseluruhan. |
| Contrast | Mengatur perbedaan antara area terang dan gelap pada layar. |
| Gamma | Mengatur kecerahan warna dan kontras pada layar. |
Contoh Ilustrasi Menyesuaikan Kecerahan
Misalnya, jika kamu menggunakan driver grafik NVIDIA, kamu bisa mengakses pengaturan “Brightness” dengan mengklik kanan pada desktop dan memilih “NVIDIA Control Panel”. Kemudian, pilih “Display” dan cari pengaturan “Brightness”. Kamu bisa menyesuaikan kecerahan dengan menggeser slider atau memasukkan nilai numerik. Setelah selesai, klik “Apply” untuk menyimpan perubahan.
Mengatasi Masalah Kecerahan Layar: Cara Atur Kecerahan Windows 7
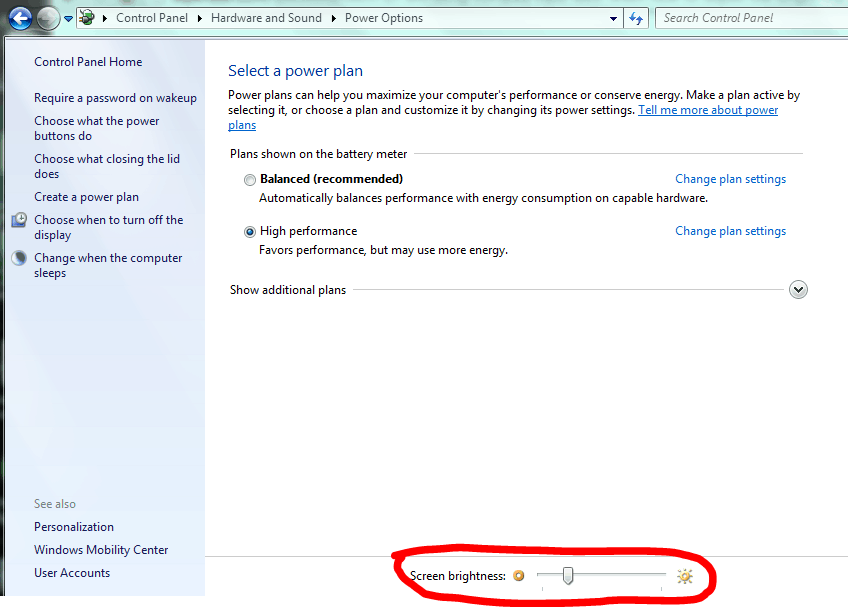
Terkadang, pengaturan kecerahan layar di Windows 7 mungkin tidak berfungsi seperti yang diharapkan. Ini bisa jadi masalah yang menjengkelkan, terutama jika Anda menggunakan laptop dan ingin menyesuaikan kecerahan layar sesuai kebutuhan Anda.
Penyebab Umum Masalah Kecerahan Layar
Beberapa faktor dapat menyebabkan masalah kecerahan layar di Windows 7. Berikut beberapa penyebab umum:
- Driver Grafis Usang: Driver grafis yang usang atau tidak kompatibel dapat menyebabkan masalah kecerahan layar.
- Konflik Perangkat Lunak: Program atau perangkat lunak tertentu mungkin mengganggu pengaturan kecerahan layar.
- Masalah Perangkat Keras: Masalah pada tombol kecerahan fisik, kabel layar, atau komponen terkait dapat menyebabkan masalah kecerahan layar.
- Pengaturan Sistem: Pengaturan sistem Windows 7 mungkin salah konfigurasi atau terganggu, yang menyebabkan masalah kecerahan layar.
Cara Memperbaiki Masalah Kecerahan Layar
Jika Anda mengalami masalah kecerahan layar di Windows 7, ada beberapa langkah yang dapat Anda coba untuk memperbaikinya:
Langkah-langkah Troubleshooting
- Perbarui Driver Grafis: Pastikan Anda menggunakan driver grafis terbaru untuk kartu grafis Anda. Anda dapat mengunduh driver terbaru dari situs web produsen kartu grafis Anda.
- Restart Komputer: Restart komputer Anda dapat menyelesaikan masalah sementara yang mungkin terjadi.
- Jalankan Pemecah Masalah Perangkat Keras: Windows 7 memiliki pemecah masalah bawaan yang dapat membantu Anda mengidentifikasi dan memperbaiki masalah perangkat keras, termasuk masalah kecerahan layar.
- Nonaktifkan Program yang Tidak Diperlukan: Program yang tidak perlu dapat mengganggu pengaturan kecerahan layar. Coba nonaktifkan program yang tidak Anda gunakan dan lihat apakah masalahnya teratasi.
- Reset Pengaturan Daya: Reset pengaturan daya di Windows 7 dapat menyelesaikan masalah kecerahan layar yang disebabkan oleh konfigurasi yang salah.
Sebagai ilustrasi, misalkan Anda mengalami masalah kecerahan layar yang tidak merespons tombol fisik. Anda dapat mencoba langkah-langkah berikut:
- Periksa Tombol Fisik: Pastikan tombol kecerahan fisik tidak macet atau rusak. Coba tekan tombol dengan kuat beberapa kali.
- Perbarui Driver Grafis: Jika tombol fisik berfungsi dengan baik, perbarui driver grafis Anda untuk memastikan kompatibilitas dengan perangkat keras.
- Jalankan Pemecah Masalah Perangkat Keras: Jika masalah tetap ada, jalankan pemecah masalah perangkat keras di Windows 7 untuk memeriksa masalah yang mungkin terjadi pada perangkat keras terkait kecerahan layar.
Kapan Menghubungi Teknisi Komputer
Jika langkah-langkah troubleshooting di atas tidak berhasil, Anda mungkin perlu menghubungi teknisi komputer untuk memperbaiki masalah kecerahan layar. Berikut beberapa alasan untuk menghubungi teknisi komputer:
- Masalah Perangkat Keras: Jika Anda menduga masalahnya disebabkan oleh perangkat keras yang rusak, seperti tombol kecerahan fisik atau kabel layar, teknisi komputer dapat mendiagnosis dan memperbaiki masalahnya.
- Masalah Sistem yang Rumit: Jika masalah kecerahan layar disebabkan oleh masalah sistem yang kompleks, teknisi komputer dapat membantu Anda memecahkan masalahnya.
- Tidak Memiliki Keahlian: Jika Anda tidak memiliki keahlian teknis untuk memperbaiki masalah kecerahan layar, teknisi komputer dapat memberikan bantuan yang diperlukan.
Akhir Kata
Menyesuaikan kecerahan layar di Windows 7 adalah proses yang mudah dan fleksibel. Dengan berbagai metode yang tersedia, Anda dapat menemukan cara yang paling sesuai dengan preferensi dan kebutuhan Anda. Mulai dari pengaturan manual hingga pengaturan otomatis, Anda dapat mengoptimalkan pengalaman visual Anda dan memastikan kenyamanan mata saat menggunakan komputer. Jangan ragu untuk bereksperimen dengan berbagai pilihan dan temukan pengaturan yang paling ideal untuk Anda.
Ringkasan FAQ
Bagaimana cara mengetahui versi Windows 7 yang saya gunakan?
Anda dapat mengetahui versi Windows 7 yang Anda gunakan dengan mengklik kanan pada “Computer” di desktop, kemudian memilih “Properties”. Informasi versi Windows akan ditampilkan di jendela yang muncul.
Apakah saya perlu menginstal driver grafik untuk mengatur kecerahan layar?
Tidak selalu. Beberapa laptop dan monitor memiliki tombol fisik atau perangkat lunak bawaan untuk mengatur kecerahan. Namun, menginstal driver grafik terbaru biasanya memberikan kontrol yang lebih lengkap atas pengaturan layar, termasuk kecerahan.