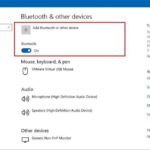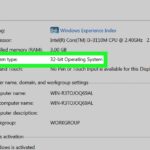Cara mengecilkan aplikasi di layar laptop windows 10 – Bosan dengan aplikasi yang memakan terlalu banyak ruang di layar laptop Windows 10 Anda? Ingin mengatur tampilan aplikasi agar lebih efisien dan nyaman? Tenang, Anda tidak sendirian! Artikel ini akan memandu Anda melalui berbagai cara untuk mengecilkan aplikasi di layar laptop Windows 10, mulai dari memanfaatkan fitur bawaan hingga menggunakan kombinasi tombol keyboard yang praktis.
Dengan mempelajari beberapa trik sederhana, Anda dapat mengoptimalkan penggunaan layar laptop dan meningkatkan produktivitas. Mari kita bahas berbagai metode yang dapat Anda gunakan untuk menyesuaikan ukuran aplikasi sesuai kebutuhan Anda.
Cara Mengubah Ukuran Aplikasi di Layar Laptop Windows 10: Cara Mengecilkan Aplikasi Di Layar Laptop Windows 10
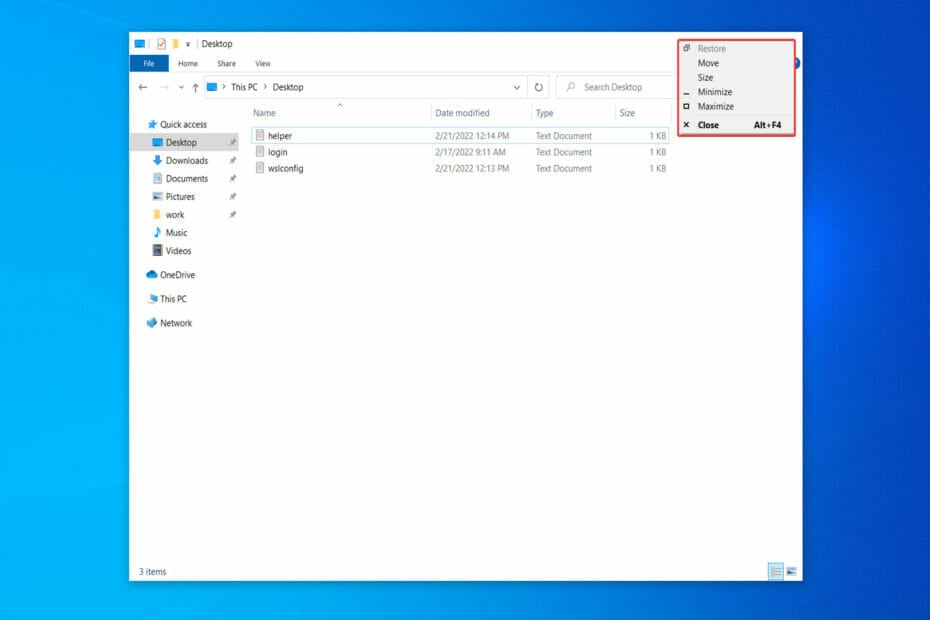
Saat bekerja di laptop Windows 10, seringkali kita perlu mengatur ukuran aplikasi agar lebih nyaman dan efektif. Mungkin kamu ingin melihat dua aplikasi secara berdampingan, atau mungkin ingin fokus pada satu aplikasi dengan tampilan yang lebih besar. Untungnya, Windows 10 menyediakan beberapa cara mudah untuk mengubah ukuran aplikasi di layar laptop.
Menggunakan Fitur Snap Assist
Fitur Snap Assist di Windows 10 memungkinkan kamu untuk dengan mudah mengatur posisi dan ukuran aplikasi di layar. Berikut langkah-langkahnya:
- Buka aplikasi yang ingin kamu ubah ukurannya.
- Arahkan kursor mouse ke bagian atas jendela aplikasi, tepat di atas tombol minimize, maximize, dan close.
- Kamu akan melihat ikon persegi kecil di sudut kanan atas jendela. Klik dan tahan ikon tersebut.
- Geser kursor mouse ke sisi kiri atau kanan layar. Jendela aplikasi akan otomatis menyesuaikan ukuran dan menempati setengah dari layar.
- Jika kamu ingin mengatur aplikasi agar menempati seperempat layar, geser kursor mouse ke salah satu sudut layar. Jendela aplikasi akan otomatis menyesuaikan ukuran dan menempati seperempat layar.
Menggunakan Kombinasi Tombol Keyboard
Selain menggunakan Snap Assist, kamu juga dapat mengubah ukuran aplikasi dengan menggunakan kombinasi tombol keyboard. Berikut beberapa kombinasi tombol yang dapat kamu gunakan:
| Kombinasi Tombol | Fungsi |
|---|---|
| Windows + Left Arrow | Memindahkan aplikasi ke sisi kiri layar dan menempati setengah layar. |
| Windows + Right Arrow | Memindahkan aplikasi ke sisi kanan layar dan menempati setengah layar. |
| Windows + Up Arrow | Membuat aplikasi fullscreen. |
| Windows + Down Arrow | Mengembalikan aplikasi ke ukuran semula. |
Mengatur Aplikasi Agar Selalu Terbuka dalam Ukuran Tertentu
Kamu juga dapat mengatur aplikasi agar selalu terbuka dalam ukuran tertentu di layar. Berikut langkah-langkahnya:
- Buka aplikasi yang ingin kamu atur ukurannya.
- Atur ukuran aplikasi sesuai keinginan kamu.
- Klik kanan pada judul aplikasi di bagian atas jendela.
- Pilih “Properties” dari menu yang muncul.
- Pada tab “Compatibility”, centang kotak “Run this program in compatibility mode for” dan pilih versi Windows yang kamu inginkan.
- Klik “Apply” dan kemudian “OK”.
Setelah kamu melakukan langkah-langkah di atas, aplikasi akan selalu terbuka dalam ukuran yang kamu atur setiap kali kamu membukanya.
Mengatur Ukuran Aplikasi di Layar Laptop Windows 10
Memiliki aplikasi yang terlalu kecil atau terlalu besar di layar laptop Windows 10 bisa menjadi masalah, terutama ketika kamu sedang mengerjakan beberapa tugas sekaligus. Untungnya, Windows 10 menawarkan beberapa cara mudah untuk mengatur ukuran aplikasi di layar laptop, sehingga kamu dapat bekerja dengan nyaman dan efisien.
Mengatur Ukuran Aplikasi dengan Fitur ‘Resize’
Fitur ‘Resize’ memungkinkan kamu untuk mengubah ukuran aplikasi secara manual dengan menyeret tepi jendela aplikasi. Cara kerjanya cukup sederhana:
- Klik dan tahan mouse pada tepi jendela aplikasi yang ingin kamu ubah ukurannya.
- Seret mouse ke arah yang kamu inginkan untuk memperbesar atau memperkecil jendela aplikasi.
- Lepaskan tombol mouse ketika kamu puas dengan ukuran aplikasi.
Mengatur Ukuran Aplikasi dengan Fitur ‘Maximize’ dan ‘Minimize’
Fitur ‘Maximize’ dan ‘Minimize’ memberikan cara cepat untuk mengatur ukuran aplikasi secara penuh atau menyembunyikannya.
- Untuk memaksimalkan aplikasi, klik tombol ‘Maximize’ (kotak persegi panjang dengan panah ke atas) di pojok kanan atas jendela aplikasi. Aplikasi akan mengisi seluruh layar laptop.
- Untuk mengembalikan aplikasi ke ukuran sebelumnya, klik tombol ‘Restore Down’ (kotak persegi panjang dengan panah ke bawah).
- Untuk meminimalkan aplikasi, klik tombol ‘Minimize’ (kotak persegi panjang dengan panah ke bawah) di pojok kanan atas jendela aplikasi. Aplikasi akan disembunyikan ke taskbar.
Mengatur Ukuran Aplikasi dengan Fitur ‘Cascade’ dan ‘Tile Windows’
Fitur ‘Cascade’ dan ‘Tile Windows’ membantu mengatur beberapa aplikasi yang terbuka secara bersamaan, sehingga kamu dapat melihat semua aplikasi sekaligus.
- Klik kanan pada taskbar dan pilih ‘Cascade Windows’. Aplikasi yang terbuka akan disusun secara bertingkat, dengan aplikasi yang berada di depan terlihat paling jelas.
- Klik kanan pada taskbar dan pilih ‘Tile Windows Vertically’ atau ‘Tile Windows Horizontally’. Aplikasi yang terbuka akan dibagi rata secara vertikal atau horizontal, sehingga kamu dapat melihat semua aplikasi sekaligus.
Mengatur Ukuran Aplikasi dengan Fitur ‘Show Desktop’ dan ‘Task View’
Fitur ‘Show Desktop’ dan ‘Task View’ memberikan cara cepat untuk melihat desktop dan mengatur aplikasi yang terbuka.
- Klik tombol ‘Show Desktop’ (kotak persegi panjang dengan panah ke bawah) di taskbar. Semua aplikasi yang terbuka akan disembunyikan, dan kamu akan melihat desktop.
- Klik tombol ‘Task View’ (kotak persegi panjang dengan dua persegi panjang di atasnya) di taskbar. Kamu akan melihat semua aplikasi yang terbuka dalam bentuk thumbnail. Kamu dapat memilih aplikasi yang ingin kamu buka, atau menutup aplikasi dengan mengklik tombol ‘X’ di pojok kanan atas thumbnail.
Tips dan Trik Mengatur Ukuran Aplikasi
Mengatur ukuran aplikasi di layar laptop Windows 10 bisa menjadi solusi jitu untuk meningkatkan produktivitas dan kenyamanan saat bekerja. Dengan mengatur ukuran aplikasi, Anda dapat menyesuaikan tampilan aplikasi dengan kebutuhan dan preferensi Anda, sehingga lebih mudah untuk mengakses informasi dan menjalankan tugas.
Mengatur Ukuran Aplikasi dengan Fitur Snap Assist, Cara mengecilkan aplikasi di layar laptop windows 10
Fitur Snap Assist di Windows 10 memungkinkan Anda mengatur ukuran aplikasi dengan mudah dan cepat. Fitur ini memungkinkan Anda untuk mengatur aplikasi agar menempati setengah layar atau sudut layar. Berikut cara menggunakan fitur Snap Assist:
- Klik pada judul aplikasi yang ingin Anda pindahkan.
- Tahan tombol Alt dan tekan tombol Tab untuk memilih aplikasi lain yang ingin Anda buka.
- Klik pada aplikasi yang ingin Anda buka dan kedua aplikasi akan diatur dalam mode Snap Assist.
Dengan fitur ini, Anda dapat dengan mudah membagi layar menjadi dua bagian dan bekerja dengan dua aplikasi secara bersamaan.
Mengatur Ukuran Aplikasi dengan Fitur Resize
Fitur Resize memungkinkan Anda untuk mengatur ukuran aplikasi secara manual. Anda dapat memperbesar atau memperkecil ukuran aplikasi sesuai dengan kebutuhan Anda. Berikut cara menggunakan fitur Resize:
- Klik pada judul aplikasi yang ingin Anda atur ukurannya.
- Arahkan kursor mouse ke sudut atau sisi aplikasi. Kursor mouse akan berubah menjadi tanda panah dua arah.
- Klik dan tahan tombol mouse, kemudian seret kursor mouse untuk mengatur ukuran aplikasi.
Fitur Resize memberikan fleksibilitas untuk mengatur ukuran aplikasi sesuai dengan kebutuhan Anda.
Mengatur Ukuran Aplikasi dengan Fitur Task View
Fitur Task View di Windows 10 memungkinkan Anda untuk melihat semua aplikasi yang terbuka dan mengatur ukuran aplikasi dengan mudah. Berikut cara menggunakan fitur Task View:
- Tekan tombol Alt dan Tab secara bersamaan untuk membuka Task View.
- Klik pada aplikasi yang ingin Anda atur ukurannya.
- Seret aplikasi ke bagian layar yang diinginkan. Anda dapat mengatur aplikasi agar menempati seluruh layar, setengah layar, atau sudut layar.
Fitur Task View sangat berguna untuk mengatur ukuran aplikasi dan mengelola beberapa aplikasi secara bersamaan.
Penggunaan Fitur Lainnya untuk Mengatur Ukuran Aplikasi
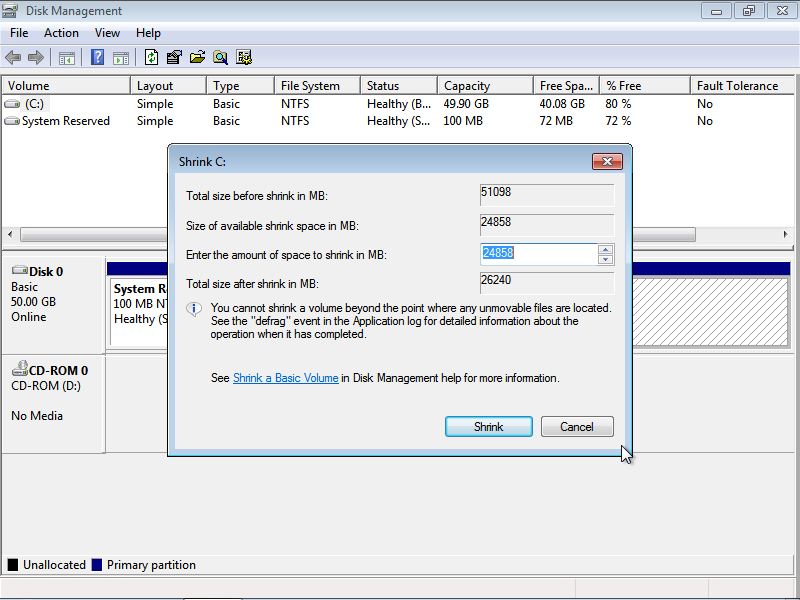
Selain menggunakan fitur “Resize” dan “Snap” pada Windows 10, ada beberapa fitur lain yang dapat membantu Anda mengatur ukuran aplikasi dan membuat tampilan desktop Anda lebih efisien. Fitur-fitur ini memungkinkan Anda untuk mengelola banyak aplikasi secara bersamaan dengan pengaturan yang fleksibel.
Multiple Desktops
Fitur “Multiple Desktops” di Windows 10 memungkinkan Anda untuk membuat beberapa desktop virtual. Setiap desktop virtual dapat memiliki pengaturan aplikasi dan jendela yang berbeda, sehingga Anda dapat bekerja pada beberapa proyek atau tugas secara bersamaan tanpa harus menutup aplikasi yang sedang digunakan. Untuk mengaktifkan fitur ini, Anda dapat mengklik ikon “Task View” di taskbar atau menekan tombol “Windows + Tab”. Kemudian, Anda dapat membuat desktop baru dengan mengklik tombol “New desktop” atau beralih antar desktop dengan mengklik desktop yang ingin Anda gunakan.
- Anda dapat menggunakan fitur “Multiple Desktops” untuk mengatur ukuran aplikasi dengan memaksimalkan aplikasi di setiap desktop virtual. Misalnya, Anda dapat memaksimalkan aplikasi presentasi di satu desktop dan memaksimalkan aplikasi spreadsheet di desktop lain.
- Anda juga dapat mengatur aplikasi agar hanya muncul di satu desktop virtual tertentu, sehingga Anda dapat menjaga fokus dan menghindari kebingungan saat bekerja dengan banyak aplikasi.
Virtual Desktops
Fitur “Virtual Desktops” di Windows 10 merupakan fitur yang sangat berguna untuk mengatur ukuran aplikasi. Dengan menggunakan fitur ini, Anda dapat membuat beberapa desktop virtual yang terpisah dan menjalankan aplikasi yang berbeda di setiap desktop. Hal ini memungkinkan Anda untuk mengatur aplikasi dengan lebih efisien dan mudah beralih di antara tugas-tugas yang berbeda.
- Anda dapat membuat desktop virtual baru dengan mengklik ikon “Task View” di taskbar dan memilih “New desktop”.
- Anda dapat beralih antar desktop virtual dengan mengklik ikon “Task View” dan memilih desktop yang ingin Anda gunakan.
- Anda dapat menutup desktop virtual dengan mengklik ikon “Task View” dan memilih “Close desktop”.
Taskbar
Taskbar di Windows 10 juga dapat digunakan untuk mengatur ukuran aplikasi. Anda dapat mengklik kanan pada aplikasi yang sedang berjalan di taskbar dan memilih “Maximize” untuk memaksimalkan aplikasi tersebut. Anda juga dapat mengklik kanan pada aplikasi dan memilih “Resize” untuk mengubah ukuran aplikasi secara manual.
- Anda dapat menggunakan “Taskbar” untuk dengan mudah beralih antar aplikasi yang sedang berjalan.
- Anda juga dapat mengatur ukuran aplikasi secara cepat dengan menggunakan fitur “Maximize” dan “Resize” pada taskbar.
Start Menu
Start Menu di Windows 10 dapat digunakan untuk membuka aplikasi dan mengatur ukuran aplikasi. Anda dapat mengklik kanan pada aplikasi di Start Menu dan memilih “Pin to taskbar” untuk memindahkan aplikasi ke taskbar. Anda juga dapat mengklik kanan pada aplikasi dan memilih “Open file location” untuk membuka folder tempat aplikasi tersebut berada.
- Anda dapat menggunakan Start Menu untuk dengan mudah membuka aplikasi yang sering digunakan.
- Anda juga dapat menggunakan Start Menu untuk mengatur ukuran aplikasi dengan memindahkan aplikasi ke taskbar atau membuka folder tempat aplikasi tersebut berada.
Pemungkas
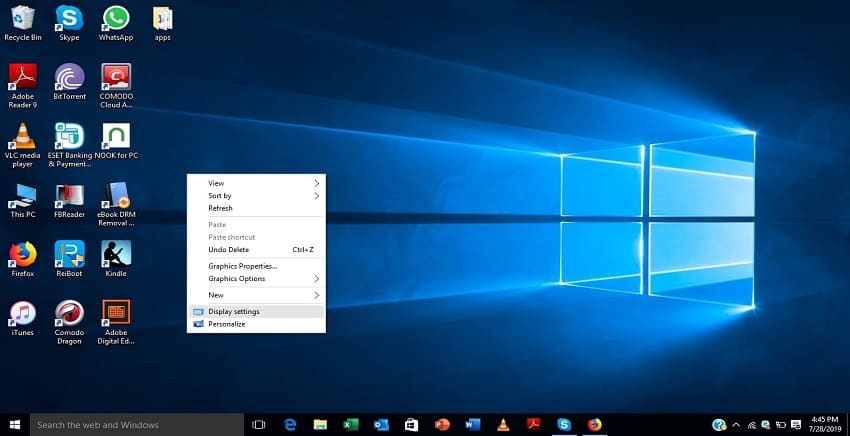
Mengecilkan aplikasi di layar laptop Windows 10 tidak hanya tentang estetika, tetapi juga tentang meningkatkan efisiensi dan kenyamanan dalam bekerja. Dengan memanfaatkan berbagai fitur dan kombinasi tombol keyboard yang tepat, Anda dapat mengatur ukuran aplikasi dengan mudah dan fleksibel. Ingat, kunci utamanya adalah menemukan metode yang paling sesuai dengan kebutuhan dan preferensi Anda. Selamat mencoba!
Detail FAQ
Apakah saya bisa mengecilkan aplikasi di Windows 10 tanpa menggunakan mouse?
Ya, Anda dapat menggunakan kombinasi tombol keyboard seperti Alt + Enter untuk membuka menu “Size” dan memilih ukuran aplikasi yang Anda inginkan.
Apakah ada cara untuk mengatur ukuran aplikasi secara permanen?
Ya, Anda dapat menggunakan fitur “Properties” pada aplikasi untuk mengatur ukuran default aplikasi tersebut.