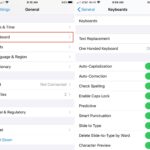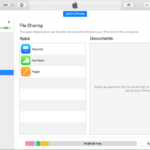Cara membuat bootable flashdisk windows 7 dengan rufus – Ingin menginstal ulang Windows 7? Memiliki flashdisk bootable adalah kunci untuk memulai proses instalasi. Rufus adalah alat yang mudah digunakan untuk membuat bootable flashdisk Windows 7. Dengan panduan langkah demi langkah yang sederhana, Anda dapat dengan mudah membuat flashdisk bootable yang siap digunakan untuk menginstal Windows 7 pada komputer Anda.
Artikel ini akan membahas semua yang perlu Anda ketahui, mulai dari persyaratan minimal hingga langkah-langkah terperinci untuk menggunakan Rufus, serta solusi untuk masalah umum yang mungkin dihadapi. Siap untuk memulai? Mari kita bahas!
Persiapan
Membuat bootable flashdisk Windows 7 menggunakan Rufus adalah proses yang cukup mudah. Sebelum memulai, pastikan kamu telah menyiapkan beberapa hal penting. Berikut ini adalah beberapa persyaratan minimal yang perlu kamu penuhi.
Persyaratan Minimal
Untuk membuat bootable flashdisk Windows 7, kamu memerlukan beberapa perangkat keras dan software. Berikut adalah daftarnya:
| Perangkat Keras | Software |
|---|---|
| Komputer dengan sistem operasi Windows | Rufus (dapat diunduh dari situs web resmi Rufus) |
| Flashdisk dengan kapasitas minimal 4 GB | File ISO Windows 7 |
Memilih Flashdisk
Saat memilih flashdisk, pastikan untuk memilih flashdisk dengan kapasitas minimal 4 GB. Flashdisk dengan kapasitas yang lebih besar akan lebih baik, karena dapat menampung lebih banyak data. Selain kapasitas, perhatikan juga kecepatan baca dan tulis flashdisk. Flashdisk dengan kecepatan baca dan tulis yang lebih tinggi akan mempercepat proses instalasi Windows 7.
Mendapatkan File ISO Windows 7
File ISO Windows 7 adalah file yang berisi semua data yang diperlukan untuk menginstal Windows 7. Kamu dapat mendapatkan file ISO Windows 7 yang sah dengan membeli DVD Windows 7 asli atau dengan mengunduh file ISO dari situs web Microsoft. Pastikan untuk mengunduh file ISO dari situs web yang terpercaya.
Memformat Flashdisk
Sebelum membuat bootable flashdisk Windows 7, kamu perlu memformat flashdisk terlebih dahulu. Proses pemformatan akan menghapus semua data yang ada di flashdisk. Pastikan untuk mencadangkan data penting sebelum memformat flashdisk. Untuk memformat flashdisk, ikuti langkah-langkah berikut:
- Hubungkan flashdisk ke komputer.
- Buka “This PC” atau “My Computer”.
- Klik kanan pada flashdisk dan pilih “Format”.
- Pilih sistem file “FAT32” atau “NTFS”.
- Centang opsi “Quick Format”.
- Klik “Start” dan tunggu proses pemformatan selesai.
Penggunaan Rufus: Cara Membuat Bootable Flashdisk Windows 7 Dengan Rufus
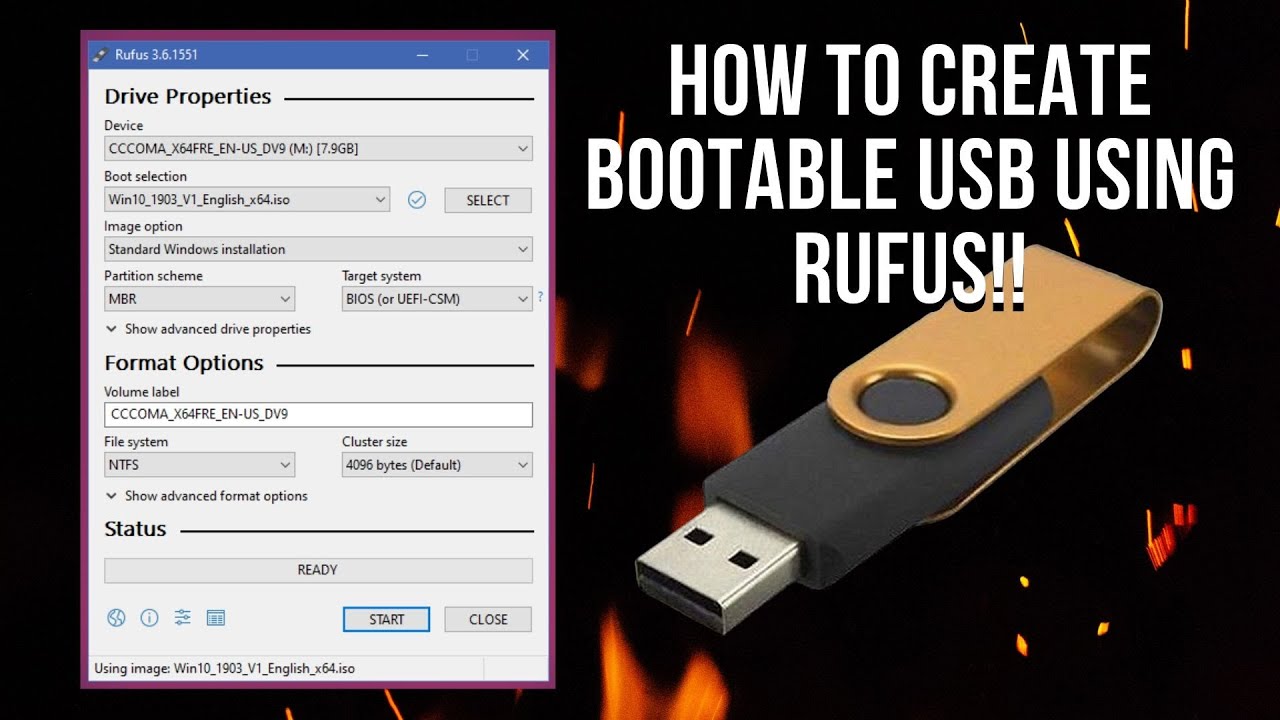
Setelah Anda mengunduh Rufus dan file ISO Windows 7, langkah selanjutnya adalah menggunakan Rufus untuk membuat bootable flashdisk. Rufus adalah aplikasi yang mudah digunakan dan dapat diandalkan untuk membuat bootable flashdisk untuk berbagai sistem operasi, termasuk Windows 7.
Membuat Bootable Flashdisk Windows 7 dengan Rufus
Berikut adalah langkah-langkah untuk membuat bootable flashdisk Windows 7 menggunakan Rufus:
- Hubungkan flashdisk ke komputer Anda.
- Buka aplikasi Rufus.
- Pada bagian “Perangkat”, pilih flashdisk yang telah Anda hubungkan.
- Pada bagian “Pemilihan Boot”, klik tombol “Pilih” dan arahkan ke file ISO Windows 7 yang telah Anda unduh sebelumnya.
- Pada bagian “Skema Partisi”, pilih “GPT untuk UEFI” jika komputer Anda mendukung UEFI atau “MBR untuk BIOS” jika komputer Anda menggunakan BIOS.
- Pada bagian “Sistem File”, pilih “FAT32” karena ini adalah sistem file yang kompatibel dengan sebagian besar komputer.
- Pastikan opsi “Buat bootable disk menggunakan” diatur ke “ISO Image”.
- Jika Anda ingin memformat flashdisk sebelum membuat bootable disk, centang opsi “Format”.
- Setelah semua pengaturan selesai, klik tombol “Mulai” untuk memulai proses pembuatan bootable flashdisk.
Penjelasan Tombol dan Opsi pada Antarmuka Rufus
Rufus memiliki antarmuka yang sederhana dan mudah dipahami. Berikut adalah penjelasan singkat tentang fungsi utama dari setiap tombol dan opsi pada antarmuka Rufus:
- Perangkat: Menampilkan daftar perangkat yang terhubung ke komputer Anda. Anda dapat memilih flashdisk yang ingin Anda gunakan untuk membuat bootable disk.
- Pemilihan Boot: Menampilkan opsi untuk memilih file ISO yang ingin Anda gunakan untuk membuat bootable disk.
- Skema Partisi: Menampilkan opsi untuk memilih skema partisi yang sesuai untuk flashdisk. Anda dapat memilih antara “GPT untuk UEFI” atau “MBR untuk BIOS”.
- Sistem File: Menampilkan opsi untuk memilih sistem file yang ingin Anda gunakan untuk flashdisk. Anda dapat memilih antara “FAT32” atau “NTFS”.
- Buat bootable disk menggunakan: Menampilkan opsi untuk memilih metode pembuatan bootable disk. Anda dapat memilih antara “ISO Image” atau “Disk atau Image”.
- Format: Menampilkan opsi untuk memformat flashdisk sebelum membuat bootable disk. Opsi ini berguna jika Anda ingin membersihkan flashdisk sebelum digunakan.
- Mulai: Tombol untuk memulai proses pembuatan bootable disk.
Memilih File ISO Windows 7
Anda perlu memilih file ISO Windows 7 yang telah Anda unduh sebelumnya. File ISO adalah file arsip yang berisi semua data yang diperlukan untuk menginstal Windows 7. Pastikan file ISO yang Anda pilih adalah file ISO yang valid dan tidak rusak.
Memilih Skema Partisi dan Sistem File
Skema partisi dan sistem file yang Anda pilih akan bergantung pada jenis komputer yang Anda gunakan. Jika komputer Anda mendukung UEFI, Anda harus memilih “GPT untuk UEFI”. Jika komputer Anda menggunakan BIOS, Anda harus memilih “MBR untuk BIOS”. Sistem file yang paling umum digunakan untuk bootable flashdisk adalah “FAT32” karena kompatibel dengan sebagian besar komputer.
Memulai Proses Pembuatan Bootable Flashdisk
Setelah semua pengaturan selesai, klik tombol “Mulai” untuk memulai proses pembuatan bootable flashdisk. Proses ini akan memakan waktu beberapa menit tergantung pada ukuran file ISO dan kecepatan flashdisk Anda. Setelah proses selesai, Anda akan memiliki bootable flashdisk Windows 7 yang dapat digunakan untuk menginstal Windows 7 pada komputer Anda.
Proses Pembuatan
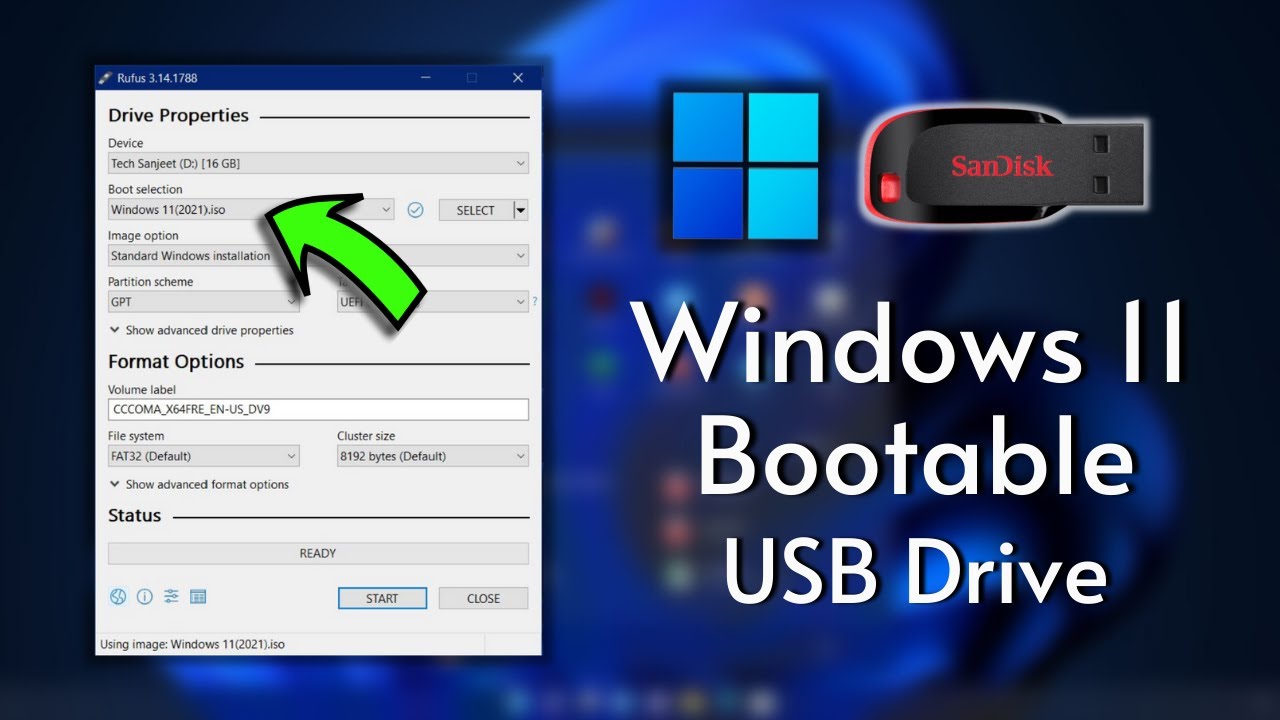
Setelah Anda menyiapkan semua bahan yang diperlukan, langkah selanjutnya adalah membuat bootable flashdisk Windows 7 menggunakan Rufus. Proses ini melibatkan menyalin file-file Windows 7 ke flashdisk Anda, membuatnya dapat di-boot dan digunakan untuk menginstal Windows 7 pada komputer Anda. Proses ini akan mengubah flashdisk Anda menjadi bootable, sehingga Anda dapat menginstal Windows 7 dari flashdisk tersebut.
Membuat Bootable Flashdisk
Berikut adalah langkah-langkah untuk membuat bootable flashdisk Windows 7 menggunakan Rufus:
- Pastikan Rufus sudah terbuka dan flashdisk Anda sudah terhubung ke komputer.
- Pada bagian “Perangkat”, pilih flashdisk Anda. Pastikan flashdisk Anda sudah terdeteksi dengan benar.
- Pada bagian “Pemilihan Boot”, pilih “Gambar ISO”.
- Klik tombol “Pilih” dan arahkan ke lokasi file ISO Windows 7 yang Anda unduh sebelumnya.
- Pada bagian “Skema Partisi dan Jenis Sistem Target”, pilih “GPT untuk UEFI” jika komputer Anda mendukung UEFI, atau “BIOS (atau UEFI) untuk komputer lama” jika komputer Anda menggunakan BIOS.
- Pada bagian “Sistem File”, pilih “FAT32”.
- Centang “Buat bootable disk menggunakan” dan pilih “ISO Image”.
- Klik tombol “Mulai” untuk memulai proses pembuatan bootable flashdisk.
Proses ini akan memakan waktu beberapa menit, tergantung pada kecepatan flashdisk dan ukuran file ISO Windows 7. Selama proses ini, Rufus akan menyalin file-file Windows 7 ke flashdisk Anda, termasuk file-file penting seperti bootloader, driver, dan file instalasi Windows 7. Anda akan melihat progres proses di layar.
Memverifikasi Bootable Flashdisk
Setelah proses pembuatan bootable flashdisk selesai, Anda perlu memverifikasi apakah flashdisk Anda sudah dapat di-boot. Berikut adalah cara memverifikasi bootable flashdisk:
- Restart komputer Anda dan masuk ke menu BIOS/UEFI. Biasanya, Anda bisa masuk ke menu BIOS/UEFI dengan menekan tombol tertentu saat komputer booting, seperti F2, F12, atau Del.
- Cari opsi “Boot Order” atau “Boot Priority” dan ubah urutan booting sehingga flashdisk Anda menjadi prioritas pertama.
- Simpan perubahan dan keluar dari menu BIOS/UEFI. Komputer Anda akan restart dan seharusnya booting dari flashdisk Anda.
- Jika komputer Anda berhasil booting dari flashdisk, Anda akan melihat layar instalasi Windows 7.
Cara Menggunakan Flashdisk Bootable untuk Menginstal Windows 7, Cara membuat bootable flashdisk windows 7 dengan rufus
Setelah Anda memverifikasi bahwa flashdisk Anda sudah dapat di-boot, Anda dapat menggunakannya untuk menginstal Windows 7 pada komputer Anda. Berikut adalah langkah-langkahnya:
- Masuk ke menu BIOS/UEFI dan ubah urutan booting sehingga flashdisk Anda menjadi prioritas pertama.
- Simpan perubahan dan keluar dari menu BIOS/UEFI. Komputer Anda akan restart dan seharusnya booting dari flashdisk Anda.
- Anda akan melihat layar instalasi Windows 7. Ikuti petunjuk di layar untuk menginstal Windows 7 pada komputer Anda.
- Pilih bahasa, waktu, mata uang, dan keyboard yang ingin Anda gunakan.
- Klik “Instal Sekarang” untuk memulai proses instalasi.
- Terima persyaratan lisensi Windows 7.
- Pilih jenis instalasi yang ingin Anda lakukan. Jika Anda ingin menginstal Windows 7 pada hard drive Anda, pilih “Penginstalan Kustom (lanjutan)”.
- Pilih partisi hard drive tempat Anda ingin menginstal Windows 7. Anda dapat memilih untuk memformat partisi hard drive Anda sebelum menginstal Windows 7.
- Proses instalasi akan dimulai. Proses ini akan memakan waktu beberapa menit, tergantung pada kecepatan komputer dan ukuran file instalasi Windows 7.
- Setelah instalasi selesai, komputer Anda akan restart dan Anda akan diminta untuk memasukkan pengaturan awal Windows 7, seperti nama pengguna, password, dan pengaturan lainnya.
Solusi Masalah
Membuat bootable flashdisk Windows 7 dengan Rufus biasanya berjalan lancar, tetapi terkadang kamu mungkin menemukan beberapa kendala. Jangan khawatir, sebagian besar masalah bisa diatasi dengan mudah. Berikut beberapa masalah umum yang mungkin kamu temui dan solusi untuk mengatasinya.
Masalah Umum dan Solusinya
Berikut adalah tabel yang merangkum beberapa masalah umum yang mungkin kamu hadapi saat membuat bootable flashdisk Windows 7 dengan Rufus, beserta penyebabnya dan solusinya:
| Masalah | Penyebab | Solusi |
|---|---|---|
| Flashdisk tidak terdeteksi oleh komputer | Flashdisk rusak, port USB bermasalah, atau driver flashdisk tidak terinstal | Coba colokkan flashdisk ke port USB lain. Jika masih tidak terdeteksi, coba gunakan komputer lain. Jika masih bermasalah, mungkin flashdisk kamu rusak. |
| Proses pembuatan bootable flashdisk terhenti di tengah jalan | File ISO Windows 7 rusak, flashdisk bermasalah, atau koneksi internet tidak stabil (jika kamu mengunduh file ISO dari internet) | Pastikan file ISO Windows 7 kamu tidak rusak. Coba gunakan flashdisk yang berbeda. Pastikan koneksi internet kamu stabil jika kamu mengunduh file ISO dari internet. |
| Instalasi Windows 7 gagal | File ISO Windows 7 rusak, flashdisk bermasalah, atau komputer tidak memenuhi persyaratan sistem Windows 7 | Pastikan file ISO Windows 7 kamu tidak rusak. Coba gunakan flashdisk yang berbeda. Pastikan komputer kamu memenuhi persyaratan sistem Windows 7. |
Flashdisk Tidak Terdeteksi oleh Komputer
Jika flashdisk kamu tidak terdeteksi oleh komputer, ada beberapa hal yang bisa kamu coba:
- Coba colokkan flashdisk ke port USB lain. Terkadang, port USB tertentu pada komputer bisa bermasalah.
- Coba gunakan komputer lain. Jika flashdisk kamu tidak terdeteksi di komputer lain, mungkin flashdisk kamu rusak.
- Pastikan driver flashdisk kamu terinstal. Jika driver flashdisk kamu tidak terinstal, komputer kamu tidak akan mengenali flashdisk tersebut. Kamu bisa mengunduh driver flashdisk dari situs web produsen flashdisk.
Proses Pembuatan Bootable Flashdisk Terhenti di Tengah Jalan
Jika proses pembuatan bootable flashdisk terhenti di tengah jalan, ada beberapa hal yang bisa kamu coba:
- Pastikan file ISO Windows 7 kamu tidak rusak. Kamu bisa memverifikasi file ISO dengan menggunakan program seperti 7-Zip atau WinRAR. Jika file ISO rusak, kamu perlu mengunduhnya kembali.
- Coba gunakan flashdisk yang berbeda. Terkadang, flashdisk tertentu bisa bermasalah. Coba gunakan flashdisk lain untuk membuat bootable flashdisk.
- Pastikan koneksi internet kamu stabil jika kamu mengunduh file ISO dari internet. Jika koneksi internet kamu tidak stabil, proses pengunduhan file ISO bisa terhenti di tengah jalan, sehingga file ISO menjadi rusak.
Instalasi Windows 7 Gagal
Jika instalasi Windows 7 gagal, ada beberapa hal yang bisa kamu coba:
- Pastikan file ISO Windows 7 kamu tidak rusak. Kamu bisa memverifikasi file ISO dengan menggunakan program seperti 7-Zip atau WinRAR. Jika file ISO rusak, kamu perlu mengunduhnya kembali.
- Coba gunakan flashdisk yang berbeda. Terkadang, flashdisk tertentu bisa bermasalah. Coba gunakan flashdisk lain untuk membuat bootable flashdisk.
- Pastikan komputer kamu memenuhi persyaratan sistem Windows 7. Kamu bisa menemukan persyaratan sistem Windows 7 di situs web Microsoft. Jika komputer kamu tidak memenuhi persyaratan sistem, kamu tidak akan bisa menginstal Windows 7.
Kesimpulan Akhir
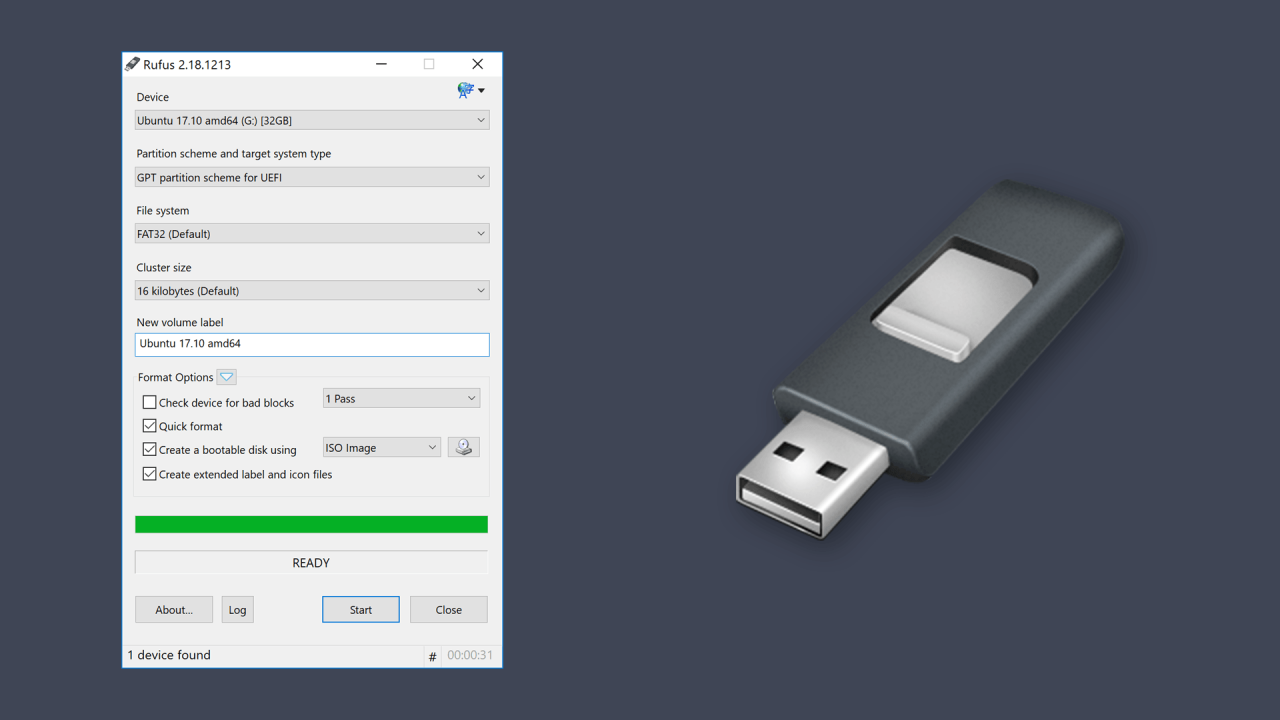
Dengan Rufus, membuat bootable flashdisk Windows 7 menjadi proses yang mudah dan efisien. Setelah proses pembuatan selesai, Anda dapat langsung menggunakan flashdisk tersebut untuk menginstal Windows 7 pada komputer Anda. Ingat, pastikan Anda memiliki file ISO Windows 7 yang sah dan flashdisk yang memenuhi persyaratan. Selamat mencoba!
Panduan FAQ
Apa yang harus dilakukan jika flashdisk tidak terdeteksi?
Pastikan flashdisk terhubung dengan benar ke komputer dan coba hubungkan ke port USB yang berbeda. Jika masih tidak terdeteksi, coba gunakan flashdisk yang lain.
Bagaimana cara mengatasi masalah jika proses pembuatan bootable terhenti di tengah jalan?
Coba restart komputer dan jalankan Rufus kembali. Pastikan flashdisk tidak terputus dari komputer selama proses pembuatan.
Apakah saya perlu memformat flashdisk sebelum membuat bootable?
Ya, memformat flashdisk sebelum membuat bootable sangat disarankan untuk memastikan proses pembuatan berjalan lancar dan data yang ada di flashdisk terhapus.