Cara mematikan windows update permanen – Bosan dengan Windows Update yang tiba-tiba muncul dan mengganggu aktivitas Anda? Ingin mengontrol kapan dan bagaimana Windows Update terjadi? Mematikan Windows Update secara permanen mungkin terdengar ekstrem, tetapi bisa menjadi solusi bagi beberapa pengguna yang menginginkan kendali penuh atas sistem mereka. Namun, sebelum Anda memutuskan untuk menonaktifkan Windows Update, penting untuk memahami dampak negatifnya dan risiko yang mungkin timbul. Artikel ini akan membahas secara lengkap cara mematikan Windows Update secara permanen, beserta pilihan alternatif, risiko, dan pertimbangan yang perlu Anda ketahui.
Windows Update adalah fitur penting yang dirancang untuk menjaga sistem operasi Anda tetap aman dan stabil dengan memberikan pembaruan keamanan, perbaikan bug, dan peningkatan performa. Namun, pembaruan ini bisa mengganggu aktivitas pengguna, seperti menyebabkan masalah kompatibilitas, menghabiskan bandwidth internet, dan bahkan memperlambat kinerja sistem. Jika Anda menghadapi masalah seperti ini, menonaktifkan Windows Update mungkin menjadi pilihan yang tepat.
Dampak Negatif Windows Update
Windows Update adalah fitur penting yang membantu menjaga sistem operasi Windows Anda tetap aman dan stabil. Namun, terkadang pembaruan Windows dapat menyebabkan masalah, seperti kinerja yang lambat, bug, atau bahkan hilangnya data. Pembaruan Windows yang tidak direncanakan dapat mengganggu aktivitas pengguna, terutama jika pembaruan tersebut dilakukan saat pengguna sedang bekerja atau bermain game.
Dampak Negatif Windows Update
Beberapa dampak negatif dari pembaruan Windows secara berkala meliputi:
- Penurunan performa komputer: Pembaruan Windows dapat memakan banyak sumber daya sistem, seperti CPU, RAM, dan penyimpanan, sehingga dapat memperlambat kinerja komputer.
- Munculnya bug baru: Terkadang, pembaruan Windows justru dapat menyebabkan bug baru atau memperburuk bug yang sudah ada, sehingga menyebabkan masalah pada aplikasi atau sistem operasi.
- Kehilangan data: Meskipun jarang terjadi, pembaruan Windows dapat menyebabkan kehilangan data, terutama jika terjadi kesalahan selama proses pembaruan.
- Kehilangan akses ke aplikasi atau fitur: Pembaruan Windows dapat menyebabkan beberapa aplikasi atau fitur menjadi tidak kompatibel dengan versi Windows yang baru, sehingga pengguna kehilangan akses ke aplikasi atau fitur tersebut.
Contoh Situasi Pembaruan Windows Mengganggu
Berikut adalah beberapa contoh situasi di mana pembaruan Windows dapat mengganggu aktivitas pengguna:
- Saat pengguna sedang mengerjakan tugas penting di komputer, tiba-tiba muncul notifikasi pembaruan Windows yang mengharuskan pengguna untuk menghentikan pekerjaan dan menunggu proses pembaruan selesai.
- Saat pengguna sedang bermain game online, tiba-tiba muncul notifikasi pembaruan Windows yang menyebabkan game terhenti dan pengguna harus memulai ulang game dari awal.
- Saat pengguna sedang mengedit dokumen penting, tiba-tiba komputer restart secara otomatis karena proses pembaruan Windows.
Tabel Dampak Negatif Windows Update
| Dampak Negatif | Penyebab | Solusi | Contoh |
|---|---|---|---|
| Penurunan performa komputer | Pembaruan Windows memakan banyak sumber daya sistem. | Menunda pembaruan Windows atau menonaktifkan pembaruan otomatis. | Komputer menjadi lambat saat bermain game atau menjalankan aplikasi berat. |
| Munculnya bug baru | Pembaruan Windows berisi bug yang belum terdeteksi. | Menunggu pembaruan Windows versi terbaru atau menonaktifkan pembaruan otomatis. | Aplikasi tertentu mengalami crash atau error setelah pembaruan Windows. |
| Kehilangan data | Kesalahan terjadi selama proses pembaruan Windows. | Melakukan backup data sebelum melakukan pembaruan Windows. | Data pengguna hilang setelah pembaruan Windows. |
| Kehilangan akses ke aplikasi atau fitur | Aplikasi atau fitur tidak kompatibel dengan versi Windows yang baru. | Mencari alternatif aplikasi atau fitur yang kompatibel dengan versi Windows yang baru. | Pengguna tidak dapat membuka aplikasi tertentu setelah pembaruan Windows. |
Metode Menonaktifkan Windows Update
Menonaktifkan Windows Update secara permanen mungkin diperlukan dalam beberapa situasi, seperti saat Anda ingin menghindari gangguan pembaruan yang tidak diinginkan atau jika Anda memiliki masalah kompatibilitas dengan pembaruan terbaru. Namun, perlu diingat bahwa menonaktifkan pembaruan dapat membuat sistem Anda rentan terhadap ancaman keamanan dan bug.
Melalui Pengaturan Sistem
Anda dapat menonaktifkan Windows Update secara permanen melalui pengaturan sistem dengan mengikuti langkah-langkah berikut:
- Buka menu “Start” dan ketik “Windows Update”.
- Pilih “Windows Update Settings”.
- Pada menu sebelah kiri, pilih “Advanced options”.
- Di bagian “Choose how updates are delivered”, nonaktifkan opsi “Receive updates for other Microsoft products when you update Windows”.
- Di bagian “Delivery Optimization”, nonaktifkan opsi “Allow downloads from other PCs”.
- Gulir ke bawah dan cari opsi “Pause updates”.
- Pilih periode waktu yang ingin Anda hentikan pembaruan, misalnya, 35 hari. Setelah periode ini berakhir, pembaruan akan diaktifkan kembali secara otomatis.
Melalui Registry Editor
Menonaktifkan Windows Update melalui Registry Editor memerlukan kehati-hatian, karena perubahan yang tidak tepat dapat menyebabkan masalah pada sistem Anda. Berikut langkah-langkah yang dapat Anda ikuti:
| Langkah | Keterangan |
|---|---|
| 1. Buka “Run” dengan menekan tombol Windows + R. | Ketik “regedit” dan tekan Enter. |
| 2. Navigasi ke kunci registri berikut: | HKEY_LOCAL_MACHINE\SOFTWARE\Policies\Microsoft\Windows\WindowsUpdate |
| 3. Klik kanan pada folder “WindowsUpdate” dan pilih “New” > “DWORD (32-bit) Value”. | Beri nama nilai baru “AUOptions” dan tekan Enter. |
| 4. Klik kanan pada “AUOptions” dan pilih “Modify”. | Pada kotak dialog “Edit DWORD (32-bit) Value”, masukkan nilai “2” di kolom “Value data” dan klik “OK”. |
| 5. Tutup Registry Editor dan restart komputer Anda. | Pembaruan Windows akan dinonaktifkan secara permanen. |
Melalui Layanan Sistem
Anda juga dapat menonaktifkan Windows Update melalui layanan sistem (services.msc). Berikut langkah-langkahnya:
- Buka “Run” dengan menekan tombol Windows + R. Ketik “services.msc” dan tekan Enter.
- Temukan layanan “Windows Update” dan klik kanan padanya. Pilih “Properties”.
- Pada tab “General”, ubah “Startup type” menjadi “Disabled”.
- Klik “Apply” dan kemudian “OK”.
- Restart komputer Anda agar perubahan diterapkan.
Contoh Script
Anda dapat menggunakan script berikut untuk menonaktifkan Windows Update secara permanen melalui PowerShell:
Set-ItemProperty -Path "HKLM:\SOFTWARE\Policies\Microsoft\Windows\WindowsUpdate" -Name AUOptions -Value 2
Salin dan tempelkan script tersebut ke dalam PowerShell dan tekan Enter. Script ini akan membuat kunci registri “AUOptions” dengan nilai “2”, yang akan menonaktifkan Windows Update secara permanen.
Pilihan Alternatif untuk Mengelola Windows Update
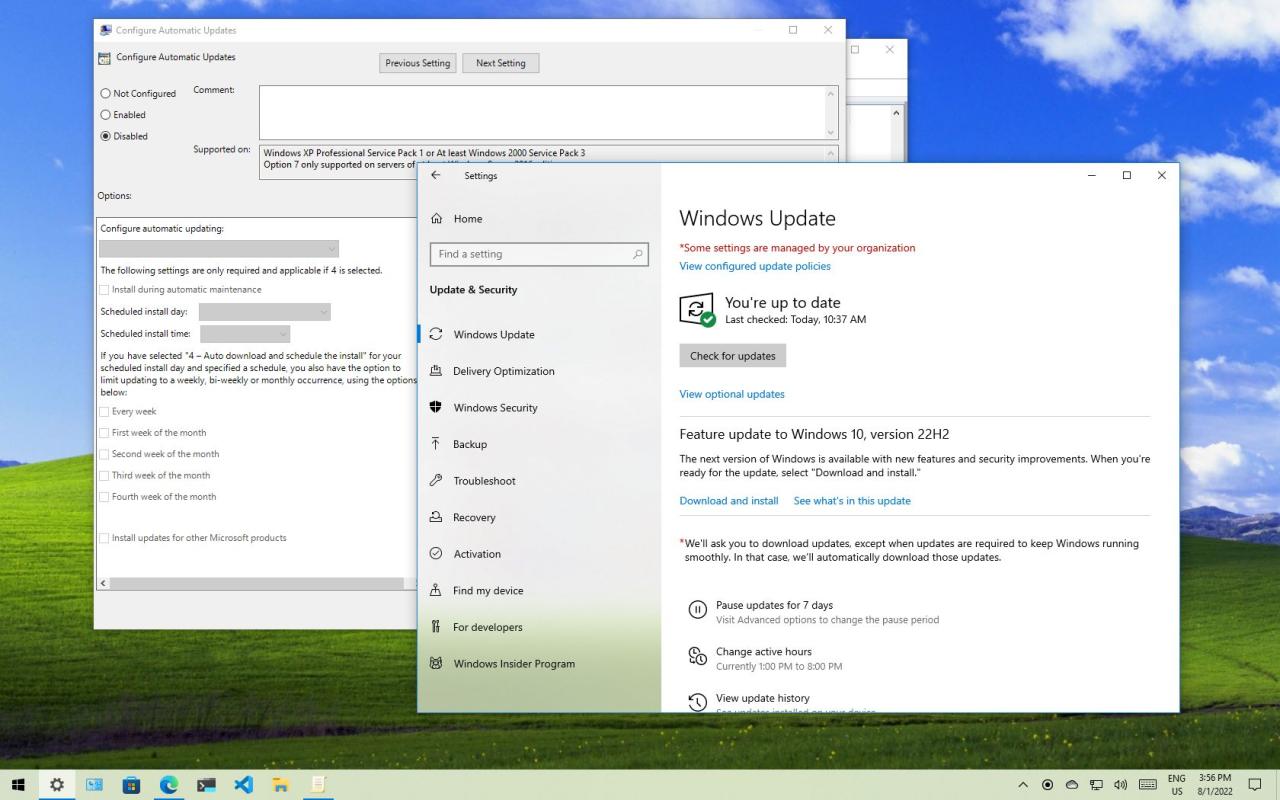
Meskipun mematikan Windows Update secara permanen mungkin terlihat seperti solusi yang mudah, namun ini bukanlah pilihan yang ideal. Windows Update berperan penting dalam menjaga sistem operasi Anda tetap aman dan stabil. Sebaliknya, Anda bisa mencoba beberapa pilihan alternatif yang memungkinkan Anda untuk mengelola Windows Update dengan lebih baik tanpa mengorbankan keamanan sistem.
Mengelola Jadwal Pembaruan Windows Secara Manual
Anda dapat mengatur jadwal pembaruan Windows secara manual untuk memilih waktu yang paling tepat bagi Anda untuk mengunduh dan menginstal pembaruan. Ini memungkinkan Anda untuk menghindari gangguan saat bekerja atau bermain game. Berikut langkah-langkahnya:
- Buka menu Settings (tekan tombol Windows + I).
- Pilih Update & Security.
- Klik Advanced options di bawah Windows Update.
- Di bagian Choose how updates are delivered, Anda dapat memilih kapan pembaruan akan diunduh dan diinstal. Anda dapat memilih untuk mengunduh pembaruan selama waktu tertentu, seperti malam hari atau akhir pekan, atau Anda dapat memilih untuk menunda pembaruan hingga jangka waktu tertentu.
Menunda Pembaruan Windows untuk Jangka Waktu Tertentu, Cara mematikan windows update permanen
Jika Anda tidak ingin menginstal pembaruan Windows segera, Anda dapat menundanya untuk jangka waktu tertentu. Ini dapat berguna jika Anda sedang mengerjakan proyek penting atau tidak ingin mengganggu alur kerja Anda.
- Buka menu Settings (tekan tombol Windows + I).
- Pilih Update & Security.
- Klik Advanced options di bawah Windows Update.
- Di bagian Pause updates, Anda dapat memilih untuk menunda pembaruan hingga 35 hari.
Menggunakan Fitur “Pause Updates” di Windows 10 dan 11
Fitur “Pause Updates” di Windows 10 dan 11 memungkinkan Anda untuk menghentikan sementara pembaruan Windows untuk jangka waktu tertentu. Ini dapat berguna jika Anda sedang menghadapi masalah dengan pembaruan tertentu atau jika Anda ingin menghindari gangguan saat bekerja.
- Untuk Windows 10, Anda dapat mengakses fitur “Pause Updates” melalui menu Settings > Update & Security > Windows Update > Advanced options.
- Untuk Windows 11, Anda dapat mengakses fitur “Pause Updates” melalui menu Settings > Windows Update > Advanced options.
- Setelah Anda mengaktifkan fitur “Pause Updates”, Windows tidak akan mengunduh atau menginstal pembaruan selama jangka waktu yang Anda tentukan.
Mengontrol Pembaruan Windows melalui Grup Kebijakan (Group Policy)
Administrator sistem dapat menggunakan Grup Kebijakan (Group Policy) untuk mengontrol pembaruan Windows pada komputer yang tergabung dalam jaringan. Dengan menggunakan Grup Kebijakan, administrator dapat mengatur jadwal pembaruan, menunda pembaruan, atau bahkan memblokir pembaruan tertentu.
- Buka menu Start dan ketik gpedit.msc.
- Pilih Administrative Templates > Windows Components > Windows Update.
- Di sini, Anda dapat menemukan berbagai pengaturan yang memungkinkan Anda untuk mengontrol pembaruan Windows, seperti mengatur jadwal pembaruan, menunda pembaruan, atau memblokir pembaruan tertentu.
Risiko dan Pertimbangan: Cara Mematikan Windows Update Permanen
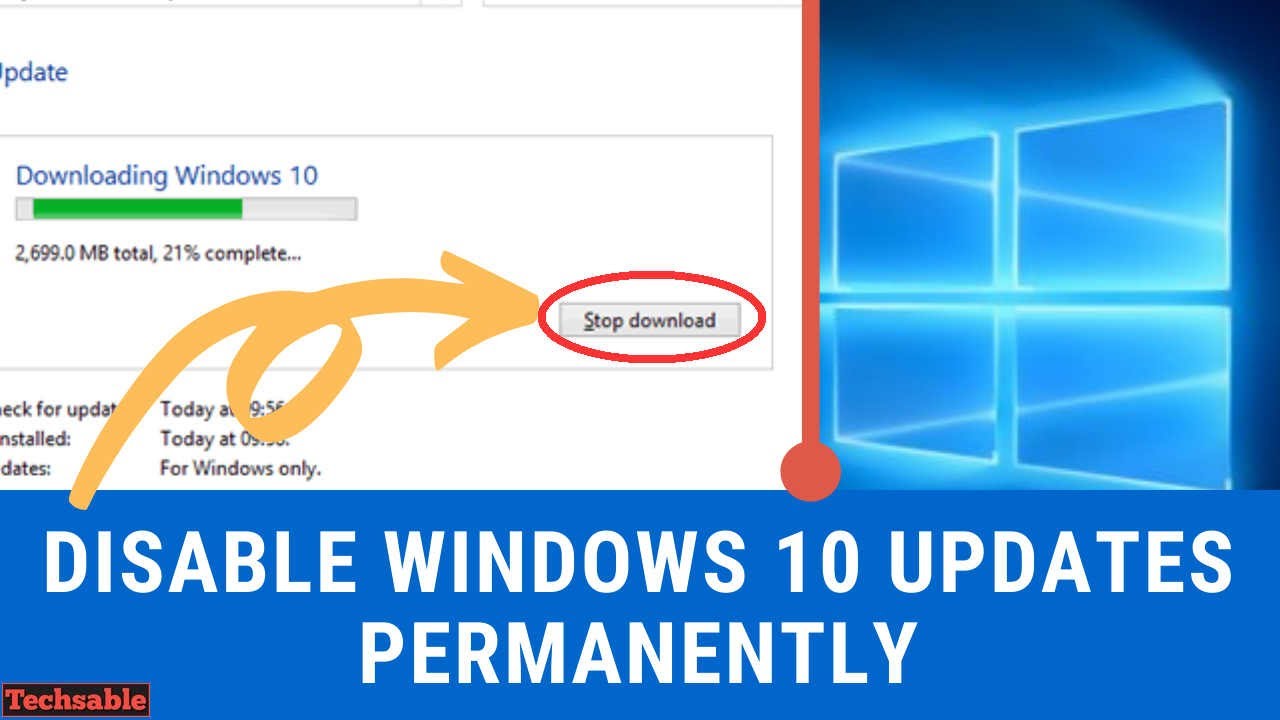
Menonaktifkan Windows Update secara permanen mungkin tampak seperti solusi yang mudah untuk menghindari gangguan dan menghemat bandwidth, namun ada risiko keamanan dan kompatibilitas yang perlu dipertimbangkan. Meskipun begitu, ada juga situasi di mana menonaktifkan pembaruan bisa dibenarkan. Artikel ini akan membahas berbagai aspek penting yang perlu dipertimbangkan sebelum Anda memutuskan untuk menonaktifkan Windows Update secara permanen.
Risiko Keamanan
Salah satu risiko utama menonaktifkan Windows Update adalah meningkatkan kerentanan sistem terhadap ancaman keamanan. Pembaruan Windows seringkali berisi perbaikan keamanan yang penting untuk melindungi sistem Anda dari virus, malware, dan eksploitasi lainnya. Tanpa pembaruan, sistem Anda akan rentan terhadap serangan yang dapat menyebabkan kehilangan data, kerusakan sistem, atau bahkan pencurian identitas.
Kompatibilitas
Menonaktifkan Windows Update juga dapat menyebabkan masalah kompatibilitas dengan perangkat lunak dan perangkat keras lainnya. Pembaruan Windows seringkali menyertakan driver perangkat keras yang diperbarui, yang dapat meningkatkan kinerja dan stabilitas sistem Anda. Tanpa pembaruan, Anda mungkin mengalami masalah dengan perangkat keras tertentu, seperti printer, scanner, atau kartu grafis.
Pentingnya Pembaruan Windows
Ada situasi di mana pembaruan Windows sangat penting untuk menjaga stabilitas sistem Anda. Misalnya, pembaruan Windows dapat memperbaiki bug yang menyebabkan masalah kinerja atau kegagalan sistem. Pembaruan juga dapat meningkatkan fitur dan fungsionalitas sistem Anda, seperti menambahkan dukungan untuk perangkat keras baru atau meningkatkan keamanan.
Pertimbangan
| Kondisi | Menonaktifkan Windows Update | Menghidupkan Windows Update |
|---|---|---|
| Keamanan | Meningkatkan kerentanan terhadap ancaman keamanan | Meningkatkan keamanan sistem |
| Kompatibilitas | Mungkin menyebabkan masalah kompatibilitas dengan perangkat lunak dan perangkat keras | Memastikan kompatibilitas dengan perangkat lunak dan perangkat keras terbaru |
| Stabilitas | Mungkin menyebabkan masalah kinerja atau kegagalan sistem | Meningkatkan stabilitas dan kinerja sistem |
| Fitur | Mungkin kehilangan fitur baru dan peningkatan | Mendapatkan fitur baru dan peningkatan |
| Bandwidth | Menghemat bandwidth | Membutuhkan bandwidth untuk mengunduh dan menginstal pembaruan |
| Kontrol | Memberikan kontrol penuh atas pembaruan | Menyerahkan kontrol pembaruan kepada Microsoft |
Penutupan
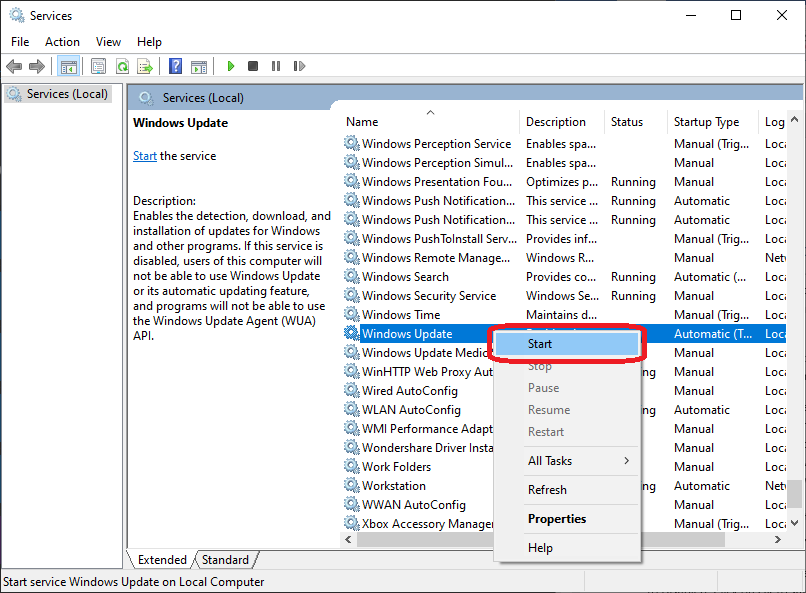
Mematikan Windows Update secara permanen adalah keputusan yang perlu dipertimbangkan dengan matang. Meskipun bisa memberikan kendali penuh atas sistem, hal ini juga bisa berdampak negatif pada keamanan dan stabilitas sistem Anda. Pilihlah metode yang sesuai dengan kebutuhan dan kondisi Anda, dan pastikan untuk melakukan backup data penting sebelum melakukan perubahan apapun pada sistem. Jika Anda merasa tidak yakin, konsultasikan dengan profesional IT untuk mendapatkan bantuan.
Sudut Pertanyaan Umum (FAQ)
Bagaimana cara mengembalikan Windows Update setelah dinonaktifkan?
Anda dapat mengembalikan Windows Update dengan mengikuti langkah-langkah yang sama untuk menonaktifkannya, tetapi kali ini ubah pengaturan ke opsi default atau aktifkan kembali layanan Windows Update.
Apakah menonaktifkan Windows Update akan membuat sistem saya rentan terhadap serangan?
Ya, menonaktifkan Windows Update dapat membuat sistem Anda lebih rentan terhadap serangan karena Anda tidak akan menerima pembaruan keamanan terbaru.
Bagaimana cara mengatasi masalah kompatibilitas setelah menonaktifkan Windows Update?
Anda dapat mencoba menginstal pembaruan yang diperlukan secara manual melalui situs web Microsoft atau menggunakan alat pemecahan masalah Windows Update.







