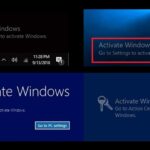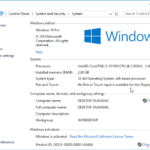Cara instalasi windows 7 – Masih menggunakan Windows XP yang usang? Ingin merasakan pengalaman komputer yang lebih modern dan aman? Windows 7 hadir sebagai solusi yang tepat! Artikel ini akan memandu Anda melalui proses instalasi Windows 7 secara lengkap, mulai dari persiapan hingga konfigurasi awal. Anda akan diajak untuk memahami persyaratan sistem, langkah-langkah instalasi, dan tips untuk mengoptimalkan kinerja sistem Anda. Siap untuk merasakan pengalaman baru dengan Windows 7?
Instalasi Windows 7 bisa menjadi proses yang mudah dan menyenangkan dengan panduan yang tepat. Artikel ini akan memberikan informasi yang komprehensif, mulai dari persiapan instalasi hingga pengaturan keamanan. Anda akan mempelajari cara membuat bootable USB drive, menginstal driver perangkat keras, dan mengaktifkan Windows Firewall. Dengan panduan ini, Anda dapat menginstal Windows 7 dengan mudah dan memulai perjalanan komputer yang lebih lancar.
Persiapan Instalasi: Cara Instalasi Windows 7
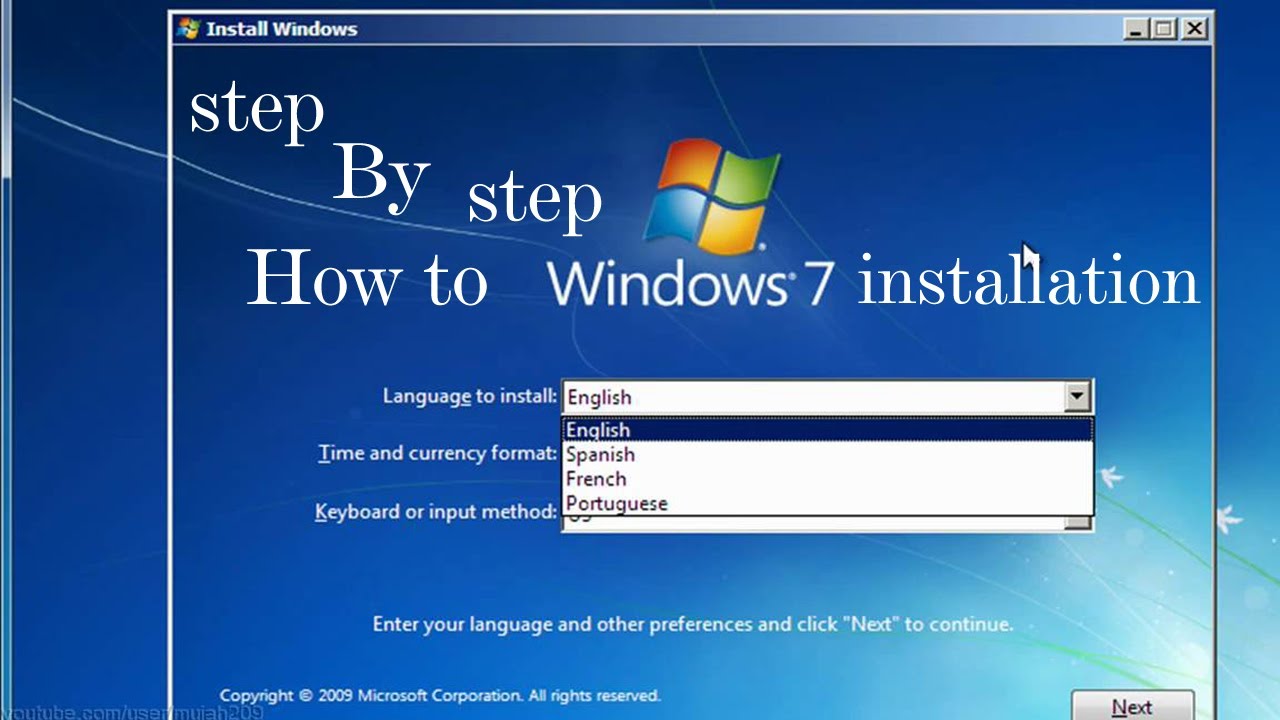
Sebelum memulai proses instalasi Windows 7, ada beberapa hal yang perlu Anda persiapkan. Ini termasuk memastikan komputer Anda memenuhi persyaratan sistem, memilih versi Windows 7 yang tepat, dan menyiapkan perangkat keras yang dibutuhkan. Selain itu, Anda juga perlu membuat bootable USB drive untuk menginstal Windows 7.
Persyaratan Sistem
Windows 7 memiliki persyaratan sistem minimum yang perlu dipenuhi untuk memastikan kinerja yang optimal. Berikut adalah persyaratan sistem minimum untuk menginstal Windows 7:
- Prosesor: 1 GHz atau lebih cepat
- RAM: 1 GB (32-bit) atau 2 GB (64-bit)
- Hard disk: 16 GB (32-bit) atau 20 GB (64-bit)
- Kartu grafis: Perangkat yang kompatibel dengan DirectX 9 dengan driver WDDM 1.0
Versi Windows 7
Windows 7 tersedia dalam beberapa versi, masing-masing dengan fitur dan kemampuan yang berbeda. Berikut adalah tabel yang menunjukkan perbedaan antara versi Windows 7:
| Versi | Fitur Utama | Harga (Perkiraan) |
|---|---|---|
| Home Premium | Fitur dasar, termasuk Windows Media Player, Windows Photo Gallery, dan Windows Movie Maker. | $100 – $150 |
| Professional | Fitur Home Premium, ditambah fitur tambahan seperti dukungan untuk domain, enkripsi BitLocker, dan Hyper-V. | $200 – $250 |
| Ultimate | Fitur Professional, ditambah fitur tambahan seperti Windows Media Center, Windows XP Mode, dan kemampuan untuk mengelola hingga 256 GB RAM. | $300 – $350 |
Perangkat Keras yang Dibutuhkan
Berikut adalah daftar perangkat keras yang dibutuhkan untuk proses instalasi Windows 7:
- Komputer yang memenuhi persyaratan sistem minimum
- USB drive kosong dengan kapasitas minimal 4 GB
- Gambar ISO Windows 7
Membuat Bootable USB Drive
Untuk menginstal Windows 7 dari USB drive, Anda perlu membuat bootable USB drive terlebih dahulu. Berikut adalah langkah-langkah untuk membuat bootable USB drive:
- Unduh dan instal alat pembuatan bootable USB drive, seperti Rufus atau Universal USB Installer.
- Hubungkan USB drive ke komputer Anda.
- Buka alat pembuatan bootable USB drive dan pilih USB drive yang ingin Anda gunakan.
- Pilih gambar ISO Windows 7 yang ingin Anda instal.
- Klik tombol “Create” atau “Start” untuk memulai proses pembuatan bootable USB drive.
- Tunggu hingga proses selesai.
Proses Instalasi
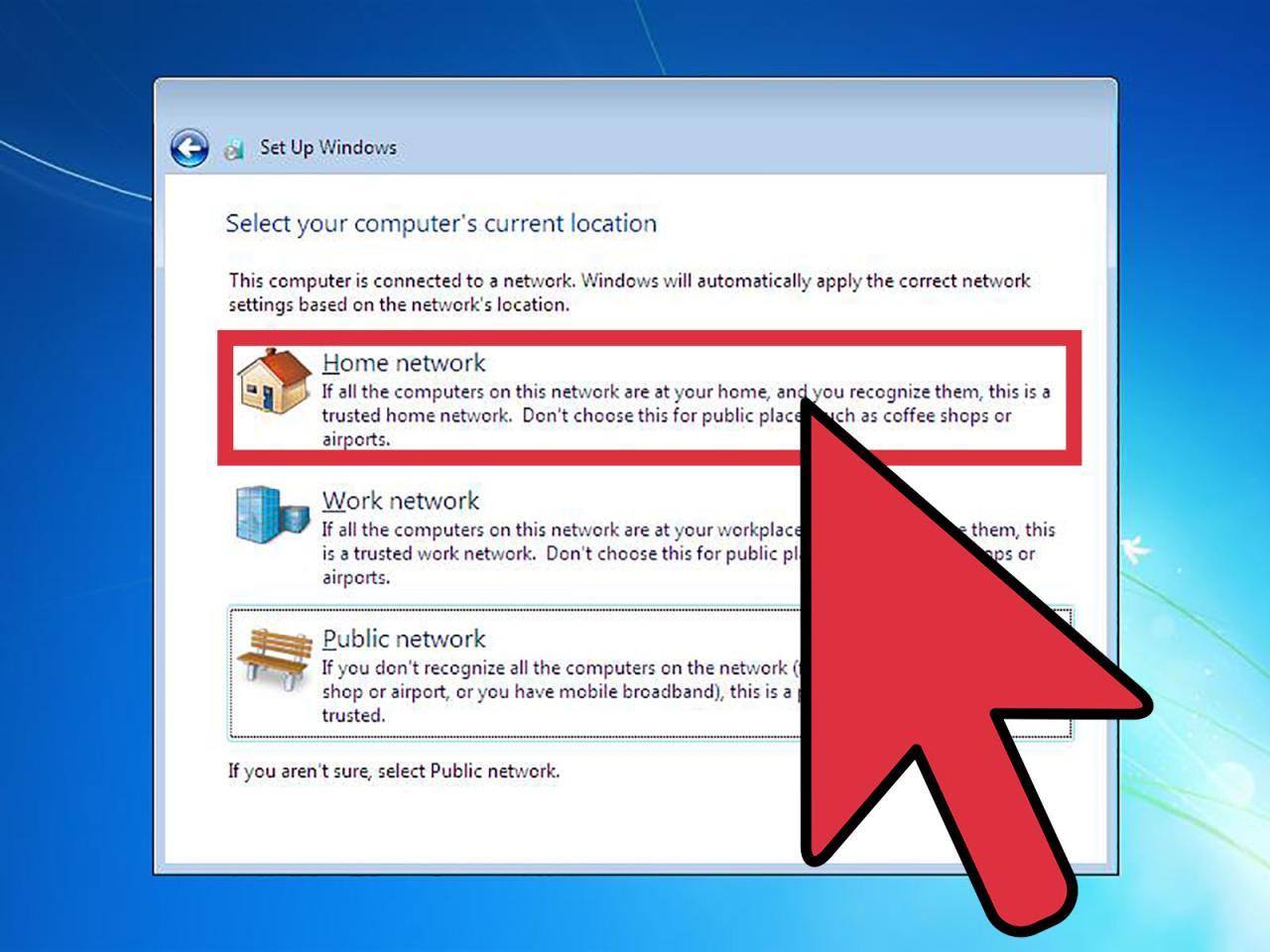
Setelah kamu berhasil membuat bootable USB drive, kamu siap untuk menginstal Windows 7. Proses instalasi ini akan memandu kamu untuk memasang Windows 7 pada komputermu, menghapus data lama, dan mengatur sistem operasi baru. Berikut langkah-langkahnya:
Memulai Instalasi
Langkah pertama adalah memulai proses instalasi dengan memasukkan bootable USB drive ke komputer. Nyalakan komputer dan tekan tombol yang sesuai untuk masuk ke menu boot. Biasanya, tombol ini adalah F2, F12, atau Del. Di menu boot, pilih bootable USB drive sebagai perangkat boot utama. Setelah itu, komputer akan memulai proses boot dari USB drive dan menampilkan layar instalasi Windows 7.
Memilih Bahasa dan Format Partisi
Layar pertama yang akan muncul adalah layar pemilihan bahasa, waktu, dan format keyboard. Pilih bahasa yang kamu inginkan dan klik “Next”. Selanjutnya, kamu akan diminta untuk memilih format partisi hard drive. Di sini, kamu dapat memilih untuk menginstal Windows 7 pada partisi yang sudah ada atau membuat partisi baru. Jika kamu memilih untuk membuat partisi baru, kamu perlu menentukan ukuran partisi dan formatnya. Jika kamu tidak yakin, sebaiknya pilih opsi “Default” untuk menginstal Windows 7 pada seluruh hard drive.
Memasukkan Kunci Produk dan Melakukan Pembaruan
Setelah kamu memilih format partisi, kamu akan diminta untuk memasukkan kunci produk Windows 7. Kunci produk ini adalah kode unik yang mengizinkan kamu untuk mengaktifkan Windows 7. Setelah memasukkan kunci produk, proses instalasi akan dimulai. Proses instalasi ini akan memakan waktu beberapa saat, tergantung pada spesifikasi komputer dan ukuran hard drive.
Menginstal Driver Perangkat Keras
Setelah Windows 7 terinstal, kamu perlu menginstal driver perangkat keras. Driver perangkat keras adalah program yang memungkinkan Windows 7 untuk berkomunikasi dengan perangkat keras komputer, seperti kartu grafis, kartu suara, dan printer. Kamu dapat menginstal driver perangkat keras dengan cara berikut:
- Memasukkan CD driver yang disertakan dengan perangkat keras komputer.
- Mengunduh driver perangkat keras dari situs web produsen perangkat keras.
- Menggunakan program pembaruan driver otomatis.
Kesalahan Umum dan Solusi
Ada beberapa kesalahan umum yang mungkin terjadi selama proses instalasi Windows 7. Berikut adalah beberapa kesalahan umum dan solusinya:
- Kesalahan “Windows cannot be installed on this disk. The selected disk has an MBR partition table. On EFI systems, Windows can only be installed on GPT disks.” : Kesalahan ini terjadi ketika kamu mencoba menginstal Windows 7 pada komputer dengan UEFI BIOS, namun hard drive kamu masih menggunakan format MBR. Untuk mengatasi masalah ini, kamu perlu mengubah format hard drive menjadi GPT. Kamu dapat melakukannya dengan menggunakan alat manajemen disk yang ada di Windows 7.
- Kesalahan “Windows cannot be installed on this disk. The selected disk has a GPT partition table. On BIOS systems, Windows can only be installed on MBR disks.” : Kesalahan ini terjadi ketika kamu mencoba menginstal Windows 7 pada komputer dengan BIOS legacy, namun hard drive kamu masih menggunakan format GPT. Untuk mengatasi masalah ini, kamu perlu mengubah format hard drive menjadi MBR. Kamu dapat melakukannya dengan menggunakan alat manajemen disk yang ada di Windows 7.
- Kesalahan “Windows cannot be installed on this disk. The selected disk is not a valid bootable disk.” : Kesalahan ini terjadi ketika bootable USB drive kamu tidak terbaca oleh komputer. Untuk mengatasi masalah ini, kamu perlu memastikan bahwa bootable USB drive kamu sudah dibuat dengan benar dan komputer kamu dapat membacanya.
- Kesalahan “Windows cannot be installed on this disk. The selected disk is not formatted.” : Kesalahan ini terjadi ketika hard drive kamu tidak terformat. Untuk mengatasi masalah ini, kamu perlu memformat hard drive kamu sebelum menginstal Windows 7.
Konfigurasi Awal
Setelah proses instalasi Windows 7 selesai, kamu akan disambut dengan tampilan desktop yang baru. Sekarang saatnya untuk melakukan konfigurasi awal agar sistem siap digunakan.
Mengaktifkan Windows 7
Windows 7 membutuhkan aktivasi untuk dapat digunakan secara penuh. Aktivasi adalah proses yang memverifikasi lisensi perangkat lunak Windows 7 kamu. Untuk mengaktifkan Windows 7, ikuti langkah-langkah berikut:
- Klik tombol Start di sudut kiri bawah layar.
- Ketik “Aktivasi Windows” di kotak pencarian dan tekan Enter.
- Pilih opsi “Aktivasi Sekarang”.
- Masukkan kunci produk Windows 7 yang kamu miliki.
- Ikuti petunjuk di layar untuk menyelesaikan proses aktivasi.
Membuat Akun Pengguna Baru
Membuat akun pengguna baru memungkinkan kamu untuk mengatur pengaturan pribadi dan akses ke sistem. Ini juga membantu melindungi data kamu dari akses yang tidak sah.
- Klik tombol Start di sudut kiri bawah layar.
- Klik “Control Panel”.
- Pilih “User Accounts and Family Safety”.
- Klik “Add or remove user accounts”.
- Klik “Create a new account”.
- Masukkan nama pengguna dan kata sandi untuk akun baru.
- Pilih tipe akun, apakah akun administrator atau akun standar.
- Klik “Create Account”.
Mengatur Pengaturan Dasar Sistem
Setelah membuat akun pengguna, kamu dapat mengatur beberapa pengaturan dasar sistem untuk menyesuaikan pengalaman pengguna. Berikut beberapa pengaturan yang dapat kamu atur:
- Wallpaper: Mengatur gambar latar belakang desktop.
- Screensaver: Menentukan apa yang akan ditampilkan di layar saat tidak aktif.
- Tema: Mengubah tampilan Windows 7 dengan skema warna dan ikon yang berbeda.
- Sound: Mengatur suara sistem, seperti suara notifikasi dan efek suara.
- Date and Time: Mengatur tanggal dan waktu sistem.
- Language: Mengatur bahasa yang digunakan di Windows 7.
Mengunduh dan Menginstal Pembaruan Windows 7
Pembaruan Windows 7 sangat penting untuk menjaga keamanan sistem dan meningkatkan stabilitasnya. Pembaruan ini memperbaiki bug, meningkatkan performa, dan menambahkan fitur baru.
- Klik tombol Start di sudut kiri bawah layar.
- Ketik “Windows Update” di kotak pencarian dan tekan Enter.
- Klik “Check for updates”.
- Pilih pembaruan yang ingin kamu instal.
- Klik “Install updates”.
Konfigurasi Koneksi Internet dan Jaringan
Untuk mengakses internet dan jaringan, kamu perlu mengkonfigurasi pengaturan koneksi. Berikut langkah-langkah untuk mengkonfigurasi koneksi internet dan jaringan:
| Langkah | Keterangan |
|---|---|
| 1 | Klik tombol Start di sudut kiri bawah layar. |
| 2 | Ketik “Network and Sharing Center” di kotak pencarian dan tekan Enter. |
| 3 | Pilih “Set up a new connection or network”. |
| 4 | Pilih jenis koneksi yang ingin kamu gunakan, misalnya “Connect to the Internet”. |
| 5 | Ikuti petunjuk di layar untuk menyelesaikan proses konfigurasi. |
Aplikasi dan Fitur
Setelah Windows 7 terinstal, langkah selanjutnya adalah menginstal aplikasi dan program yang diperlukan. Selain itu, kamu juga bisa melakukan beberapa pengaturan untuk mengoptimalkan kinerja sistem dan menyesuaikan tampilan sesuai preferensi.
Instalasi Aplikasi
Kamu dapat menginstal aplikasi dan program yang diperlukan dengan berbagai cara, seperti:
- Mengunduh dari situs web resmi pengembang: Ini adalah cara yang paling aman dan direkomendasikan untuk menginstal aplikasi. Situs web resmi biasanya menyediakan file instalasi yang bersih dan terbebas dari malware.
- Menggunakan toko aplikasi seperti Windows Store: Windows Store menyediakan berbagai aplikasi yang dapat diunduh dan diinstal dengan mudah.
- Menggunakan CD atau DVD instalasi: Beberapa aplikasi masih didistribusikan melalui CD atau DVD. Kamu dapat menginstal aplikasi dengan memasukkan CD atau DVD ke dalam drive optik komputer.
Pengaturan Kinerja
Ada beberapa pengaturan yang dapat dilakukan untuk mengoptimalkan kinerja Windows 7, seperti:
- Menonaktifkan program yang tidak diperlukan saat startup: Program yang dijalankan saat startup dapat memperlambat kinerja komputer. Kamu dapat menonaktifkan program yang tidak diperlukan dengan membuka Task Manager dan memilih tab Startup.
- Membersihkan hard disk: File sementara dan sampah digital dapat menumpuk di hard disk dan memperlambat kinerja komputer. Kamu dapat membersihkan hard disk dengan menggunakan Disk Cleanup atau program pembersih lainnya.
- Menyesuaikan pengaturan daya: Kamu dapat menyesuaikan pengaturan daya untuk menghemat baterai atau meningkatkan kinerja komputer. Kamu dapat mengakses pengaturan daya melalui Control Panel.
Fitur Bawaan Windows 7
Windows 7 dilengkapi dengan berbagai fitur bawaan yang berguna, seperti:
- Windows Explorer: Windows Explorer adalah pengelola file bawaan Windows 7 yang memungkinkan kamu untuk menjelajahi dan mengelola file dan folder.
- Control Panel: Control Panel adalah pusat pengaturan untuk Windows 7 yang memungkinkan kamu untuk menyesuaikan berbagai pengaturan sistem.
- Taskbar: Taskbar adalah bilah yang terletak di bagian bawah layar yang menampilkan ikon program yang sedang berjalan dan tombol Start.
Penyesuaian Tampilan dan Personalisasi
Windows 7 memungkinkan kamu untuk menyesuaikan tampilan dan personalisasi sistem sesuai preferensi. Berikut adalah beberapa langkah yang dapat dilakukan:
| Langkah | Penjelasan |
|---|---|
| 1. Buka Control Panel | Klik tombol Start dan pilih Control Panel. |
| 2. Pilih Personalization | Klik Personalization untuk mengakses pengaturan tampilan dan personalisasi. |
| 3. Pilih tema | Pilih tema yang diinginkan dari daftar tema yang tersedia. |
| 4. Ubah wallpaper | Klik “Change desktop background” untuk mengubah wallpaper desktop. |
| 5. Ubah warna jendela | Klik “Change window color” untuk mengubah warna jendela. |
| 6. Sesuaikan Taskbar | Klik “Taskbar and Start Menu” untuk menyesuaikan Taskbar dan menu Start. |
Pertimbangan Keamanan
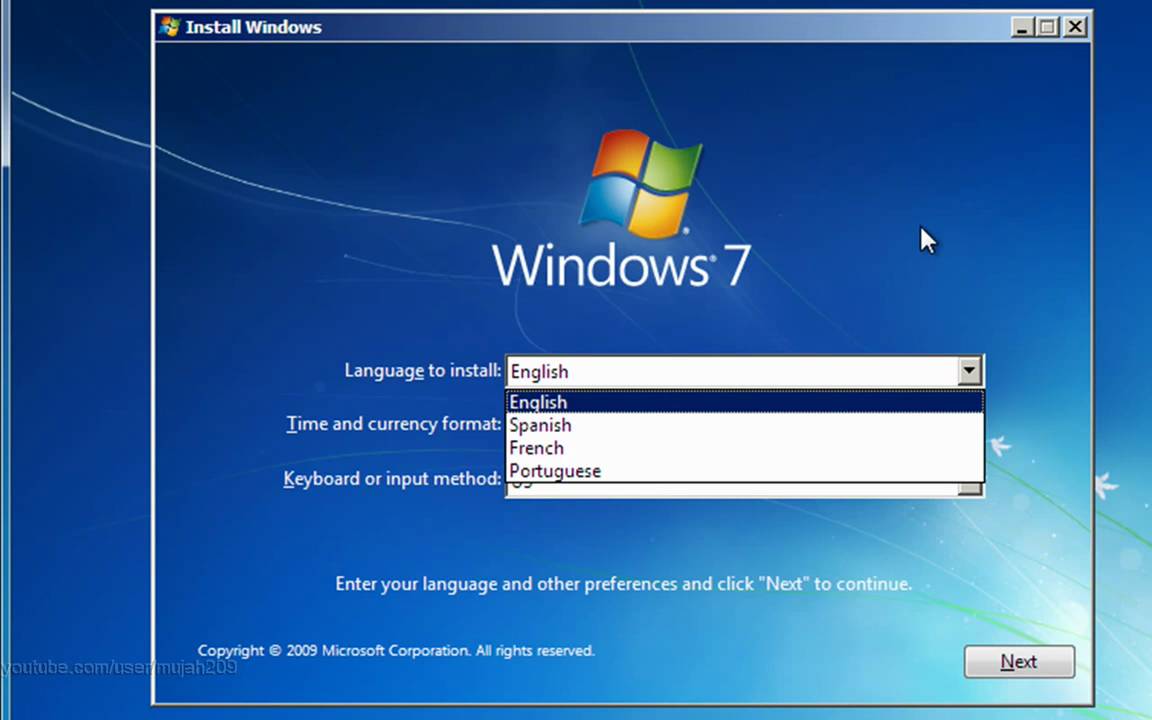
Setelah berhasil menginstal Windows 7, langkah selanjutnya adalah mengamankan sistem Anda dari ancaman keamanan. Windows 7 dilengkapi dengan berbagai fitur keamanan bawaan, namun penting untuk mengaktifkan dan mengkonfigurasinya dengan benar untuk memastikan perlindungan optimal.
Firewall Windows
Firewall Windows adalah penghalang pertama untuk melindungi sistem Anda dari akses yang tidak sah dari internet. Firewall Windows secara default diaktifkan, tetapi Anda dapat mengonfigurasinya untuk memblokir program tertentu atau mengizinkan program tertentu untuk mengakses internet. Berikut adalah langkah-langkah untuk mengaktifkan dan mengonfigurasi Firewall Windows:
- Buka menu Start dan ketik Firewall.
- Pilih Windows Firewall.
- Pada jendela Firewall Windows, pastikan Aktifkan Firewall Windows diaktifkan untuk jaringan pribadi dan publik.
- Anda dapat mengklik Pengaturan lanjutan untuk mengonfigurasi pengaturan firewall yang lebih spesifik.
Antivirus
Antivirus adalah perangkat lunak yang dirancang untuk mendeteksi dan menghapus virus, malware, dan ancaman keamanan lainnya. Windows 7 dilengkapi dengan Windows Defender, antivirus bawaan yang memberikan perlindungan dasar. Namun, untuk perlindungan yang lebih kuat, disarankan untuk menginstal antivirus pihak ketiga seperti McAfee, Norton, atau AVG. Berikut adalah langkah-langkah untuk menginstal antivirus pihak ketiga:
- Unduh perangkat lunak antivirus dari situs web penyedia antivirus.
- Jalankan file instalasi dan ikuti petunjuk di layar.
- Setelah instalasi selesai, aktifkan antivirus dan jalankan pemindaian lengkap sistem Anda.
Kata Sandi Akun Pengguna
Membuat kata sandi yang kuat untuk akun pengguna Anda adalah langkah penting untuk mengamankan sistem Anda. Kata sandi yang kuat harus terdiri dari setidaknya 8 karakter, termasuk kombinasi huruf besar, huruf kecil, angka, dan simbol. Hindari menggunakan kata sandi yang mudah ditebak, seperti nama Anda, tanggal lahir, atau kata sandi yang umum. Berikut adalah langkah-langkah untuk membuat kata sandi akun pengguna:
- Buka menu Start dan klik Control Panel.
- Pilih User Accounts and Family Safety.
- Klik User Accounts.
- Pilih Create an account.
- Masukkan nama pengguna dan kata sandi yang kuat.
- Konfirmasi kata sandi dan klik Create Account.
Pembaruan Keamanan
Microsoft secara berkala merilis pembaruan keamanan untuk Windows 7 untuk mengatasi kerentanan keamanan yang ditemukan. Penting untuk menginstal pembaruan keamanan terbaru untuk melindungi sistem Anda dari ancaman keamanan terbaru. Berikut adalah langkah-langkah untuk mengunduh dan menginstal pembaruan keamanan Windows 7:
- Buka menu Start dan klik Control Panel.
- Pilih System and Security.
- Klik Windows Update.
- Klik Check for updates.
- Jika ada pembaruan yang tersedia, klik Install updates.
Pencadangan Data dan Sistem, Cara instalasi windows 7
Pencadangan data dan sistem Anda adalah langkah penting untuk melindungi data Anda dari kehilangan data yang tidak disengaja atau bencana. Anda dapat mencadangkan data dan sistem Anda menggunakan berbagai metode, seperti pencadangan ke drive eksternal, penyimpanan cloud, atau menggunakan alat pencadangan bawaan Windows 7. Berikut adalah langkah-langkah untuk mencadangkan data dan sistem Windows 7:
| Langkah | Keterangan |
|---|---|
| 1. Pilih metode pencadangan | Pilih metode pencadangan yang paling sesuai dengan kebutuhan Anda, seperti drive eksternal, penyimpanan cloud, atau alat pencadangan bawaan Windows 7. |
| 2. Pilih data dan sistem yang ingin dicadangkan | Pilih data dan sistem yang ingin dicadangkan, seperti file pribadi, pengaturan sistem, atau seluruh sistem operasi. |
| 3. Konfigurasi pengaturan pencadangan | Konfigurasi pengaturan pencadangan, seperti jadwal pencadangan, lokasi pencadangan, dan jenis pencadangan. |
| 4. Jalankan pencadangan | Jalankan pencadangan dan tunggu hingga proses pencadangan selesai. |
Penutupan Akhir
Instalasi Windows 7 adalah langkah awal untuk menikmati pengalaman komputer yang lebih modern dan aman. Dengan mengikuti langkah-langkah yang telah dijelaskan, Anda dapat menginstal Windows 7 dengan mudah dan mengoptimalkan kinerja sistem Anda. Ingatlah untuk selalu memperbarui Windows 7 dengan patch keamanan terbaru untuk menjaga sistem Anda tetap terlindungi. Selamat menikmati Windows 7!
Pertanyaan Populer dan Jawabannya
Apakah saya bisa menginstal Windows 7 pada komputer lama?
Ya, Anda dapat menginstal Windows 7 pada komputer lama, asalkan komputer tersebut memenuhi persyaratan sistem minimum.
Bagaimana cara mengetahui versi Windows 7 yang saya miliki?
Anda dapat melihat versi Windows 7 yang Anda miliki di Control Panel > System and Security > System.
Apakah saya perlu menginstal driver perangkat keras setelah Windows 7 terinstal?
Ya, Anda perlu menginstal driver perangkat keras setelah Windows 7 terinstal untuk memastikan semua perangkat keras berfungsi dengan baik.