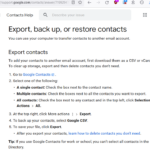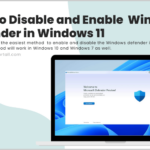Cara mengunci folder di windows 10 – Ingin melindungi data sensitif di komputer Anda? Mengunci folder di Windows 10 adalah langkah penting untuk menjaga privasi dan keamanan. Windows 10 memiliki fitur bawaan yang memungkinkan Anda menyembunyikan folder dan mengatur izin akses, sehingga hanya Anda yang dapat mengaksesnya.
Selain fitur bawaan, Anda juga dapat memanfaatkan aplikasi pihak ketiga untuk mengunci folder dengan password dan enkripsi. Dengan berbagai pilihan yang tersedia, Anda dapat memilih metode yang paling sesuai dengan kebutuhan dan tingkat keamanan yang diinginkan. Mari kita bahas langkah-langkahnya.
Mengenal Fitur Keamanan Windows 10
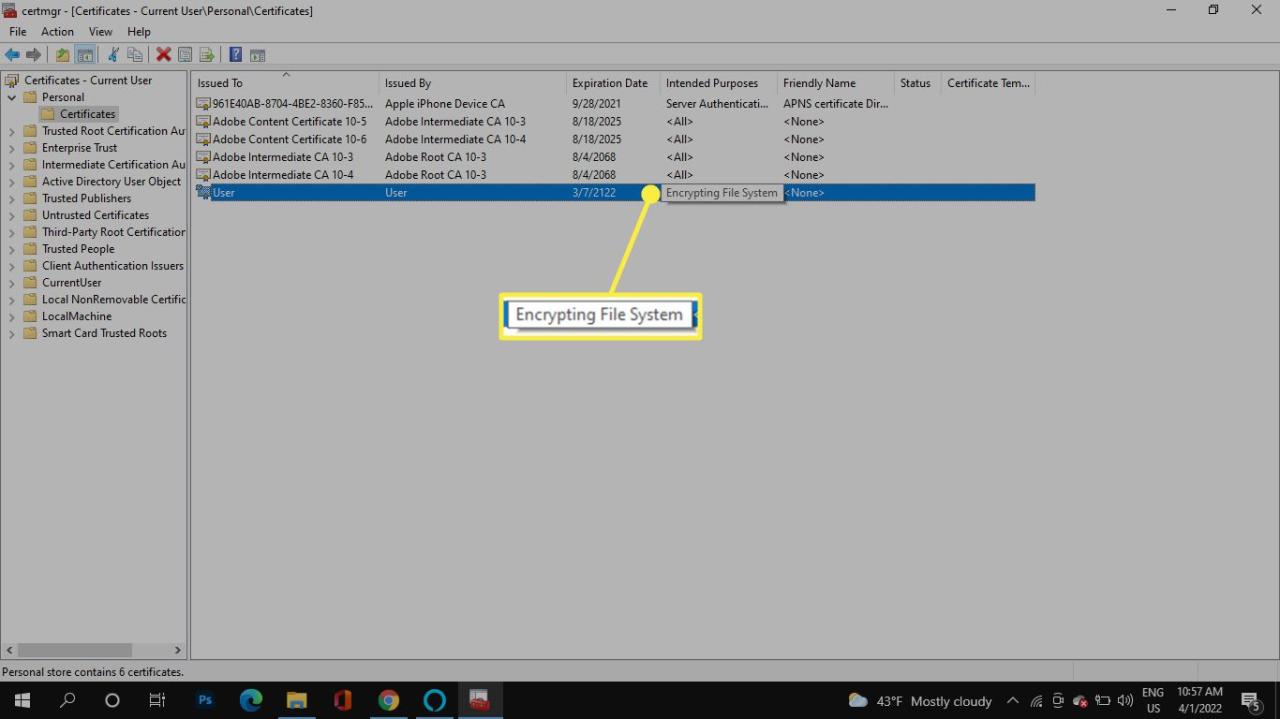
Windows 10 menawarkan berbagai fitur keamanan bawaan yang dirancang untuk melindungi data dan privasi pengguna. Salah satu fitur keamanan yang berguna adalah kemampuan untuk mengunci folder, sehingga hanya pengguna yang memiliki izin tertentu yang dapat mengaksesnya. Fitur ini memungkinkan Anda untuk melindungi data sensitif seperti informasi pribadi, dokumen penting, atau file-file rahasia dari akses yang tidak sah.
Fitur Keamanan Bawaan Windows 10 untuk Mengunci Folder
Windows 10 menyediakan beberapa fitur keamanan bawaan yang dapat digunakan untuk mengunci folder. Berikut adalah beberapa di antaranya:
- File Explorer: Windows 10 memiliki fitur bawaan untuk mengunci folder melalui File Explorer. Anda dapat mengatur izin akses untuk folder tertentu, sehingga hanya pengguna tertentu yang dapat mengaksesnya.
- BitLocker: Fitur ini memungkinkan Anda untuk mengenkripsi seluruh drive atau partisi, termasuk folder di dalamnya. Data yang dienkripsi dengan BitLocker hanya dapat diakses oleh pengguna yang memiliki kunci dekripsi yang benar.
- Kontrol Akun Pengguna: Fitur ini memungkinkan Anda untuk membuat akun pengguna dengan berbagai tingkat izin. Anda dapat membuat akun pengguna yang memiliki akses terbatas ke folder tertentu, sehingga mencegah akses yang tidak sah.
Contoh Penggunaan Fitur Keamanan Windows 10 untuk Melindungi Data Sensitif
Misalnya, Anda dapat menggunakan fitur keamanan Windows 10 untuk melindungi folder yang berisi dokumen-dokumen penting, seperti dokumen pajak, informasi keuangan, atau data pribadi lainnya. Anda dapat mengatur izin akses untuk folder tersebut sehingga hanya Anda yang dapat mengaksesnya. Selain itu, Anda juga dapat menggunakan BitLocker untuk mengenkripsi folder tersebut, sehingga data di dalamnya tidak dapat diakses oleh orang lain, bahkan jika mereka berhasil mendapatkan akses fisik ke komputer Anda.
Perbandingan Fitur Keamanan Windows 10 dengan Metode Penguncian Folder Pihak Ketiga
Selain fitur keamanan bawaan Windows 10, terdapat juga berbagai aplikasi pihak ketiga yang menawarkan fitur penguncian folder. Berikut adalah perbandingan antara fitur keamanan Windows 10 dengan metode penguncian folder pihak ketiga:
| Fitur | Windows 10 | Metode Pihak Ketiga |
|---|---|---|
| Kemudahan Penggunaan | Mudah digunakan untuk pengguna yang familiar dengan Windows | Mungkin memerlukan pengaturan tambahan atau pengetahuan teknis tertentu |
| Tingkat Keamanan | Menawarkan tingkat keamanan yang baik, terutama dengan BitLocker | Mungkin menawarkan tingkat keamanan yang lebih tinggi, tergantung pada aplikasi yang digunakan |
| Fitur Tambahan | Menawarkan fitur keamanan tambahan seperti Kontrol Akun Pengguna | Mungkin menawarkan fitur tambahan seperti penjadwalan, enkripsi, dan pelacakan aktivitas |
| Harga | Gratis | Mungkin berbayar atau gratis dengan fitur terbatas |
Cara Mengunci Folder dengan Fitur Bawaan Windows 10

Kamu ingin melindungi file penting di komputer Windows 10 agar tidak diakses orang lain? Tenang, Windows 10 menyediakan beberapa fitur bawaan yang bisa kamu gunakan untuk mengunci folder. Fitur ini bisa kamu manfaatkan untuk menyembunyikan folder dari pandangan orang lain, atau bahkan membuatnya tidak bisa diakses tanpa izin. Berikut beberapa cara mengunci folder dengan fitur bawaan Windows 10:
Mengunci Folder dengan Fitur “Hidden Files and Folders”
Windows 10 memiliki fitur yang memungkinkan kamu untuk menyembunyikan file dan folder. Fitur ini dapat kamu gunakan untuk mengunci folder agar tidak terlihat di File Explorer.
- Buka File Explorer dengan menekan tombol Windows + E.
- Pilih folder yang ingin kamu sembunyikan.
- Klik kanan pada folder tersebut, lalu pilih Properties.
- Di tab General, centang kotak “Hidden”.
- Klik Apply, lalu OK.
Folder yang kamu sembunyikan tidak akan muncul di File Explorer, kecuali kamu mengaktifkan opsi untuk menampilkan file tersembunyi. Kamu bisa mengaktifkan opsi ini dengan membuka File Explorer, klik tab View, lalu centang kotak “Hidden items”.
Mengunci Folder dengan Mengubah Atributnya
Selain menyembunyikan folder, kamu juga bisa mengunci folder dengan mengubah atributnya. Cara ini membuat folder tidak bisa diakses tanpa izin, bahkan jika opsi untuk menampilkan file tersembunyi diaktifkan.
- Buka File Explorer dengan menekan tombol Windows + E.
- Pilih folder yang ingin kamu kunci.
- Klik kanan pada folder tersebut, lalu pilih Properties.
- Di tab Security, klik Edit.
- Pilih grup atau pengguna yang ingin kamu batasi aksesnya, lalu hilangkan centang pada kotak “Allow” untuk semua izin yang ingin kamu blokir. Misalnya, kamu bisa memblokir akses untuk membaca, menulis, atau menjalankan file di folder tersebut.
- Klik Apply, lalu OK.
Dengan cara ini, folder yang kamu kunci tidak akan bisa diakses oleh grup atau pengguna yang kamu batasi aksesnya.
Mengunci Folder dengan Fitur “File Explorer”
Kamu juga bisa mengunci folder dengan fitur File Explorer. Cara ini bisa kamu gunakan untuk mengunci folder agar tidak bisa diakses oleh pengguna lain.
- Buka File Explorer dengan menekan tombol Windows + E.
- Pilih folder yang ingin kamu kunci.
- Klik kanan pada folder tersebut, lalu pilih Properties.
- Di tab Security, klik Edit.
- Pilih grup atau pengguna yang ingin kamu batasi aksesnya, lalu klik “Add”.
- Ketikkan nama grup atau pengguna yang ingin kamu batasi aksesnya, lalu klik “Check Names”.
- Klik “OK”.
- Pilih grup atau pengguna yang ingin kamu batasi aksesnya, lalu hilangkan centang pada kotak “Allow” untuk semua izin yang ingin kamu blokir.
- Klik Apply, lalu OK.
Dengan cara ini, folder yang kamu kunci tidak akan bisa diakses oleh grup atau pengguna yang kamu batasi aksesnya.
Menggunakan Aplikasi Pihak Ketiga untuk Mengunci Folder
Jika Anda menginginkan tingkat keamanan yang lebih tinggi atau ingin menggunakan fitur tambahan, aplikasi pihak ketiga bisa menjadi solusi yang tepat. Aplikasi ini umumnya menawarkan berbagai fitur seperti enkripsi tingkat lanjut, pengaturan akses yang kompleks, dan kemampuan untuk menyembunyikan folder.
Beberapa Aplikasi Pihak Ketiga untuk Mengunci Folder
Berikut adalah beberapa aplikasi pihak ketiga yang populer dan dapat diandalkan untuk mengunci folder di Windows 10:
- Folder Lock: Aplikasi ini menawarkan enkripsi AES 256-bit yang kuat untuk melindungi data sensitif Anda. Folder Lock juga memungkinkan Anda untuk menyembunyikan folder, mengatur kata sandi untuk akses, dan memantau aktivitas file. Fitur tambahannya termasuk backup data, pemulihan data yang terhapus, dan pemindai virus.
- Wise Folder Hider: Aplikasi ini memungkinkan Anda untuk menyembunyikan folder dengan mudah dan cepat. Wise Folder Hider juga menawarkan fitur tambahan seperti enkripsi dan perlindungan kata sandi. Aplikasi ini mudah digunakan dan memiliki antarmuka yang sederhana.
- Free Hide Folder: Sesuai namanya, aplikasi ini gratis dan memungkinkan Anda untuk menyembunyikan folder dari tampilan. Free Hide Folder menawarkan enkripsi dasar untuk keamanan tambahan. Aplikasi ini cocok untuk pengguna yang ingin menyembunyikan folder dengan cepat dan mudah tanpa fitur tambahan yang rumit.
Perbandingan Fitur dan Keunggulan Aplikasi Pihak Ketiga
Berikut adalah perbandingan singkat fitur dan keunggulan dari aplikasi pihak ketiga yang telah disebutkan:
| Aplikasi | Fitur Utama | Keunggulan |
|---|---|---|
| Folder Lock | Enkripsi AES 256-bit, penyembunyian folder, pengaturan akses, backup data, pemulihan data yang terhapus, pemindai virus | Keamanan tingkat tinggi, fitur lengkap, antarmuka yang mudah digunakan |
| Wise Folder Hider | Penyembunyian folder, enkripsi, perlindungan kata sandi | Mudah digunakan, antarmuka yang sederhana, gratis |
| Free Hide Folder | Penyembunyian folder, enkripsi dasar | Gratis, mudah digunakan, cocok untuk kebutuhan dasar |
Rekomendasi Aplikasi Pihak Ketiga untuk Data Sensitif
Untuk melindungi data sensitif dengan tingkat keamanan tinggi, aplikasi seperti Folder Lock adalah pilihan yang tepat. Folder Lock menawarkan enkripsi tingkat lanjut, pengaturan akses yang kompleks, dan fitur tambahan seperti backup data dan pemulihan data yang terhapus. Meskipun Folder Lock berbayar, fitur dan keamanan yang ditawarkannya sepadan dengan harganya.
Tips Tambahan untuk Keamanan Folder
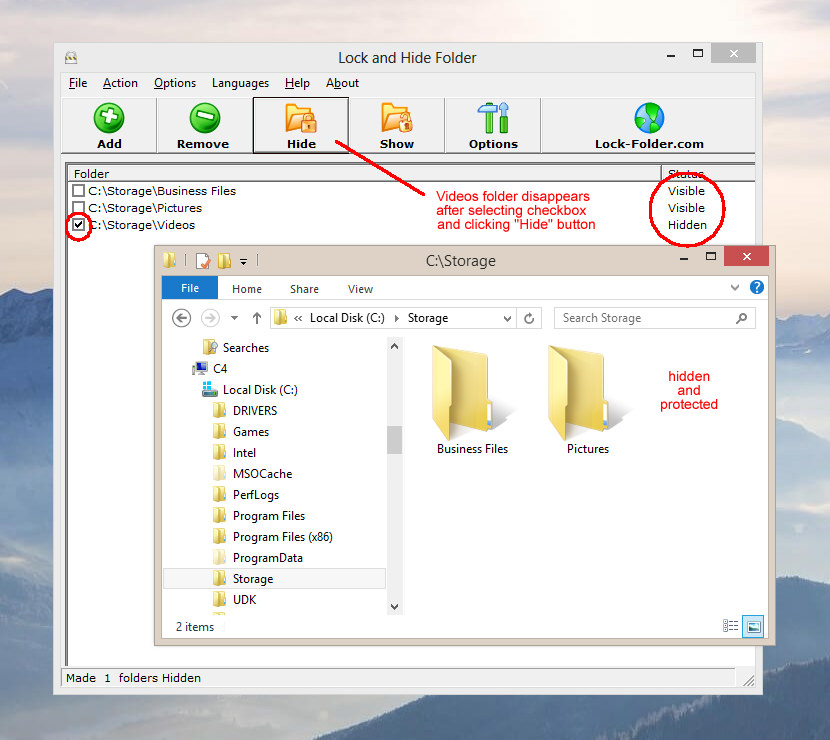
Selain menggunakan fitur bawaan Windows 10, ada beberapa tips tambahan yang dapat Anda terapkan untuk meningkatkan keamanan folder Anda. Tips-tips ini dapat membantu Anda melindungi data sensitif dari akses yang tidak sah, baik dari perangkat Anda sendiri atau dari pihak ketiga.
Gunakan Aplikasi pihak Ketiga
Aplikasi pihak ketiga seperti Folder Lock, WinRAR, atau 7-Zip menyediakan fitur enkripsi yang lebih canggih dan dapat melindungi folder Anda dengan password yang kuat. Aplikasi ini juga dapat menyembunyikan folder Anda sehingga tidak terlihat di Explorer.
Atur Password untuk Folder yang Dilindungi
Untuk mengatur password untuk folder yang dilindungi, Anda dapat menggunakan aplikasi pihak ketiga seperti Folder Lock. Aplikasi ini memungkinkan Anda untuk menetapkan password untuk folder tertentu, sehingga hanya orang yang tahu password yang dapat mengaksesnya.
Contoh Penerapan Langkah-langkah Keamanan Folder, Cara mengunci folder di windows 10
Misalnya, Anda memiliki folder yang berisi data pribadi seperti nomor kartu kredit atau dokumen penting lainnya. Anda dapat menggunakan aplikasi Folder Lock untuk melindungi folder tersebut dengan password. Setelah Anda mengatur password, folder tersebut akan terenkripsi dan hanya dapat diakses oleh orang yang tahu password-nya.
Pemungkas: Cara Mengunci Folder Di Windows 10
Mengunci folder di Windows 10 merupakan langkah proaktif dalam menjaga keamanan data pribadi dan pekerjaan Anda. Dengan memanfaatkan fitur bawaan dan aplikasi pihak ketiga, Anda dapat melindungi folder penting dari akses yang tidak sah. Ingat, menjaga keamanan data adalah tanggung jawab kita bersama, dan dengan sedikit upaya, Anda dapat memastikan bahwa data Anda tetap aman dan terlindungi.
FAQ dan Solusi
Apakah mengunci folder di Windows 10 akan memengaruhi kecepatan komputer?
Tidak, mengunci folder tidak akan memengaruhi kecepatan komputer secara signifikan. Fitur keamanan Windows 10 dan aplikasi pihak ketiga dirancang untuk bekerja secara efisien tanpa mengganggu kinerja sistem.
Apakah saya bisa mengunci folder yang berisi program penting?
Sebaiknya hindari mengunci folder yang berisi program penting, karena dapat menyebabkan masalah saat menjalankan program tersebut. Pastikan Anda hanya mengunci folder yang berisi data pribadi atau pekerjaan yang sensitif.