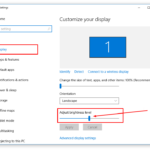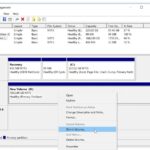Cara mengembalikan suara laptop yang hilang pada windows 10 – Pernahkah Anda mengalami momen frustasi ketika suara laptop Anda tiba-tiba hilang? Entah itu saat menonton film, mendengarkan musik, atau saat melakukan presentasi, kehilangan suara laptop tentu sangat mengganggu. Tenang, masalah ini bisa diatasi! Artikel ini akan memandu Anda melalui berbagai langkah untuk mengembalikan suara laptop yang hilang pada Windows 10, mulai dari memeriksa pengaturan suara hingga menjalankan pemulihan sistem.
Berikut adalah beberapa penyebab umum hilangnya suara laptop di Windows 10: pengaturan suara yang salah, driver audio yang bermasalah, koneksi speaker atau headset yang terputus, atau bahkan masalah pada layanan audio. Dengan mengikuti langkah-langkah yang tepat, Anda dapat mengidentifikasi penyebabnya dan mengembalikan suara laptop Anda dengan mudah.
Memeriksa Pengaturan Suara
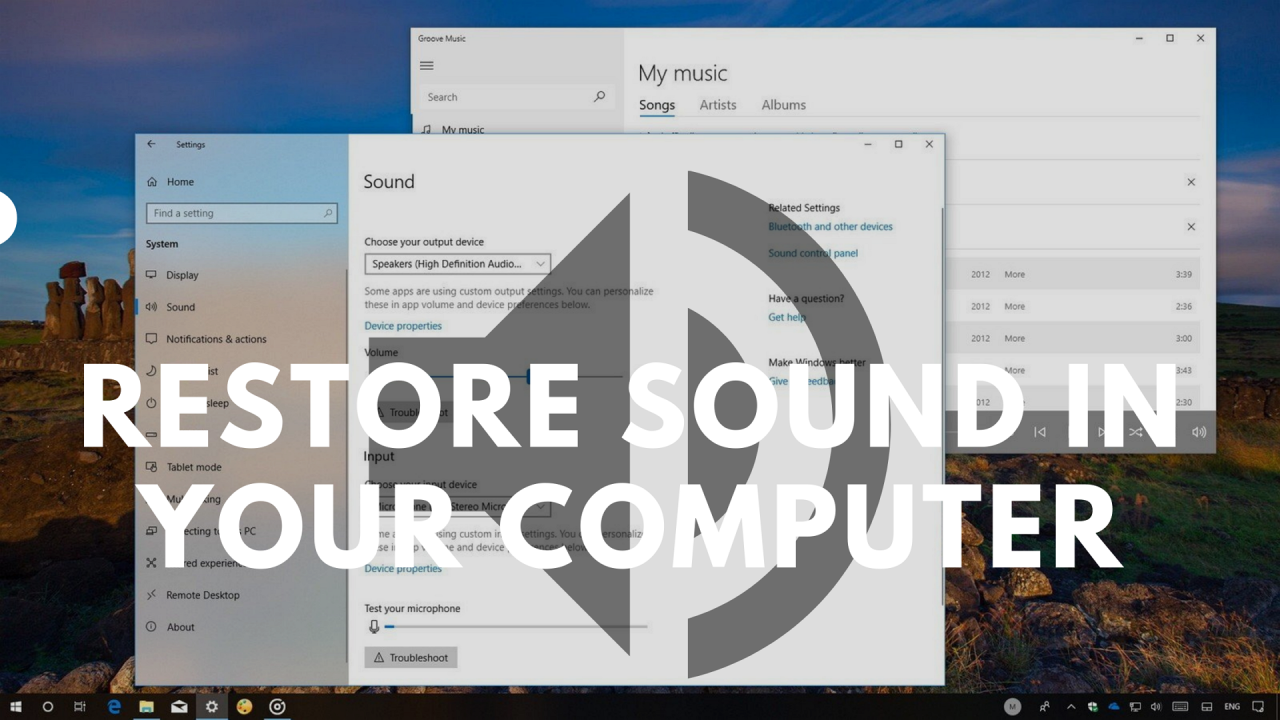
Pertama, periksa pengaturan suara di Windows 10 untuk memastikan tidak ada masalah konfigurasi yang menyebabkan suara hilang.
Membuka Pengaturan Suara
Untuk membuka pengaturan suara di Windows 10, Anda dapat melakukan beberapa cara:
- Klik kanan ikon speaker di taskbar dan pilih “Open Sound settings”.
- Tekan tombol Windows + I untuk membuka Settings, lalu pilih “System” dan kemudian “Sound”.
Memastikan Volume Tidak Dibisukan
Setelah membuka pengaturan suara, pastikan volume sistem tidak dibisukan. Periksa slider volume utama di bawah “Volume” untuk memastikan tidak berada di posisi terendah atau dibisukan.
Memastikan Perangkat Audio yang Benar Dipilih
Di bagian “Output”, pastikan perangkat audio yang benar dipilih. Biasanya, ini akan menjadi speaker atau headphone yang Anda gunakan. Jika ada beberapa perangkat audio yang terhubung, pastikan yang Anda inginkan dipilih sebagai perangkat keluaran default.
Menjalankan Pemecah Masalah Suara
Jika Anda sudah mencoba beberapa langkah di atas tetapi suara laptop Anda masih hilang, menjalankan Pemecah Masalah Suara bawaan Windows 10 dapat membantu mengidentifikasi dan memperbaiki masalah. Pemecah Masalah ini dirancang untuk mendiagnosis berbagai masalah suara umum dan memberikan solusi yang sesuai.
Cara Mengakses Pemecah Masalah Suara
Untuk mengakses Pemecah Masalah Suara, ikuti langkah-langkah berikut:
- Buka menu Start dan ketik “Pemecah Masalah”.
- Pilih “Pemecah Masalah Setelan” dari hasil pencarian.
- Pada halaman “Pemecah Masalah”, klik “Putar Suara” di bagian “Temukan dan perbaiki masalah lainnya”.
Cara Menjalankan Pemecah Masalah
Setelah Anda mengakses Pemecah Masalah Suara, ikuti langkah-langkah ini untuk menjalankannya:
- Klik tombol “Jalankan Pemecah Masalah”.
- Pemecah Masalah akan secara otomatis mendiagnosis sistem Anda dan mencari masalah suara.
- Tunggu hingga proses pemindaian selesai. Ini mungkin membutuhkan waktu beberapa menit.
Menafsirkan Hasil Pemecah Masalah
Setelah proses pemindaian selesai, Pemecah Masalah Suara akan menampilkan hasilnya. Ada beberapa kemungkinan hasil, yaitu:
- Pemecah Masalah menemukan masalah dan berhasil memperbaikinya: Jika Pemecah Masalah menemukan masalah dan berhasil memperbaikinya, Anda akan melihat pesan “Masalah teratasi”. Anda dapat mencoba memutar suara untuk memastikan masalah telah teratasi.
- Pemecah Masalah menemukan masalah tetapi tidak dapat memperbaikinya: Jika Pemecah Masalah menemukan masalah tetapi tidak dapat memperbaikinya, Anda akan melihat pesan “Masalah tidak dapat diperbaiki”. Pesan ini akan disertai dengan rekomendasi langkah selanjutnya yang dapat Anda ikuti untuk menyelesaikan masalah.
- Pemecah Masalah tidak menemukan masalah: Jika Pemecah Masalah tidak menemukan masalah, Anda akan melihat pesan “Tidak ada masalah ditemukan”. Ini mungkin berarti bahwa masalah suara Anda disebabkan oleh faktor lain yang tidak terdeteksi oleh Pemecah Masalah.
Tindakan yang Perlu Dilakukan Jika Pemecah Masalah Menemukan Masalah
Jika Pemecah Masalah menemukan masalah tetapi tidak dapat memperbaikinya, Anda dapat mencoba beberapa langkah berikut:
- Ikuti rekomendasi yang diberikan oleh Pemecah Masalah: Pemecah Masalah akan memberikan rekomendasi langkah selanjutnya yang dapat Anda ikuti untuk menyelesaikan masalah. Ikuti rekomendasi ini dengan hati-hati.
- Perbarui driver audio: Driver audio yang usang atau rusak dapat menyebabkan masalah suara. Perbarui driver audio Anda ke versi terbaru untuk memastikan kompatibilitas dan stabilitas.
- Jalankan pemindaian sistem: Pemindaian sistem dapat membantu mendeteksi dan memperbaiki masalah perangkat keras atau perangkat lunak yang mungkin menyebabkan masalah suara.
- Hubungi dukungan teknis: Jika Anda telah mencoba semua langkah di atas tetapi masalah suara Anda masih berlanjut, hubungi dukungan teknis untuk bantuan lebih lanjut.
Memeriksa Driver Audio: Cara Mengembalikan Suara Laptop Yang Hilang Pada Windows 10
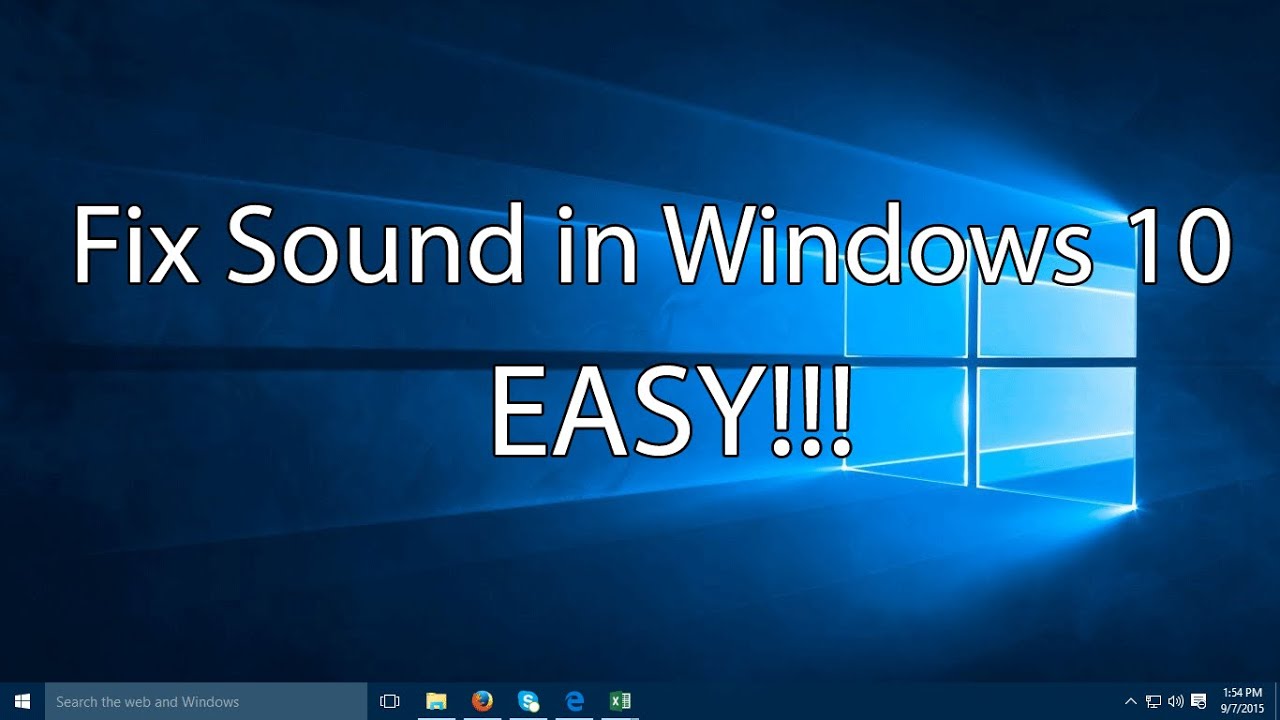
Salah satu penyebab hilangnya suara pada laptop Windows 10 adalah driver audio yang bermasalah. Driver audio merupakan perangkat lunak yang menghubungkan sistem operasi dengan perangkat audio laptop. Jika driver audio tidak berfungsi dengan baik, maka suara tidak dapat dihasilkan. Untuk memastikan driver audio tidak menjadi penyebab hilangnya suara, kamu perlu memeriksa apakah driver audio sudah diperbarui.
Memeriksa Pembaruan Driver Audio
Cara memeriksa apakah driver audio sudah diperbarui adalah dengan membuka Device Manager. Berikut langkah-langkahnya:
- Tekan tombol Windows + X pada keyboard.
- Pilih Device Manager dari menu yang muncul.
- Cari dan klik dua kali pada kategori Sound, video and game controllers.
- Cari driver audio yang terpasang di laptop kamu. Biasanya bernama seperti “High Definition Audio Device” atau nama driver audio yang spesifik.
- Klik kanan pada driver audio tersebut dan pilih Properties.
- Buka tab Driver dan perhatikan tanggal dan versi driver audio.
Jika driver audio sudah diperbarui, maka tanggal dan versi driver audio akan menunjukkan tanggal dan versi terbaru. Jika driver audio belum diperbarui, maka kamu perlu mengunduh dan menginstal driver audio terbaru.
Mengunduh dan Menginstal Driver Audio Terbaru
Untuk mengunduh dan menginstal driver audio terbaru, kamu bisa melakukannya melalui situs web produsen laptop atau situs web produsen driver audio. Berikut langkah-langkahnya:
- Buka situs web produsen laptop atau situs web produsen driver audio.
- Cari driver audio yang kompatibel dengan laptop kamu. Biasanya kamu perlu memasukkan nomor model laptop atau nama model driver audio yang ingin kamu cari.
- Unduh driver audio terbaru yang kompatibel dengan laptop kamu.
- Setelah driver audio diunduh, jalankan file instalasi dan ikuti petunjuk di layar.
Setelah driver audio terbaru terinstal, restart laptop kamu. Setelah restart, periksa apakah suara sudah kembali.
Mengidentifikasi Driver Audio yang Kompatibel
Untuk mengidentifikasi driver audio yang kompatibel dengan laptop kamu, kamu bisa melihat informasi tentang laptop kamu di situs web produsen laptop atau di kotak kemasan laptop. Kamu juga bisa melihat informasi tentang driver audio yang terpasang di laptop kamu di Device Manager.
Jika kamu kesulitan mengidentifikasi driver audio yang kompatibel, kamu bisa menghubungi produsen laptop atau produsen driver audio untuk mendapatkan bantuan.
Memeriksa Koneksi Speaker atau Headset
Sebelum kita lanjut ke langkah-langkah yang lebih rumit, pastikan dulu bahwa masalahnya bukan karena koneksi speaker atau headset ke laptop. Kadang-kadang, masalah sederhana seperti kabel longgar atau konektor yang kotor bisa menjadi penyebab suara laptop hilang.
Memeriksa Koneksi Speaker atau Headset
Pertama-tama, periksa kabel speaker atau headset yang terhubung ke laptop. Pastikan kabelnya terpasang dengan benar dan tidak ada kabel yang longgar atau rusak.
Memastikan Speaker atau Headset Tidak Rusak
Jika kabel sudah terpasang dengan benar, coba sambungkan speaker atau headset ke perangkat lain untuk memastikan bahwa speaker atau headset tersebut tidak rusak. Jika speaker atau headset berfungsi dengan baik pada perangkat lain, maka masalahnya terletak pada laptop.
Membersihkan Jack Audio Laptop dan Speaker atau Headset, Cara mengembalikan suara laptop yang hilang pada windows 10
Terkadang, kotoran atau debu dapat menumpuk di jack audio laptop atau speaker atau headset, sehingga menyebabkan koneksi yang buruk. Gunakan kain lembut yang sedikit lembap untuk membersihkan jack audio laptop dan speaker atau headset.
Memeriksa Layanan Audio
Layanan audio pada Windows 10 bertanggung jawab untuk mengelola semua perangkat audio di komputer Anda. Jika layanan audio tidak berfungsi dengan baik, suara laptop Anda mungkin tidak akan keluar. Berikut cara memeriksa layanan audio:
Akses Layanan Audio
Untuk mengakses layanan audio di Windows 10, Anda dapat menggunakan “Services” yang tersedia di Control Panel. Berikut langkah-langkahnya:
- Buka menu “Start” dan ketik “services.msc” di kolom pencarian. Tekan “Enter” untuk membuka jendela “Services”.
- Di jendela “Services”, gulir ke bawah dan temukan layanan bernama “Windows Audio”.
Memastikan Layanan Audio Berjalan
Setelah menemukan layanan “Windows Audio”, Anda perlu memastikan bahwa layanan tersebut sedang berjalan dan dikonfigurasi dengan benar. Berikut langkah-langkahnya:
- Klik kanan pada layanan “Windows Audio” dan pilih “Properties”.
- Pada tab “General”, pastikan bahwa “Startup type” diatur ke “Automatic”.
- Jika layanan tidak berjalan, klik “Start” untuk memulai layanan tersebut.
- Klik “Apply” dan “OK” untuk menyimpan perubahan.
Memulai Ulang Layanan Audio
Jika layanan audio mengalami masalah, Anda dapat mencoba memulai ulang layanan tersebut. Berikut langkah-langkahnya:
- Klik kanan pada layanan “Windows Audio” dan pilih “Restart”.
- Tunggu beberapa saat hingga layanan tersebut dimulai kembali.
Menjalankan Pemulihan Sistem

Pemulihan sistem merupakan fitur bawaan Windows 10 yang memungkinkan Anda mengembalikan komputer ke titik waktu tertentu saat sistem masih berfungsi dengan baik. Ini bisa menjadi solusi yang efektif jika masalah suara terjadi setelah pembaruan atau perubahan pengaturan sistem.
Membuat Titik Pemulihan Sistem
Sebelum melakukan perubahan signifikan pada sistem, seperti menginstal pembaruan besar atau perangkat lunak baru, sebaiknya Anda membuat titik pemulihan sistem. Ini akan membuat snapshot dari sistem Anda saat ini, sehingga Anda dapat mengembalikannya ke kondisi tersebut jika terjadi masalah. Berikut cara membuat titik pemulihan sistem:
- Tekan tombol Windows + R untuk membuka kotak dialog Run.
- Ketik “sysdm.cpl” dan tekan Enter.
- Pada jendela System Properties, klik tab System Protection.
- Klik tombol Create.
- Beri nama titik pemulihan dan klik Create.
Mengembalikan Sistem ke Titik Pemulihan Sebelumnya
Jika masalah suara terjadi setelah pembaruan atau perubahan pengaturan, Anda dapat mencoba mengembalikan sistem ke titik pemulihan sebelumnya. Berikut cara melakukannya:
- Tekan tombol Windows + R untuk membuka kotak dialog Run.
- Ketik “rstrui.cpl” dan tekan Enter.
- Pada jendela System Restore, klik Next.
- Pilih titik pemulihan yang ingin Anda kembalikan, lalu klik Next.
- Konfirmasikan pilihan Anda dan klik Finish.
Pertimbangan Penting
– Pemulihan sistem akan mengembalikan pengaturan dan file Anda ke titik pemulihan yang dipilih. Namun, ini tidak akan mempengaruhi file pribadi Anda, seperti dokumen, gambar, dan musik.
– Jika Anda tidak yakin kapan masalah suara dimulai, Anda dapat mencoba mengembalikan sistem ke titik pemulihan yang dibuat sebelum perubahan signifikan pada sistem Anda.
– Jika pemulihan sistem tidak menyelesaikan masalah suara, Anda mungkin perlu mencoba solusi lain yang dibahas sebelumnya.
Penutupan
Kehilangan suara laptop bisa menjadi masalah yang menjengkelkan, namun dengan memahami penyebabnya dan mengikuti langkah-langkah yang tepat, Anda dapat mengatasinya dengan mudah. Mulai dari memeriksa pengaturan suara hingga menjalankan pemulihan sistem, artikel ini telah memberikan panduan lengkap untuk mengembalikan suara laptop Anda. Ingatlah untuk selalu memeriksa koneksi speaker atau headset, driver audio, dan layanan audio untuk memastikan semuanya berfungsi dengan baik. Dengan sedikit kesabaran dan usaha, Anda dapat menikmati kembali suara laptop Anda dengan lancar.
Pertanyaan yang Sering Diajukan
Bagaimana cara mengetahui apakah speaker laptop saya rusak?
Coba hubungkan speaker eksternal atau headset ke laptop Anda. Jika suara keluar dari speaker eksternal atau headset, berarti speaker laptop Anda yang rusak. Jika tidak, mungkin ada masalah lain.
Apa yang harus saya lakukan jika pemecah masalah suara tidak menemukan masalah?
Jika pemecah masalah suara tidak menemukan masalah, Anda bisa mencoba memperbarui driver audio, memeriksa koneksi speaker atau headset, atau menjalankan pemulihan sistem.
Bagaimana cara membuat titik pemulihan sistem?
Buka “Control Panel” dan cari “Create a restore point”. Ikuti langkah-langkah yang diberikan untuk membuat titik pemulihan sistem.