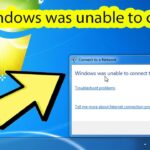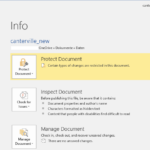Cara menyambungkan printer ke laptop windows 10 – Mencetak dokumen dari laptop Windows 10 terasa mudah, bukan? Tapi bagaimana jika printer Anda belum terhubung? Tenang, menghubungkan printer ke laptop Windows 10 sebenarnya mudah! Artikel ini akan memandu Anda langkah demi langkah, mulai dari memastikan printer terhubung hingga mencetak dokumen pertama Anda. Siapkan printer Anda, laptop Windows 10, dan mari kita mulai!
Terdapat beberapa cara untuk menghubungkan printer ke laptop Windows 10, yaitu melalui kabel USB, jaringan Wi-Fi, atau Bluetooth. Anda juga perlu menginstal driver printer yang tepat agar laptop dapat mengenali dan berkomunikasi dengan printer. Setelah terhubung, Anda bisa langsung mencetak dokumen dari berbagai aplikasi seperti Microsoft Word, Google Chrome, atau Adobe Acrobat Reader.
Memastikan Printer Terhubung ke Laptop
Sebelum Anda dapat mencetak dokumen, memastikan printer terhubung ke laptop adalah langkah penting. Ada beberapa cara untuk menghubungkan printer ke laptop, dan setiap metode memiliki langkah-langkah yang berbeda. Berikut ini panduan langkah demi langkah untuk memastikan printer Anda terhubung ke laptop Windows 10:
Melalui Kabel USB
Jika printer Anda mendukung koneksi USB, ini adalah cara yang paling umum dan mudah untuk menghubungkan printer ke laptop Anda. Berikut langkah-langkahnya:
- Pastikan kabel USB yang Anda gunakan kompatibel dengan printer dan laptop Anda.
- Hubungkan satu ujung kabel USB ke port USB pada printer dan ujung lainnya ke port USB pada laptop Anda.
- Windows 10 biasanya akan secara otomatis mendeteksi printer dan menginstal driver yang diperlukan. Anda mungkin melihat notifikasi di layar yang menginformasikan bahwa printer telah terinstal.
- Jika Windows 10 tidak dapat mendeteksi printer, Anda mungkin perlu menginstal driver secara manual. Anda dapat mengunduh driver dari situs web produsen printer Anda.
- Setelah driver terinstal, Anda dapat mencetak dokumen uji untuk memastikan printer berfungsi dengan baik.
Melalui Jaringan Wi-Fi
Jika printer Anda mendukung koneksi Wi-Fi, Anda dapat menghubungkannya ke jaringan Wi-Fi yang sama dengan laptop Anda. Berikut langkah-langkahnya:
- Pastikan printer Anda memiliki kemampuan Wi-Fi dan berada dalam jangkauan jaringan Wi-Fi Anda.
- Buka menu pengaturan pada printer Anda. Biasanya, Anda dapat mengakses menu ini melalui tombol “Setup” atau “Wireless” pada printer.
- Pilih opsi untuk menghubungkan ke jaringan Wi-Fi. Anda mungkin perlu memasukkan nama jaringan (SSID) dan kata sandi.
- Setelah printer terhubung ke jaringan Wi-Fi, Anda dapat menambahkannya ke laptop Anda.
- Buka menu “Settings” pada laptop Anda dan cari opsi “Devices”.
- Pilih opsi “Add a printer or scanner”.
- Windows 10 akan memindai perangkat di jaringan Anda dan menampilkan printer yang tersedia. Pilih printer Anda dan ikuti petunjuk di layar untuk menginstalnya.
Melalui Bluetooth
Jika printer Anda mendukung koneksi Bluetooth, Anda dapat menghubungkannya ke laptop Anda melalui Bluetooth. Berikut langkah-langkahnya:
- Pastikan laptop dan printer Anda memiliki kemampuan Bluetooth dan diaktifkan.
- Pastikan Bluetooth pada printer Anda berada dalam mode “Pairing” atau “Discoverable”.
- Buka menu “Settings” pada laptop Anda dan pilih opsi “Devices”.
- Pilih opsi “Bluetooth & other devices”.
- Pilih “Add Bluetooth or other device” dan kemudian pilih “Bluetooth”.
- Windows 10 akan memindai perangkat Bluetooth yang tersedia. Pilih printer Anda dari daftar dan ikuti petunjuk di layar untuk memasangkannya.
- Setelah dipasangkan, Anda dapat mencetak dokumen dari laptop Anda ke printer.
Menginstal Driver Printer
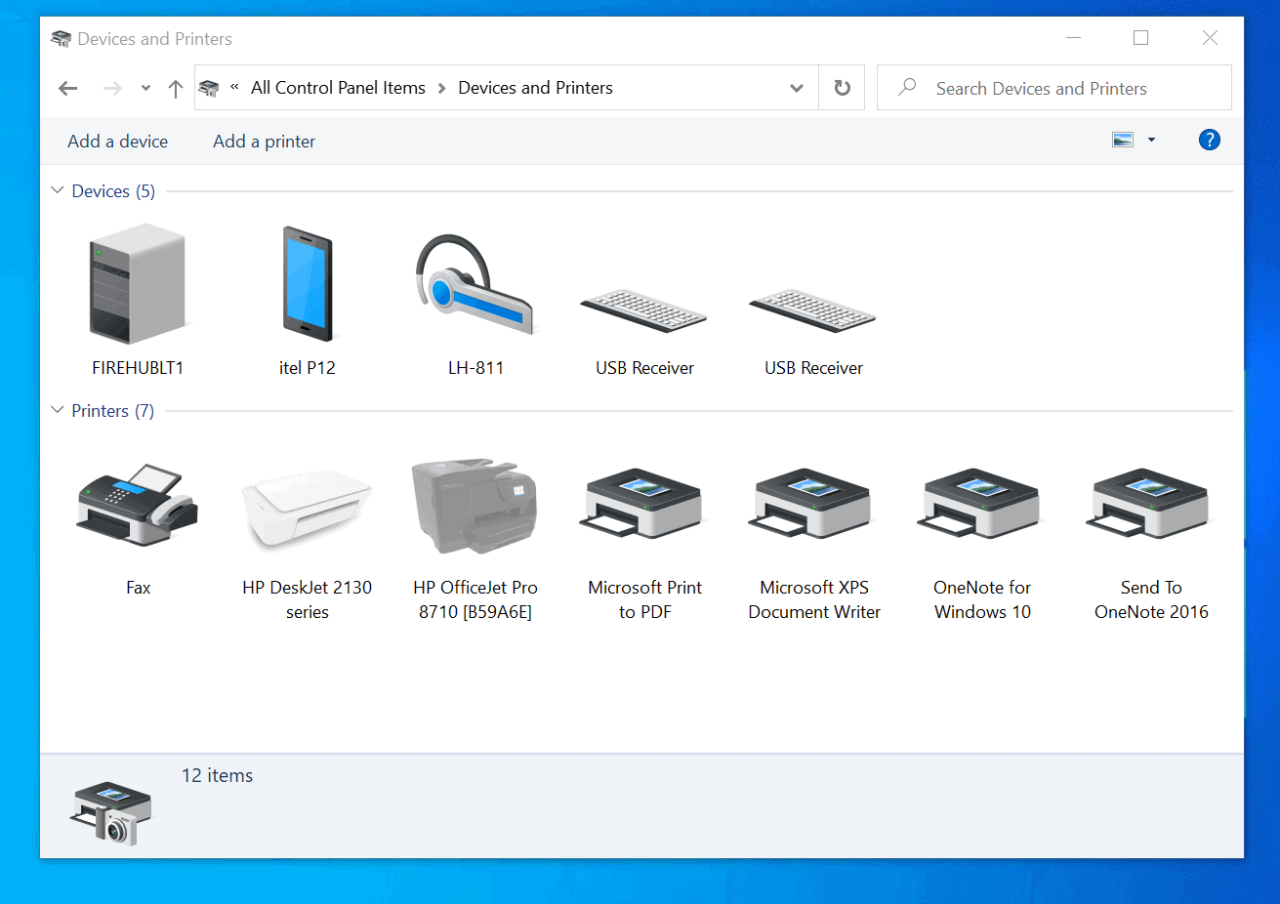
Setelah printer terhubung ke laptop, langkah selanjutnya adalah menginstal driver printer. Driver printer adalah perangkat lunak yang memungkinkan laptop Anda untuk berkomunikasi dengan printer. Tanpa driver, printer tidak akan berfungsi dengan baik.
Menginstal Driver Printer dari Situs Web Produsen
Cara paling umum dan efektif untuk menginstal driver printer adalah dengan mengunduhnya langsung dari situs web produsen printer Anda. Berikut langkah-langkahnya:
- Buka situs web produsen printer Anda. Anda dapat menemukannya dengan mencari nama merek printer di mesin pencari.
- Cari bagian “Dukungan” atau “Unduh” di situs web.
- Masuk ke bagian “Driver” atau “Perangkat Lunak”.
- Pilih model printer Anda dari daftar yang tersedia.
- Pilih sistem operasi yang Anda gunakan, yaitu Windows 10 dalam kasus ini.
- Unduh driver printer yang sesuai.
- Setelah unduhan selesai, jalankan file instalasi. Ikuti petunjuk di layar untuk menyelesaikan proses instalasi.
Menginstal Driver Printer Menggunakan Windows Update
Windows Update adalah fitur bawaan Windows yang secara otomatis mengunduh dan menginstal pembaruan untuk sistem operasi, termasuk driver perangkat keras. Untuk menginstal driver printer melalui Windows Update, ikuti langkah-langkah berikut:
- Buka menu “Start” di Windows 10.
- Ketik “Windows Update” di kotak pencarian dan tekan Enter.
- Klik “Periksa pembaruan” untuk melihat apakah ada pembaruan yang tersedia.
- Jika ada pembaruan driver printer yang tersedia, Windows Update akan mengunduhnya dan menginstalnya secara otomatis.
Menginstal Driver Printer Melalui CD Instalasi
Beberapa printer dilengkapi dengan CD instalasi yang berisi driver printer. Jika Anda memiliki CD instalasi, Anda dapat menginstal driver dengan mengikuti langkah-langkah berikut:
| Metode | Langkah-langkah |
|---|---|
| CD Instalasi |
|
Menambahkan Printer ke Laptop
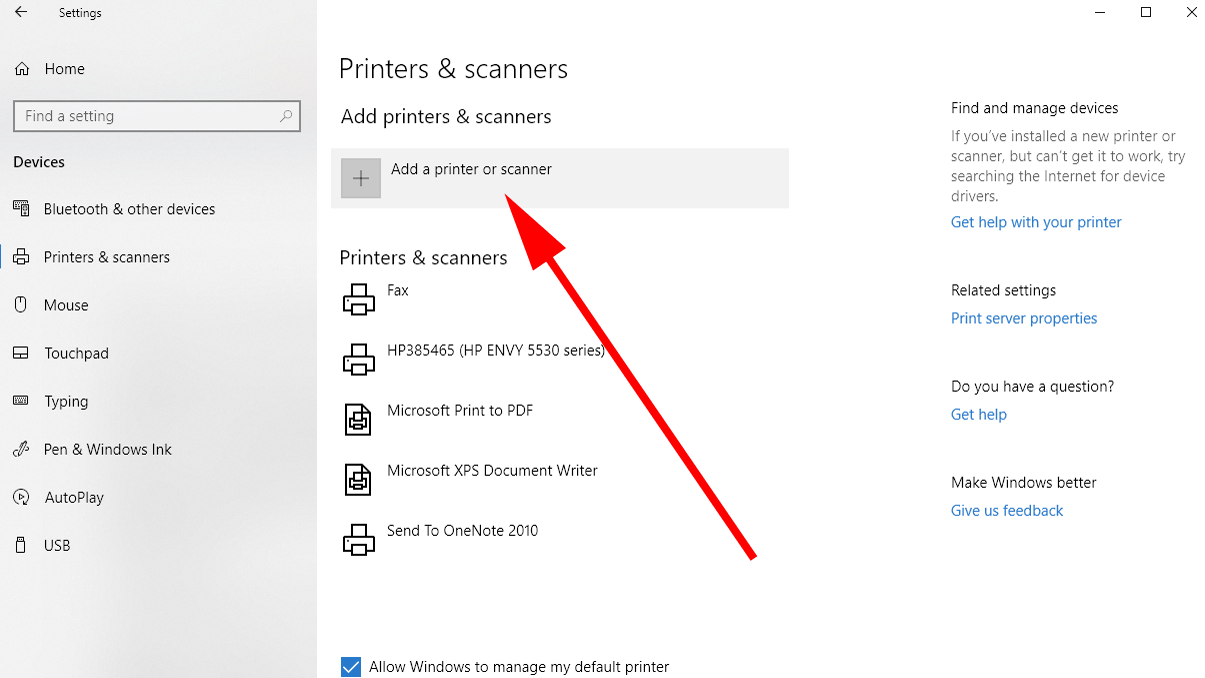
Setelah memastikan printer Anda terhubung ke laptop, langkah selanjutnya adalah menambahkannya ke sistem Windows 10. Proses ini memungkinkan laptop Anda untuk mengenali dan menggunakan printer. Ada beberapa cara untuk menambahkan printer ke laptop, dan berikut adalah penjelasan detailnya.
Melalui Menu “Devices and Printers”
Cara ini merupakan cara klasik dan familiar bagi pengguna Windows. Berikut langkah-langkahnya:
- Buka menu “Start” dan ketik “Devices and Printers”.
- Klik “Devices and Printers” dari hasil pencarian.
- Pada jendela “Devices and Printers”, klik “Add a printer”.
- Pilih “Add a local printer or network printer with manual settings”.
- Pilih “Create a new port” dan pilih jenis port yang sesuai, seperti “Local Port” atau “Standard TCP/IP Port”.
- Masukkan nama printer dan lokasi port. Jika Anda tidak yakin dengan informasi ini, konsultasikan manual printer Anda.
- Pilih driver printer yang sesuai dari daftar yang tersedia. Jika tidak ada, Anda dapat mengunduh driver dari situs web produsen printer.
- Ikuti petunjuk di layar untuk menyelesaikan proses penambahan printer.
Melalui Menu “Settings”
Windows 10 menyediakan cara yang lebih mudah untuk menambahkan printer melalui menu “Settings”. Berikut langkah-langkahnya:
- Buka menu “Start” dan klik “Settings”.
- Pilih “Devices” dan kemudian “Printers & Scanners”.
- Klik “Add a printer or scanner”.
- Windows akan secara otomatis mencari printer yang tersedia. Jika printer Anda terdeteksi, klik “Add device”.
- Jika printer Anda tidak terdeteksi, pilih “The printer that I want isn’t listed”.
- Ikuti petunjuk di layar untuk menambahkan printer secara manual, seperti yang dijelaskan pada langkah-langkah “Devices and Printers”.
Melalui Aplikasi “Fax and Scan”
Aplikasi “Fax and Scan” memungkinkan Anda untuk menambahkan printer yang mendukung fungsi scan dan fax. Berikut langkah-langkahnya:
- Buka menu “Start” dan ketik “Fax and Scan”.
- Klik “Fax and Scan” dari hasil pencarian.
- Klik “Add a new scanner or camera”.
- Pilih “Add a network, wireless or Bluetooth device”.
- Windows akan secara otomatis mencari perangkat yang tersedia. Jika printer Anda terdeteksi, klik “Add device”.
- Jika printer Anda tidak terdeteksi, pilih “The device that I want isn’t listed”.
- Ikuti petunjuk di layar untuk menambahkan printer secara manual, seperti yang dijelaskan pada langkah-langkah “Devices and Printers”.
Mencetak Dokumen
Setelah printer terhubung, Anda dapat mulai mencetak dokumen. Proses mencetak dokumen di Windows 10 cukup mudah dan bisa dilakukan dari berbagai aplikasi, seperti Microsoft Word, Google Chrome, dan Adobe Acrobat Reader. Berikut panduan langkah demi langkah untuk mencetak dokumen dari ketiga aplikasi tersebut.
Mencetak Dokumen dari Microsoft Word
Microsoft Word merupakan aplikasi pengolah kata yang banyak digunakan. Berikut langkah-langkah mencetak dokumen dari Microsoft Word:
- Buka dokumen yang ingin Anda cetak di Microsoft Word.
- Klik menu “File” di pojok kiri atas.
- Pilih “Print” dari menu yang muncul.
- Pada jendela “Print”, Anda dapat memilih printer yang ingin digunakan, jumlah halaman yang ingin dicetak, dan pengaturan lainnya.
- Klik tombol “Print” untuk memulai proses pencetakan.
Mencetak Dokumen dari Google Chrome
Google Chrome adalah browser web yang populer. Berikut langkah-langkah mencetak dokumen dari Google Chrome:
- Buka halaman web yang ingin Anda cetak di Google Chrome.
- Klik ikon tiga titik vertikal di pojok kanan atas jendela browser.
- Pilih “Print” dari menu yang muncul.
- Pada jendela “Print”, Anda dapat memilih printer yang ingin digunakan, jumlah halaman yang ingin dicetak, dan pengaturan lainnya.
- Klik tombol “Print” untuk memulai proses pencetakan.
Mencetak Dokumen dari Adobe Acrobat Reader
Adobe Acrobat Reader adalah aplikasi yang digunakan untuk membaca dan mencetak file PDF. Berikut langkah-langkah mencetak dokumen dari Adobe Acrobat Reader:
- Buka file PDF yang ingin Anda cetak di Adobe Acrobat Reader.
- Klik menu “File” di pojok kiri atas.
- Pilih “Print” dari menu yang muncul.
- Pada jendela “Print”, Anda dapat memilih printer yang ingin digunakan, jumlah halaman yang ingin dicetak, dan pengaturan lainnya.
- Klik tombol “Print” untuk memulai proses pencetakan.
Memecahkan Masalah Koneksi Printer
Terkadang, saat menghubungkan printer ke laptop Windows 10, masalah koneksi mungkin muncul. Hal ini bisa disebabkan oleh berbagai faktor, mulai dari driver yang tidak kompatibel hingga konflik jaringan.
Masalah Umum Koneksi Printer, Cara menyambungkan printer ke laptop windows 10
Beberapa masalah umum yang sering terjadi saat menghubungkan printer ke laptop Windows 10 meliputi:
- Printer tidak terdeteksi oleh laptop.
- Printer terdeteksi, tetapi tidak dapat mencetak.
- Kualitas cetak buruk atau terdistorsi.
- Pesan kesalahan muncul saat mencoba mencetak.
Memecahkan Masalah Koneksi Printer
Berikut beberapa langkah yang dapat Anda ikuti untuk mengatasi masalah koneksi printer yang umum:
- Pastikan printer dan laptop terhubung ke sumber daya. Periksa kabel daya printer dan laptop untuk memastikan semuanya terhubung dengan baik.
- Verifikasi koneksi fisik. Pastikan kabel USB atau kabel jaringan terhubung dengan baik ke printer dan laptop. Coba cabut dan pasang kembali kabel untuk memastikan koneksi yang stabil.
- Restart printer dan laptop. Memulai ulang perangkat dapat membantu mengatasi masalah sementara yang mungkin terjadi.
- Perbarui driver printer. Driver printer yang usang dapat menyebabkan masalah kompatibilitas. Anda dapat mengunduh driver terbaru dari situs web produsen printer.
- Hapus dan instal ulang driver printer. Jika driver printer sudah diperbarui, Anda dapat mencoba menghapusnya dan menginstalnya kembali. Ini dapat membantu mengatasi masalah yang disebabkan oleh driver yang rusak.
- Periksa pengaturan jaringan. Jika Anda menggunakan koneksi nirkabel, pastikan printer dan laptop terhubung ke jaringan yang sama. Anda juga dapat mencoba menghubungkan printer secara langsung ke laptop menggunakan kabel USB.
- Hubungi dukungan teknis printer. Jika masalah tetap terjadi, hubungi dukungan teknis printer untuk mendapatkan bantuan lebih lanjut.
Solusi untuk Masalah Koneksi Printer
Berikut beberapa solusi untuk masalah koneksi printer yang umum:
- Kesalahan driver: Pastikan driver printer terbaru diinstal. Anda dapat mengunduhnya dari situs web produsen printer.
- Konflik jaringan: Pastikan printer dan laptop terhubung ke jaringan yang sama. Jika menggunakan koneksi nirkabel, coba restart router atau modem.
- Masalah perangkat keras: Periksa kabel koneksi dan pastikan tidak rusak. Coba gunakan kabel yang berbeda untuk memastikan koneksi yang stabil.
Ringkasan Penutup: Cara Menyambungkan Printer Ke Laptop Windows 10

Dengan mengikuti langkah-langkah yang dijelaskan, Anda sekarang dapat menghubungkan printer ke laptop Windows 10 dengan mudah. Jika Anda mengalami kendala, jangan ragu untuk memeriksa kembali langkah-langkah atau mencari bantuan di situs web produsen printer Anda. Selamat mencetak!
Kumpulan Pertanyaan Umum
Bagaimana jika driver printer tidak kompatibel?
Anda perlu mengunduh driver yang kompatibel dari situs web produsen printer Anda.
Apa yang harus dilakukan jika printer tidak muncul di daftar perangkat?
Pastikan printer dihidupkan dan terhubung ke laptop. Periksa koneksi kabel USB, Wi-Fi, atau Bluetooth.
Apakah saya bisa menggunakan printer yang sama untuk beberapa laptop?
Ya, Anda dapat menghubungkan printer ke beberapa laptop, tetapi pastikan Anda menginstal driver printer di setiap laptop yang ingin Anda gunakan.