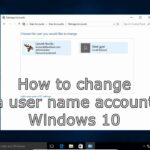Cara uninstall aplikasi di laptop windows 10 – Bosan dengan aplikasi yang memenuhi laptop Windows 10 Anda? Ingin menghapus aplikasi yang tidak terpakai lagi? Tenang, uninstall aplikasi di Windows 10 ternyata mudah! Artikel ini akan memandu Anda melalui berbagai metode, mulai dari menu Start hingga Control Panel, dengan penjelasan yang detail dan ilustrasi yang mudah dipahami.
Siap untuk membersihkan ruang penyimpanan dan meningkatkan performa laptop Anda? Mari kita mulai dengan langkah-langkah praktis untuk menghapus aplikasi yang tidak diinginkan.
Cara Mengakses Menu Uninstall Aplikasi: Cara Uninstall Aplikasi Di Laptop Windows 10
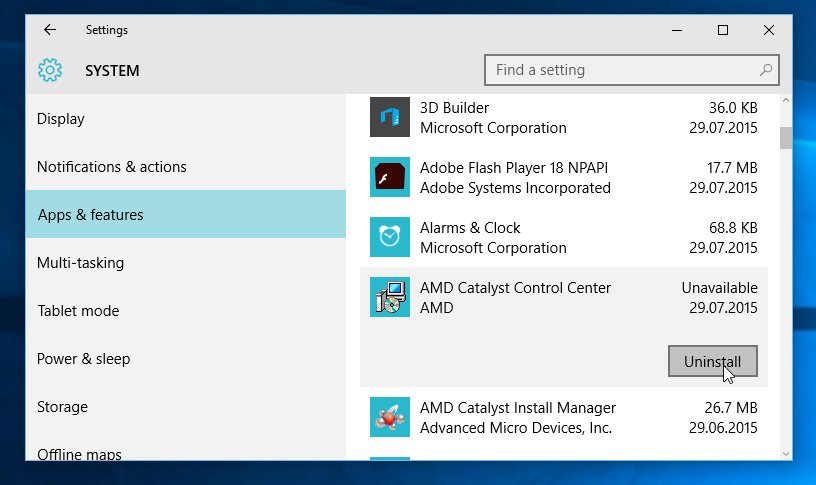
Saat aplikasi di laptop Windows 10 mulai terasa tidak berguna atau bahkan mengganggu, kamu bisa dengan mudah menghapusnya. Proses penghapusan aplikasi ini dikenal dengan istilah ‘uninstall’. Untuk menguninstall aplikasi, kamu perlu mengakses menu Uninstall Aplikasi terlebih dahulu. Ada beberapa cara untuk mengakses menu ini, tergantung preferensi kamu.
Menggunakan Menu Start
Menu Start adalah titik awal untuk mengakses berbagai fitur dan aplikasi di Windows 10. Untuk mengakses menu Uninstall Aplikasi melalui Menu Start, ikuti langkah-langkah berikut:
- Klik tombol Start yang terletak di sudut kiri bawah layar.
- Ketik “Uninstall a program” di kolom pencarian.
- Pilih “Uninstall a program” dari hasil pencarian.
- Menu Uninstall Aplikasi akan terbuka, menampilkan daftar aplikasi yang terinstal di laptop kamu.
Menggunakan Control Panel
Control Panel adalah pusat pengaturan untuk Windows 10. Kamu bisa mengakses menu Uninstall Aplikasi melalui Control Panel dengan cara berikut:
- Klik tombol Start.
- Ketik “Control Panel” di kolom pencarian.
- Pilih “Control Panel” dari hasil pencarian.
- Di Control Panel, pilih “Programs”.
- Pilih “Programs and Features” untuk membuka menu Uninstall Aplikasi.
Menggunakan Menu Settings
Menu Settings adalah menu yang berisi pengaturan untuk berbagai aspek Windows 10. Kamu bisa mengakses menu Uninstall Aplikasi melalui menu Settings dengan cara berikut:
- Klik tombol Start.
- Pilih “Settings” (ikon roda gigi).
- Pilih “Apps”.
- Pilih “Apps & features” untuk membuka menu Uninstall Aplikasi.
Menggunakan Search Bar
Search Bar adalah fitur pencarian yang ada di taskbar Windows 10. Kamu bisa mengakses menu Uninstall Aplikasi dengan menggunakan Search Bar dengan cara berikut:
- Klik pada Search Bar di taskbar.
- Ketik “Uninstall a program” di kolom pencarian.
- Pilih “Uninstall a program” dari hasil pencarian.
- Menu Uninstall Aplikasi akan terbuka, menampilkan daftar aplikasi yang terinstal di laptop kamu.
Mencari Aplikasi yang Ingin Dihapus
Setelah membuka jendela Uninstall, kamu akan disambut dengan daftar aplikasi yang terpasang di laptop Windows 10. Daftar ini bisa cukup panjang, terutama jika kamu sering menginstal aplikasi baru. Untuk memudahkan pencarian aplikasi yang ingin dihapus, Windows 10 menyediakan beberapa fitur yang berguna.
Mencari Aplikasi dengan Fitur Pencarian
Fitur pencarian di menu Uninstall sangat membantu dalam menemukan aplikasi yang ingin kamu hapus. Caranya mudah, cukup ketik nama aplikasi yang ingin kamu hapus di kolom pencarian yang tersedia. Segera setelah kamu mengetik, daftar aplikasi akan tersaring dan hanya menampilkan aplikasi yang sesuai dengan kata kunci yang kamu masukkan.
Mengurutkan Aplikasi
Jika kamu tidak ingat nama aplikasi yang ingin dihapus, kamu bisa menggunakan fitur pengurutan untuk mempermudah pencarian. Kamu bisa mengurutkan daftar aplikasi berdasarkan:
- Nama: Mengurutkan aplikasi berdasarkan abjad, mulai dari A hingga Z. Ini sangat membantu jika kamu tahu awal nama aplikasi yang ingin dihapus.
- Tanggal Instalasi: Mengurutkan aplikasi berdasarkan tanggal instalasi, mulai dari yang terbaru hingga yang terlama. Ini berguna jika kamu ingin menghapus aplikasi yang baru saja diinstal.
- Ukuran: Mengurutkan aplikasi berdasarkan ukuran, mulai dari yang terbesar hingga yang terkecil. Ini membantu jika kamu ingin menghapus aplikasi yang menghabiskan banyak ruang penyimpanan.
Memfilter Aplikasi
Fitur filter memungkinkan kamu untuk menyaring daftar aplikasi berdasarkan beberapa kriteria, seperti:
- Kategori: Memfilter aplikasi berdasarkan kategori, seperti aplikasi desktop, aplikasi web, atau aplikasi game.
- Publisher: Memfilter aplikasi berdasarkan penerbitnya, seperti Microsoft, Google, atau Adobe.
- Versi: Memfilter aplikasi berdasarkan versinya, seperti versi terbaru atau versi lama.
Menampilkan Lebih Banyak Aplikasi
Jika daftar aplikasi yang ditampilkan tidak lengkap dan kamu yakin aplikasi yang ingin kamu hapus ada di sana, kamu bisa menggunakan tombol “Show More” untuk menampilkan lebih banyak aplikasi. Tombol ini biasanya terletak di bagian bawah daftar aplikasi. Dengan mengklik tombol ini, kamu akan melihat lebih banyak aplikasi yang terpasang di laptop Windows 10.
Menghapus Aplikasi
Setelah Anda selesai menggunakan aplikasi tertentu, Anda mungkin ingin menghapusnya dari laptop Anda. Menghapus aplikasi akan membebaskan ruang penyimpanan dan meningkatkan kinerja laptop Anda. Berikut adalah langkah-langkah yang bisa Anda ikuti untuk menghapus aplikasi di Windows 10:
Menghapus Aplikasi
Untuk menghapus aplikasi, Anda dapat menggunakan menu “Uninstall a program” di Control Panel. Berikut langkah-langkahnya:
- Buka menu “Start” dan ketik “Control Panel” di kolom pencarian. Kemudian, klik “Control Panel”.
- Pilih “Programs” dan kemudian “Uninstall a program”.
- Pilih aplikasi yang ingin Anda hapus dari daftar yang muncul.
- Klik tombol “Uninstall” untuk memulai proses penghapusan.
Setelah proses penghapusan selesai, aplikasi tersebut akan dihapus dari laptop Anda.
Perbedaan “Uninstall” dan “Repair”
Pada menu “Uninstall a program”, Anda akan menemukan dua pilihan: “Uninstall” dan “Repair”. Berikut perbedaannya:
- “Uninstall” akan menghapus aplikasi sepenuhnya dari laptop Anda.
- “Repair” akan memperbaiki masalah yang mungkin terjadi pada aplikasi. Jika aplikasi mengalami error atau tidak berfungsi dengan baik, Anda dapat memilih “Repair” untuk memperbaikinya.
Menghapus Aplikasi yang Tidak Bisa Dihapus dengan Cara Biasa, Cara uninstall aplikasi di laptop windows 10
Ada beberapa aplikasi yang tidak bisa dihapus dengan cara biasa. Ini biasanya terjadi karena aplikasi tersebut sedang digunakan atau terinstal secara default di laptop Anda. Jika Anda mengalami masalah dalam menghapus aplikasi, Anda dapat mencoba beberapa solusi berikut:
- Jalankan “Troubleshooter”: Windows memiliki fitur “Troubleshooter” yang dapat membantu Anda menyelesaikan masalah terkait aplikasi. Untuk mengaksesnya, buka menu “Start” dan ketik “Troubleshooter”. Kemudian, pilih “Program and Features Troubleshooter”.
- Jalankan aplikasi dalam “Safe Mode”: Safe Mode adalah mode khusus di Windows yang hanya menjalankan program penting. Anda dapat mencoba menghapus aplikasi dalam Safe Mode untuk mengatasi masalah yang mungkin terjadi. Untuk masuk ke Safe Mode, restart laptop Anda dan tekan tombol F8 pada keyboard Anda saat logo Windows muncul.
- Gunakan “Revo Uninstaller”: Revo Uninstaller adalah aplikasi pihak ketiga yang dapat membantu Anda menghapus aplikasi yang tidak bisa dihapus dengan cara biasa. Aplikasi ini dapat menghapus sisa file dan entri registri dari aplikasi yang dihapus.
Menghapus Aplikasi yang Terinstal melalui Microsoft Store
Aplikasi yang terinstal melalui Microsoft Store dapat dihapus dengan mudah. Berikut langkah-langkahnya:
- Buka Microsoft Store dan klik ikon profil Anda di sudut kanan atas.
- Pilih “My Library” dari menu yang muncul.
- Temukan aplikasi yang ingin Anda hapus dan klik tombol “Uninstall” di bawahnya.
Konfirmasi Penghapusan
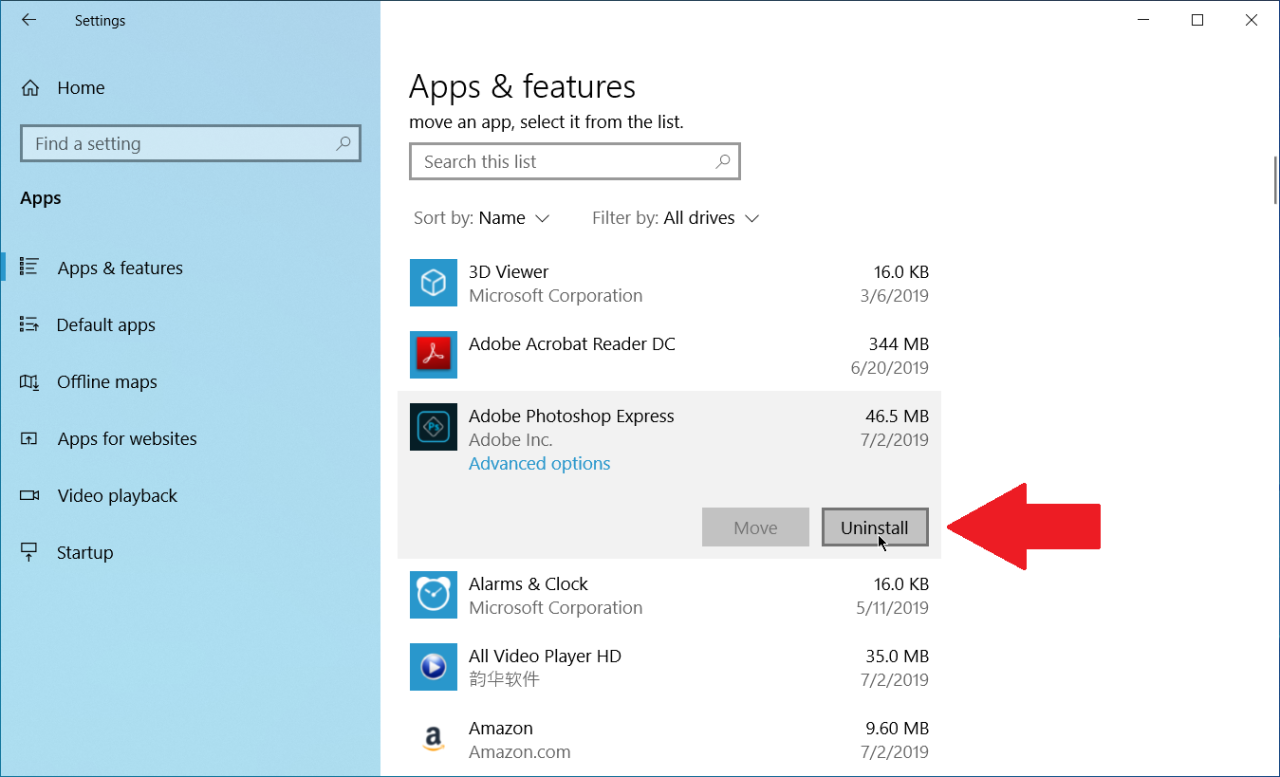
Setelah kamu memilih aplikasi yang ingin dihapus, Windows akan menampilkan jendela konfirmasi penghapusan. Jendela ini akan menampilkan nama aplikasi yang akan dihapus dan meminta konfirmasi dari kamu sebelum proses penghapusan benar-benar dimulai.
Pilihan Konfirmasi
Pada jendela konfirmasi, kamu akan melihat dua pilihan tombol:
- Uninstall: Tombol ini akan memulai proses penghapusan aplikasi. Setelah mengklik tombol ini, Windows akan menghapus aplikasi dan semua file terkait dari komputer kamu.
- Cancel: Tombol ini akan membatalkan proses penghapusan aplikasi. Jika kamu mengklik tombol ini, aplikasi yang kamu pilih untuk dihapus akan tetap terpasang di komputer kamu.
Pesan Peringatan
Beberapa aplikasi mungkin menampilkan pesan peringatan tambahan saat kamu mencoba menghapusnya. Pesan ini biasanya berisi informasi tentang data atau file konfigurasi penting yang mungkin terhapus bersamaan dengan aplikasi tersebut. Jika kamu melihat pesan peringatan, pertimbangkan dengan cermat sebelum melanjutkan proses penghapusan.
Menghapus Aplikasi dengan File Konfigurasi Penting
Beberapa aplikasi menyimpan file konfigurasi penting yang diperlukan untuk menjalankan aplikasi dengan benar. Jika kamu menghapus aplikasi tanpa menghapus file konfigurasi ini, aplikasi tersebut mungkin tidak berfungsi dengan baik setelah diinstal ulang. Untuk menghindari hal ini, kamu dapat memilih untuk menghapus aplikasi dan file konfigurasinya secara manual. Kamu dapat menemukan file konfigurasi aplikasi di folder instalasi aplikasi. Setelah menemukan file konfigurasi, kamu dapat menghapusnya secara manual.
Menghapus Aplikasi Terintegrasi dengan Sistem Operasi
Beberapa aplikasi terintegrasi dengan sistem operasi Windows dan mungkin tidak dapat dihapus dengan mudah melalui metode standar. Jika kamu mencoba menghapus aplikasi ini, Windows mungkin menampilkan pesan kesalahan atau menolak permintaan penghapusan. Dalam kasus ini, kamu mungkin perlu menggunakan metode alternatif untuk menghapus aplikasi, seperti menggunakan alat penghapusan khusus atau memulihkan sistem ke titik pemulihan sebelumnya.
Verifikasi Penghapusan
Setelah kamu berhasil menghapus aplikasi, langkah selanjutnya adalah memastikan bahwa aplikasi tersebut benar-benar hilang dari sistem laptop kamu. Verifikasi ini penting untuk memastikan bahwa tidak ada sisa file atau data yang tertinggal, yang dapat menyebabkan masalah di kemudian hari.
Memeriksa Keberadaan Aplikasi
Cara paling mudah untuk memverifikasi penghapusan adalah dengan memeriksa apakah aplikasi tersebut masih muncul di menu Start atau Search Bar. Jika aplikasi tersebut sudah tidak ada di kedua tempat tersebut, kemungkinan besar aplikasi tersebut telah berhasil dihapus.
Memeriksa Control Panel
Selain memeriksa menu Start dan Search Bar, kamu juga bisa memverifikasi penghapusan dengan memeriksa Control Panel. Di Control Panel, kamu bisa melihat daftar semua program yang terinstal di laptop kamu. Jika aplikasi yang kamu hapus tidak lagi muncul di daftar program, maka aplikasi tersebut telah berhasil dihapus.
Membersihkan Sisa File Aplikasi
Meskipun aplikasi sudah dihapus, mungkin masih ada sisa file aplikasi yang tertinggal di sistem laptop kamu. File-file ini biasanya tersimpan di folder Program Files atau AppData. Untuk membersihkan sisa file aplikasi, kamu bisa menggunakan program pembersih seperti CCleaner atau menggunakan fitur Disk Cleanup yang tersedia di Windows.
- CCleaner: CCleaner adalah program pembersih yang populer dan efektif untuk membersihkan sisa file aplikasi. Program ini dapat membersihkan berbagai jenis file, termasuk file sampah, file sementara, dan file aplikasi yang tidak terpakai. Kamu bisa mengunduh dan menggunakan CCleaner secara gratis.
- Disk Cleanup: Disk Cleanup adalah fitur bawaan Windows yang dapat membersihkan sisa file aplikasi dan file sampah lainnya. Untuk mengakses Disk Cleanup, buka Start Menu, ketik “Disk Cleanup”, dan pilih aplikasi Disk Cleanup.
Memeriksa Folder Aplikasi
Langkah terakhir yang bisa kamu lakukan adalah memeriksa folder aplikasi yang terinstal. Biasanya, folder aplikasi terletak di folder Program Files. Jika folder aplikasi sudah tidak ada di folder Program Files, maka aplikasi tersebut telah berhasil dihapus.
Membuat Tabel Perbandingan Cara Uninstall
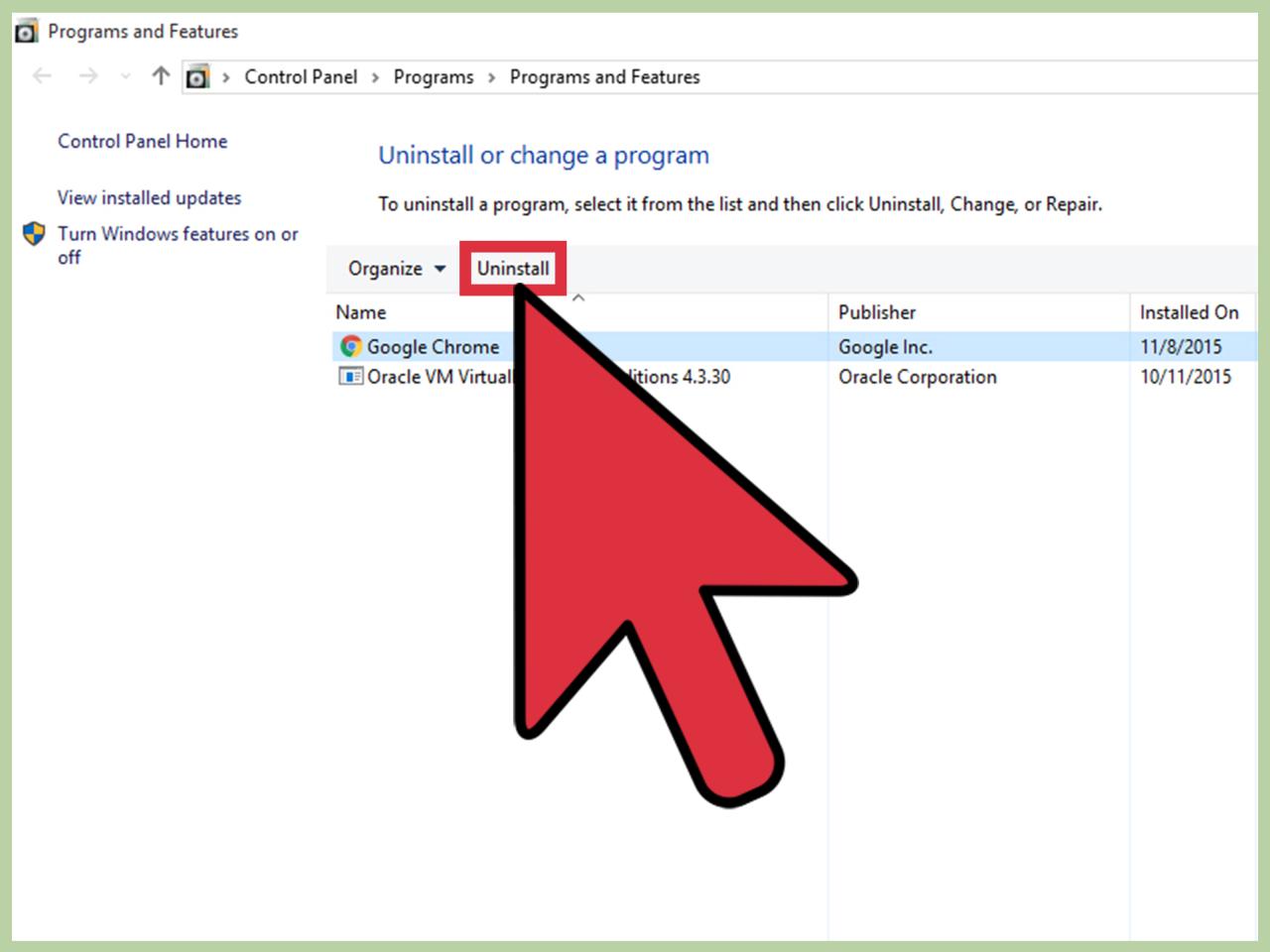
Sekarang, setelah mempelajari tiga cara uninstall aplikasi di Windows 10, mari kita bandingkan ketiganya agar kamu bisa memilih metode yang paling sesuai dengan kebutuhanmu.
Tabel Perbandingan Cara Uninstall
Tabel ini akan membantumu melihat keuntungan dan kekurangan dari setiap metode uninstall aplikasi di Windows 10. Kamu bisa memilih metode yang paling sesuai dengan kebutuhanmu.
| Cara | Keuntungan | Kekurangan | Contoh |
|---|---|---|---|
| Start Menu | Mudah diakses, cepat, dan simpel. | Tidak semua aplikasi dapat di-uninstall melalui Start Menu. | Kamu bisa meng-uninstall aplikasi seperti Microsoft Edge dengan mengklik kanan ikonnya di Start Menu dan memilih “Uninstall”. |
| Control Panel | Menawarkan opsi uninstall yang lebih lengkap, termasuk aplikasi yang tidak dapat di-uninstall melalui Start Menu. | Antarmuka Control Panel bisa terasa kurang modern dibandingkan dengan Settings. | Untuk meng-uninstall aplikasi melalui Control Panel, buka “Programs and Features” dan cari aplikasi yang ingin di-uninstall. |
| Settings | Antarmuka yang modern dan mudah digunakan, memberikan akses ke pengaturan sistem lainnya. | Mungkin tidak semua aplikasi dapat di-uninstall melalui Settings. | Buka “Settings” dan pilih “Apps” untuk meng-uninstall aplikasi melalui Settings. |
Membuat Blockquote dengan Panduan Singkat
Menghapus aplikasi di Windows 10 adalah hal yang mudah dilakukan. Ada beberapa cara yang bisa kamu gunakan, baik melalui menu “Start”, “Settings”, maupun dengan menggunakan fitur “Control Panel”. Berikut adalah panduan singkat yang bisa kamu ikuti untuk menghapus aplikasi di Windows 10:
Menghapus Aplikasi Melalui Menu “Start”
Cara ini adalah cara yang paling mudah dan cepat untuk menghapus aplikasi. Berikut langkah-langkahnya:
- Klik tombol “Start” di pojok kiri bawah layar.
- Cari aplikasi yang ingin kamu hapus.
- Klik kanan pada aplikasi tersebut dan pilih “Uninstall”.
- Konfirmasi penghapusan aplikasi dengan mengklik “Uninstall” pada kotak dialog yang muncul.
Menghapus Aplikasi Melalui “Settings”
Jika kamu tidak menemukan aplikasi yang ingin kamu hapus di menu “Start”, kamu bisa menggunakan menu “Settings”. Berikut langkah-langkahnya:
- Buka menu “Settings” dengan menekan tombol Windows + I.
- Pilih “Apps” pada menu sebelah kiri.
- Pilih “Apps & features” pada menu sebelah kanan.
- Cari aplikasi yang ingin kamu hapus dan klik tombol “Uninstall”.
- Konfirmasi penghapusan aplikasi dengan mengklik “Uninstall” pada kotak dialog yang muncul.
Menghapus Aplikasi Melalui “Control Panel”
Cara ini mungkin sedikit lebih rumit, tetapi bisa digunakan jika kamu tidak dapat menghapus aplikasi dengan dua cara sebelumnya. Berikut langkah-langkahnya:
- Buka “Control Panel” dengan mengetik “Control Panel” pada kotak pencarian Windows.
- Pilih “Programs” dan kemudian “Programs and Features”.
- Cari aplikasi yang ingin kamu hapus dan klik tombol “Uninstall/Change”.
- Konfirmasi penghapusan aplikasi dengan mengklik “Uninstall” pada kotak dialog yang muncul.
Tips tambahan: Jika kamu kesulitan menghapus aplikasi, kamu bisa mencoba menggunakan aplikasi pihak ketiga seperti Revo Uninstaller atau IObit Uninstaller. Aplikasi-aplikasi ini biasanya dapat menghapus semua file dan folder yang terkait dengan aplikasi yang kamu hapus, sehingga tidak meninggalkan sisa-sisa data yang tidak perlu.
Pemungkas
Menyingkirkan aplikasi yang tidak terpakai dapat membuat laptop Anda lebih cepat dan efisien. Dengan mengikuti panduan ini, Anda dapat menghapus aplikasi dengan mudah dan yakin bahwa prosesnya benar-benar selesai. Jadi, jangan ragu untuk membersihkan laptop Anda dan nikmati pengalaman penggunaan yang lebih optimal!
FAQ Umum
Apakah menghapus aplikasi akan menghapus semua data yang terkait dengan aplikasi tersebut?
Tidak selalu. Data yang terkait dengan aplikasi, seperti file penyimpanan atau pengaturan, mungkin tetap ada di laptop Anda setelah aplikasi dihapus. Anda mungkin perlu menghapus data ini secara manual.
Bagaimana cara menghapus aplikasi yang tidak muncul di menu Uninstall?
Anda dapat mencoba menghapus aplikasi melalui Command Prompt dengan perintah “uninstall /f nama_aplikasi”.
Apakah ada cara untuk menghapus aplikasi yang terinstal melalui Microsoft Store?
Ya, Anda dapat menghapus aplikasi Microsoft Store dengan membuka Microsoft Store, memilih “Library”, dan kemudian memilih aplikasi yang ingin dihapus. Pilih “Uninstall” untuk menghapus aplikasi.