Mempelajari cara membuat partisi di Windows 10 bisa menjadi langkah penting untuk mengatur dan mengoptimalkan ruang penyimpanan pada komputer Anda. Partisi memungkinkan Anda untuk membagi hard drive menjadi beberapa bagian yang terpisah, sehingga Anda dapat menyimpan data yang berbeda di lokasi yang berbeda dan meningkatkan kinerja sistem.
Dalam panduan ini, kita akan membahas langkah-langkah membuat partisi, alat yang tersedia, dan pertimbangan penting sebelum memulai prosesnya. Kita juga akan menjelajahi berbagai jenis partisi dan format yang tersedia, serta memberikan tips untuk mengatasi masalah yang mungkin terjadi.
Pengertian Partisi: Cara Membuat Partisi Di Windows 10
Partisi pada sistem operasi Windows 10 adalah pembagian hard drive menjadi beberapa bagian yang terpisah. Masing-masing bagian ini berfungsi sebagai drive virtual yang independen dan memiliki sistem file sendiri. Partisi memungkinkan Anda untuk mengelola dan mengatur data pada hard drive secara lebih efisien dan terstruktur.
Tujuan Pembuatan Partisi
Tujuan utama dari pembuatan partisi pada hard drive adalah untuk memisahkan data dan sistem operasi secara logis. Ini membantu dalam:
- Meningkatkan kinerja sistem operasi.
- Melindungi data penting dari kerusakan atau kehilangan data.
- Membuat instalasi ulang sistem operasi lebih mudah dan cepat.
- Memudahkan dalam mengelola data dan aplikasi yang berbeda.
Manfaat Memiliki Beberapa Partisi
Memiliki beberapa partisi pada hard drive memiliki beberapa manfaat, di antaranya:
- Organisasi Data yang Lebih Baik: Partisi memungkinkan Anda untuk mengelompokkan data yang berbeda, seperti sistem operasi, aplikasi, dan data pribadi, pada drive yang berbeda. Ini membuat pengelolaan data menjadi lebih mudah dan terstruktur.
- Peningkatan Keamanan Data: Dengan memisahkan data penting dari sistem operasi, Anda dapat mengurangi risiko kehilangan data jika terjadi masalah pada sistem operasi. Misalnya, jika sistem operasi mengalami masalah, data yang disimpan pada partisi lain akan tetap aman.
- Kinerja yang Lebih Baik: Memisahkan sistem operasi dari data dapat meningkatkan kinerja sistem operasi karena data tidak lagi bersaing dengan sistem operasi untuk sumber daya.
- Kemudahan dalam Instalasi Ulang: Jika Anda perlu menginstal ulang sistem operasi, Anda dapat melakukannya tanpa harus menghapus data pada partisi lain. Ini sangat berguna jika Anda memiliki data penting yang tidak ingin dihapus.
- Fleksibilitas dalam Penggunaan Hard Drive: Partisi memungkinkan Anda untuk menggunakan hard drive secara lebih fleksibel. Misalnya, Anda dapat menggunakan satu partisi untuk sistem operasi dan partisi lain untuk data, atau Anda dapat menggunakan partisi yang berbeda untuk aplikasi yang berbeda.
Ilustrasi Skema Partisi
Berikut adalah contoh ilustrasi sederhana yang menunjukkan skema partisi pada hard drive:
| Partisi | Ukuran | Tujuan |
|---|---|---|
| C: | 100 GB | Sistem Operasi Windows 10 |
| D: | 200 GB | Data Pribadi |
| E: | 50 GB | Aplikasi |
Pada ilustrasi ini, hard drive dibagi menjadi tiga partisi: C: untuk sistem operasi Windows 10, D: untuk data pribadi, dan E: untuk aplikasi. Setiap partisi memiliki ukuran dan tujuan yang berbeda, dan dapat dikelola secara independen.
Alat Pembuatan Partisi
Membuat partisi pada Windows 10 adalah proses penting untuk mengelola ruang penyimpanan dan mengatur sistem operasi Anda. Anda dapat membuat partisi dengan menggunakan Disk Management bawaan Windows 10 atau dengan menggunakan aplikasi pihak ketiga seperti EaseUS Partition Master. Setiap metode memiliki kelebihan dan kekurangannya sendiri, yang akan dibahas dalam artikel ini.
Disk Management
Disk Management adalah alat bawaan Windows 10 yang memungkinkan Anda untuk membuat, menghapus, memformat, dan mengelola partisi pada hard drive Anda. Alat ini mudah digunakan dan tidak memerlukan instalasi tambahan. Berikut adalah langkah-langkah membuat partisi menggunakan Disk Management:
- Buka Disk Management dengan menekan tombol Windows + R, ketik
diskmgmt.msc, lalu tekan Enter. - Pilih hard drive yang ingin Anda partisi.
- Klik kanan pada ruang kosong pada hard drive dan pilih “New Simple Volume”.
- Ikuti instruksi di wizard untuk membuat partisi baru.
EaseUS Partition Master
EaseUS Partition Master adalah aplikasi pihak ketiga yang menawarkan fitur-fitur canggih untuk membuat, menghapus, memformat, dan mengelola partisi. Aplikasi ini menawarkan antarmuka yang mudah digunakan dan berbagai fitur tambahan, seperti kemampuan untuk memindahkan partisi, mengubah ukuran partisi, dan mengkloning partisi.
- Unduh dan instal EaseUS Partition Master.
- Buka EaseUS Partition Master dan pilih hard drive yang ingin Anda partisi.
- Klik kanan pada ruang kosong pada hard drive dan pilih “Create”.
- Ikuti instruksi di wizard untuk membuat partisi baru.
Perbandingan Disk Management dan EaseUS Partition Master
Disk Management dan EaseUS Partition Master memiliki fitur dan keunggulan yang berbeda. Berikut adalah tabel perbandingan kedua metode tersebut:
| Fitur | Disk Management | EaseUS Partition Master |
|---|---|---|
| Antarmuka | Sederhana dan mudah digunakan | Lebih kompleks dan menawarkan lebih banyak fitur |
| Fitur | Dasar, hanya membuat, menghapus, dan memformat partisi | Canggih, termasuk memindahkan partisi, mengubah ukuran partisi, dan mengkloning partisi |
| Harga | Gratis | Berbayar, tetapi menawarkan versi uji coba gratis |
| Keunggulan | Mudah digunakan, gratis | Fitur canggih, antarmuka yang mudah digunakan |
| Kekurangan | Fitur terbatas, tidak menawarkan fitur tambahan | Berbayar, mungkin memerlukan pembelajaran tambahan |
Langkah-langkah Pembuatan Partisi
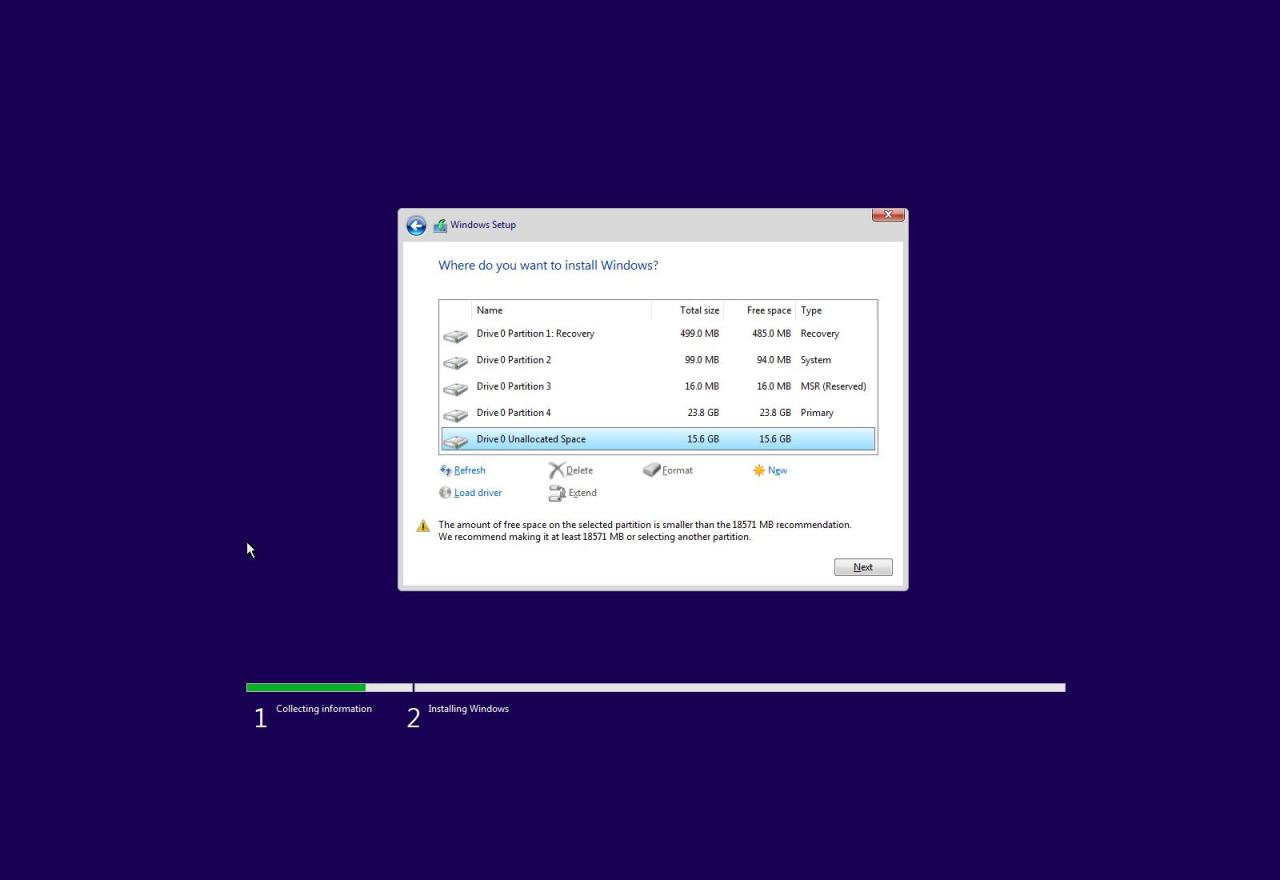
Membuat partisi di Windows 10 merupakan langkah penting dalam mengelola ruang penyimpanan hard drive. Partisi memungkinkan Anda untuk membagi hard drive menjadi beberapa bagian, sehingga Anda dapat mengorganisir file dan aplikasi dengan lebih baik, meningkatkan keamanan, dan bahkan mempercepat kinerja sistem.
Membuat Partisi Baru
Membuat partisi baru pada hard drive Windows 10 memberikan fleksibilitas dalam mengatur penyimpanan data Anda. Berikut langkah-langkahnya:
- Buka menu Start, ketik “Create and format hard disk partitions”, dan pilih “Create and format hard disk partitions”.
- Pada jendela Disk Management, klik kanan pada partisi yang ingin Anda bagi dan pilih “Shrink Volume”.
- Masukkan jumlah ruang yang ingin Anda pisahkan dalam megabyte (MB) dan klik “Shrink”.
- Setelah ruang kosong tersedia, klik kanan pada ruang kosong yang baru dibuat dan pilih “New Simple Volume”.
- Ikuti petunjuk wizard untuk menyelesaikan pembuatan partisi baru. Anda dapat memilih huruf drive, format partisi, dan sistem file.
Memperluas atau Mengecilkan Partisi
Memperluas atau mengecilkan partisi yang sudah ada dapat membantu Anda mengatur ruang penyimpanan dengan lebih efisien. Berikut langkah-langkahnya:
- Buka menu Start, ketik “Create and format hard disk partitions”, dan pilih “Create and format hard disk partitions”.
- Pada jendela Disk Management, klik kanan pada partisi yang ingin Anda ubah dan pilih “Extend Volume” atau “Shrink Volume”, tergantung pada kebutuhan Anda.
- Ikuti petunjuk wizard untuk menyelesaikan proses memperluas atau mengecilkan partisi.
Memindahkan Partisi
Memindahkan partisi ke lokasi lain pada hard drive dapat berguna jika Anda ingin mengubah struktur penyimpanan data Anda. Berikut langkah-langkahnya:
- Buka menu Start, ketik “Create and format hard disk partitions”, dan pilih “Create and format hard disk partitions”.
- Pada jendela Disk Management, klik kanan pada partisi yang ingin Anda pindahkan dan pilih “Delete Volume”.
- Setelah partisi dihapus, klik kanan pada ruang kosong yang baru dibuat dan pilih “New Simple Volume”.
- Ikuti petunjuk wizard untuk menyelesaikan pembuatan partisi baru di lokasi yang baru.
Pertimbangan Sebelum Membuat Partisi
Sebelum Anda melompat ke proses pembuatan partisi, ada beberapa hal penting yang perlu Anda pertimbangkan. Ini bertujuan untuk memastikan proses berjalan lancar dan menghindari masalah yang tidak diinginkan. Seperti pepatah, “Sediakan payung sebelum hujan”, mari kita bahas beberapa poin penting ini.
Pentingnya Backup Data
Langkah pertama dan terpenting sebelum melakukan perubahan pada partisi adalah membuat backup data Anda. Ini adalah tindakan pencegahan yang sangat penting untuk melindungi data Anda dari potensi kehilangan. Bayangkan jika proses pembuatan partisi gagal atau terjadi kesalahan, data Anda bisa hilang. Dengan backup, Anda dapat memulihkan data yang hilang dengan mudah.
Risiko Kegagalan Pembuatan Partisi
Meskipun proses pembuatan partisi di Windows 10 relatif mudah, ada beberapa risiko yang mungkin terjadi. Salah satu risiko yang paling umum adalah kegagalan proses pembuatan partisi. Hal ini bisa terjadi karena berbagai faktor, seperti kesalahan pengguna, masalah pada hard drive, atau bahkan kerusakan sistem operasi. Kegagalan ini bisa menyebabkan kehilangan data atau bahkan kerusakan pada hard drive Anda.
Mengatasi Masalah Selama Proses Pembuatan Partisi
Jika Anda mengalami masalah selama proses pembuatan partisi, ada beberapa langkah yang dapat Anda ambil untuk mengatasinya. Pertama, pastikan Anda telah membuat backup data Anda. Jika Anda tidak yakin bagaimana cara mengatasi masalah tersebut, Anda dapat mencari bantuan dari teknisi komputer atau melihat panduan resmi dari Microsoft.
Rekomendasi Ukuran Partisi Ideal
Ukuran partisi yang ideal akan bergantung pada kebutuhan Anda. Namun, ada beberapa rekomendasi umum yang dapat Anda ikuti. Berikut beberapa contoh:
- Untuk sistem operasi Windows 10, Anda membutuhkan setidaknya 50 GB ruang disk. Sebaiknya alokasikan ruang yang lebih besar untuk menghindari masalah kinerja di masa depan.
- Jika Anda banyak menyimpan data, seperti foto, video, atau musik, Anda dapat mengalokasikan ruang yang lebih besar untuk partisi data.
- Jika Anda ingin menginstal aplikasi tambahan, Anda dapat mengalokasikan ruang yang lebih besar untuk partisi program.
Jenis Partisi
Membuat partisi pada hard drive Anda memungkinkan Anda untuk mengatur dan mengelola data dengan lebih efisien. Partisi membantu melindungi data Anda dari kerusakan, meningkatkan kinerja sistem, dan memungkinkan Anda untuk menginstal sistem operasi yang berbeda pada satu hard drive. Jenis partisi yang Anda buat akan bergantung pada kebutuhan Anda dan bagaimana Anda berencana menggunakan hard drive Anda.
Perbedaan Partisi Primer dan Logis
Partisi primer adalah partisi utama yang dibuat pada hard drive. Setiap hard drive dapat memiliki hingga empat partisi primer. Partisi logis, di sisi lain, adalah partisi yang dibuat di dalam partisi primer yang diperluas. Ini memungkinkan Anda untuk memiliki lebih dari empat partisi pada hard drive Anda. Partisi primer umumnya digunakan untuk menginstal sistem operasi, sedangkan partisi logis digunakan untuk menyimpan data.
Perbedaan Partisi Sistem dan Partisi Data
Partisi sistem adalah partisi yang berisi file sistem operasi, seperti Windows atau Linux. Partisi data adalah partisi yang digunakan untuk menyimpan data pengguna, seperti dokumen, musik, dan gambar. Partisi sistem biasanya lebih kecil dari partisi data, karena hanya berisi file sistem yang diperlukan untuk menjalankan sistem operasi.
Jenis Partisi Ideal untuk Berbagai Kebutuhan
Jenis partisi yang ideal untuk Anda akan bergantung pada kebutuhan Anda. Berikut adalah beberapa contoh:
- Jika Anda hanya menginstal satu sistem operasi, Anda dapat membuat satu partisi primer untuk sistem operasi dan satu partisi logis untuk data Anda.
- Jika Anda ingin menginstal beberapa sistem operasi, Anda dapat membuat beberapa partisi primer, masing-masing untuk sistem operasi yang berbeda.
- Jika Anda memiliki banyak data, Anda dapat membuat beberapa partisi logis untuk menyimpan data yang berbeda.
Tabel Jenis Partisi
| Jenis Partisi | Fungsi | Contoh Penggunaan |
|---|---|---|
| Partisi Primer | Partisi utama pada hard drive. | Instalasi sistem operasi, menyimpan data penting. |
| Partisi Logis | Partisi yang dibuat di dalam partisi primer yang diperluas. | Menyimpan data, menginstal sistem operasi tambahan. |
| Partisi Sistem | Partisi yang berisi file sistem operasi. | Instalasi Windows, Linux, atau sistem operasi lainnya. |
| Partisi Data | Partisi yang digunakan untuk menyimpan data pengguna. | Menyimpan dokumen, musik, gambar, dan data lainnya. |
Format Partisi
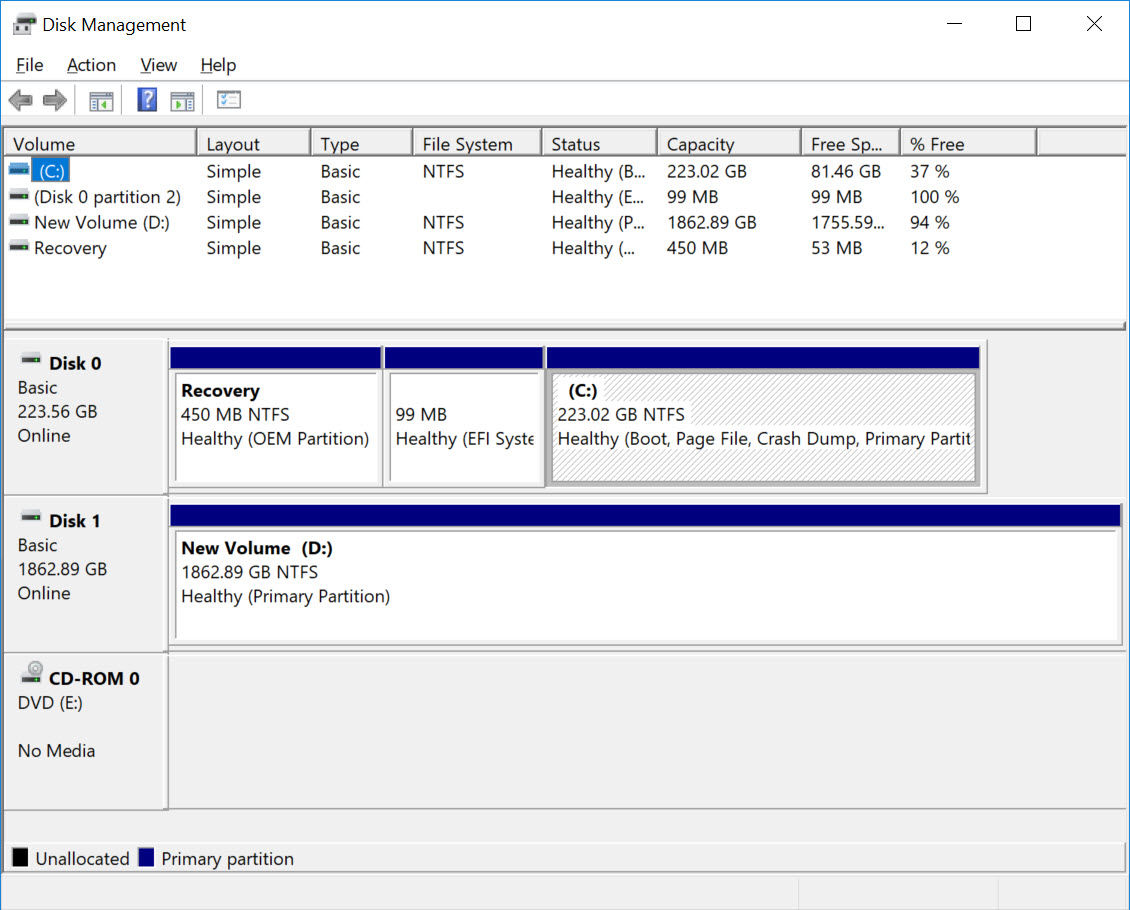
Setelah Anda berhasil membuat partisi baru, langkah selanjutnya adalah memformatnya. Pemformatan partisi ini penting untuk menentukan sistem file yang akan digunakan dan mempersiapkannya untuk menyimpan data. Ada dua sistem file utama yang umum digunakan di Windows 10: NTFS dan FAT32.
Perbedaan NTFS dan FAT32
Kedua sistem file ini memiliki karakteristik dan keunggulan masing-masing, sehingga pilihan yang tepat akan tergantung pada kebutuhan Anda.
- NTFS (New Technology File System) adalah sistem file yang lebih modern dan memiliki banyak keunggulan, seperti:
- Dukungan untuk file berukuran besar, hingga 256 terabyte.
- Keamanan yang lebih baik dengan fitur enkripsi dan kontrol akses.
- Dukungan untuk kompresi file.
- Kemampuan untuk menandai file sebagai “read-only” atau “hidden”.
- FAT32 (File Allocation Table 32) adalah sistem file yang lebih lama dan lebih sederhana. Keunggulannya adalah:
- Dapat diakses oleh berbagai sistem operasi, termasuk Windows, macOS, dan Linux.
- Lebih kompatibel dengan perangkat lama, seperti flash drive dan kartu memori.
Cara Memformat Partisi, Cara membuat partisi di windows 10
Untuk memformat partisi, Anda dapat menggunakan tool bawaan Windows, yaitu Disk Management. Berikut langkah-langkahnya:
- Tekan tombol Windows + X, lalu pilih Disk Management.
- Cari partisi yang ingin Anda format.
- Klik kanan pada partisi tersebut, lalu pilih “Format”.
- Pilih sistem file yang ingin Anda gunakan (NTFS atau FAT32).
- Tentukan label untuk partisi tersebut (opsional).
- Klik tombol “Start” untuk memulai proses pemformatan.
Peringatan: Pemformatan akan menghapus semua data yang ada di partisi tersebut. Pastikan Anda telah membuat backup data penting sebelum memformat.
Pentingnya Memformat Partisi
Memformat partisi sebelum digunakan memiliki beberapa manfaat, seperti:
- Menghilangkan data lama: Pemformatan akan menghapus semua data yang ada di partisi, sehingga Anda dapat memulai dengan ruang penyimpanan yang bersih.
- Membuat struktur file baru: Pemformatan akan membuat struktur file baru sesuai dengan sistem file yang dipilih, sehingga data dapat disimpan dan diakses dengan efisien.
- Memperbaiki kesalahan: Pemformatan dapat membantu memperbaiki kesalahan pada partisi, seperti sektor yang rusak.
Rekomendasi Format Partisi
Pilihan format partisi yang ideal akan tergantung pada kebutuhan Anda. Berikut beberapa rekomendasi:
- NTFS: Ideal untuk partisi sistem (drive C), partisi data utama, dan untuk menyimpan file berukuran besar.
- FAT32: Ideal untuk flash drive, kartu memori, dan perangkat lama yang tidak mendukung NTFS.
Ringkasan Akhir
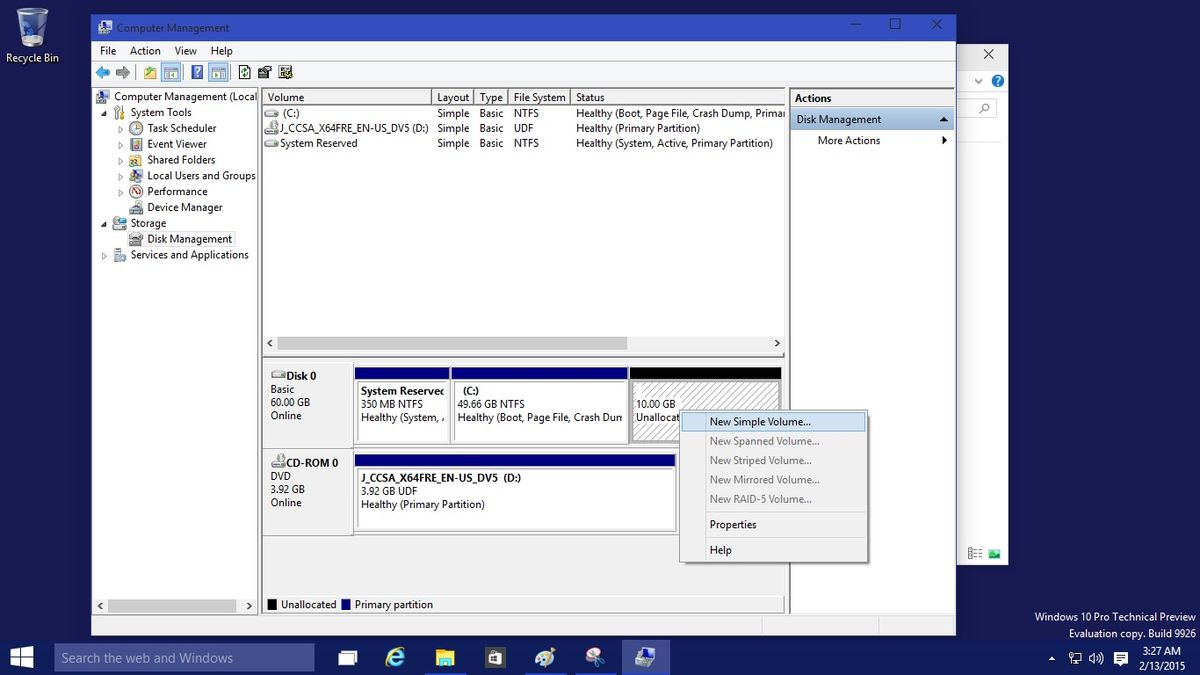
Dengan memahami konsep partisi dan langkah-langkah yang terlibat, Anda dapat mengatur hard drive Anda secara efektif, memaksimalkan penggunaan ruang penyimpanan, dan meningkatkan kinerja komputer Anda. Ingatlah untuk selalu membuat cadangan data Anda sebelum melakukan perubahan pada partisi, dan jangan ragu untuk mencari bantuan profesional jika Anda merasa tidak yakin dengan proses ini.
Bagian Pertanyaan Umum (FAQ)
Apakah saya perlu membuat partisi di Windows 10?
Membuat partisi tidak selalu diperlukan, tetapi dapat bermanfaat untuk mengatur data, meningkatkan kinerja, atau melindungi sistem operasi dari kerusakan.
Bagaimana cara mengembalikan partisi yang telah dihapus?
Anda dapat mencoba menggunakan perangkat lunak pemulihan data untuk memulihkan partisi yang telah dihapus, tetapi tidak ada jaminan keberhasilan.
Apakah saya bisa memindahkan partisi ke hard drive lain?
Ya, Anda dapat memindahkan partisi ke hard drive lain menggunakan alat seperti EaseUS Partition Master.







