Cara mengaktifkan wifi di pc windows 7 – Ingin menikmati koneksi internet nirkabel di PC Windows 7 Anda? Tak perlu khawatir, mengaktifkan WiFi di PC Windows 7 ternyata mudah! Dengan panduan ini, Anda akan melangkah selangkah demi selangkah untuk terhubung ke jaringan WiFi dan menjelajahi dunia digital.
Artikel ini akan memandu Anda melalui langkah-langkah yang mudah untuk mengaktifkan WiFi di PC Windows 7, mulai dari memeriksa koneksi fisik hingga mengatasi masalah koneksi yang mungkin Anda alami. Mari kita mulai!
Memeriksa Koneksi Fisik
Sebelum kita mulai mengaktifkan Wi-Fi di PC Windows 7, kita perlu memastikan bahwa koneksi fisik antara komputer dan jaringan berjalan dengan baik. Ini berarti memeriksa kabel jaringan dan memastikan semuanya terhubung dengan benar.
Memeriksa Kabel Jaringan
Langkah pertama adalah memeriksa kabel jaringan yang menghubungkan komputer Anda ke router. Kabel jaringan biasanya berbentuk kabel RJ-45, dengan ujung yang berbentuk persegi panjang dan memiliki 8 pin.
- Pastikan kabel jaringan terpasang dengan benar ke port Ethernet di komputer Anda. Port Ethernet biasanya terletak di bagian belakang atau samping komputer, dan memiliki simbol yang menyerupai kotak kecil dengan tanda panah yang menunjukkan arah data masuk dan keluar.
- Pastikan kabel jaringan terpasang dengan benar ke port Ethernet di router Anda. Port Ethernet di router biasanya diberi label dengan angka, seperti “LAN 1”, “LAN 2”, dan seterusnya.
Memastikan Kondisi Kabel Jaringan
Setelah memastikan kabel jaringan terpasang dengan benar, periksa kondisi kabel jaringan itu sendiri. Pastikan kabel tidak tertekuk, terlipat, atau rusak. Jika Anda menemukan kerusakan pada kabel jaringan, segera ganti dengan kabel baru.
- Jika kabel jaringan terlihat kusut atau tertekuk, sebaiknya ganti dengan kabel baru. Tekukan atau lipatan pada kabel jaringan dapat menyebabkan koneksi terputus atau sinyal terganggu.
- Jika kabel jaringan terlihat rusak, seperti terkelupas atau putus, sebaiknya ganti dengan kabel baru. Kerusakan pada kabel jaringan dapat menyebabkan koneksi terputus atau sinyal terganggu.
Mengaktifkan Wireless Adapter
Setelah memastikan bahwa laptop Anda memiliki wireless adapter, langkah selanjutnya adalah mengaktifkan adapter tersebut. Berikut adalah langkah-langkah yang dapat Anda ikuti:
Membuka Network and Sharing Center
Untuk mengakses pengaturan jaringan di Windows 7, Anda perlu membuka “Network and Sharing Center”. Berikut adalah cara mengaksesnya:
- Klik tombol “Start” di pojok kiri bawah layar.
- Ketik “Network and Sharing Center” di kotak pencarian.
- Klik “Network and Sharing Center” dari hasil pencarian.
Mengakses Change adapter settings
Setelah “Network and Sharing Center” terbuka, Anda perlu mengakses “Change adapter settings”. Berikut adalah langkah-langkahnya:
- Di sisi kiri jendela “Network and Sharing Center”, klik “Manage network connections”.
Mengaktifkan Wireless Network Connection
Di jendela “Network Connections”, Anda akan melihat daftar koneksi jaringan yang tersedia di komputer Anda. Untuk mengaktifkan wireless adapter, ikuti langkah-langkah berikut:
- Cari “Wireless Network Connection” dalam daftar. Biasanya ikonnya berupa antena.
- Jika ikonnya berwarna abu-abu, itu berarti wireless adapter tidak aktif. Klik kanan pada “Wireless Network Connection” dan pilih “Enable”.
- Setelah diaktifkan, ikonnya akan berubah menjadi berwarna. Ini menandakan bahwa wireless adapter sudah siap untuk digunakan.
Mencari Jaringan Wi-Fi: Cara Mengaktifkan Wifi Di Pc Windows 7
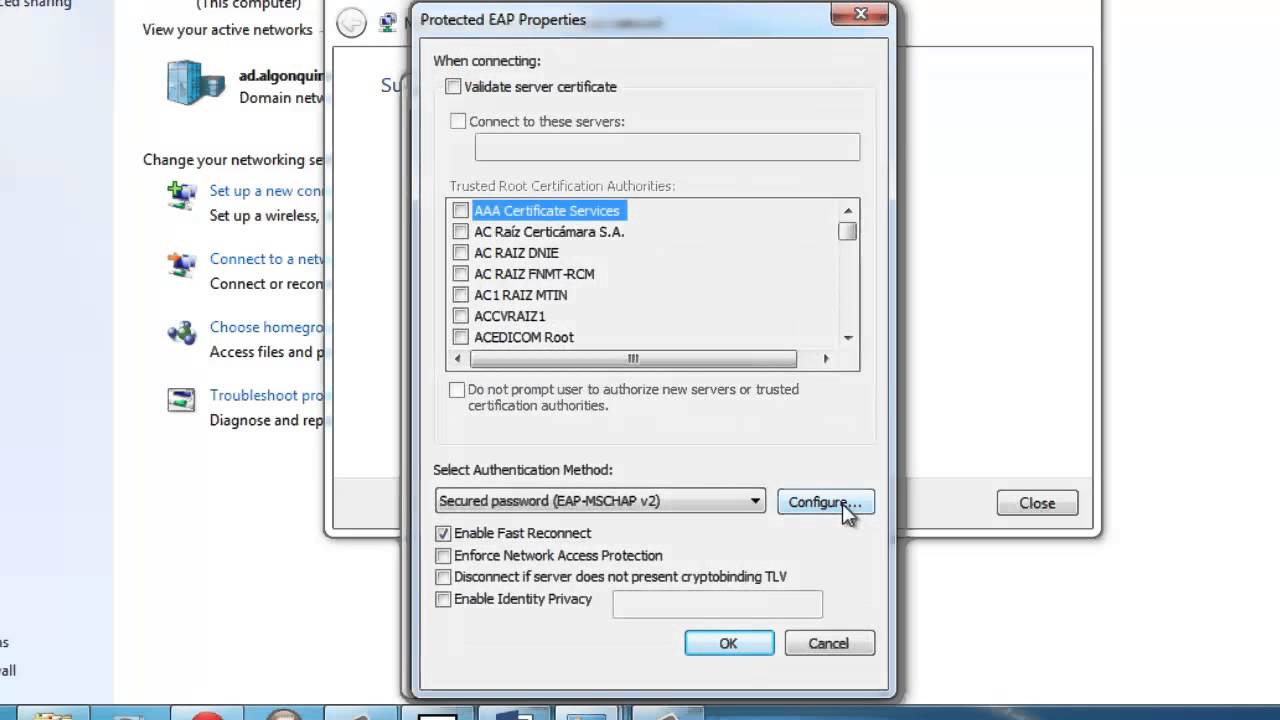
Setelah memastikan adapter Wi-Fi Anda aktif, langkah selanjutnya adalah mencari jaringan Wi-Fi yang tersedia. Windows 7 akan secara otomatis memindai jaringan Wi-Fi di sekitar Anda dan menampilkannya dalam daftar.
Memindai Jaringan Wi-Fi
Untuk memindai jaringan Wi-Fi, Anda dapat mengikuti langkah-langkah berikut:
- Klik ikon jaringan Wi-Fi di taskbar, biasanya terletak di pojok kanan bawah layar.
- Pilih “View Available Wireless Networks”.
- Windows 7 akan mulai memindai jaringan Wi-Fi di sekitar Anda dan menampilkan daftar jaringan yang tersedia.
Memilih Jaringan Wi-Fi
Setelah daftar jaringan Wi-Fi muncul, Anda dapat memilih jaringan yang ingin Anda hubungkan. Beberapa hal yang perlu diperhatikan saat memilih jaringan Wi-Fi:
- Nama Jaringan: Perhatikan nama jaringan Wi-Fi, biasanya merupakan nama yang diberikan oleh pemilik jaringan.
- Keamanan: Perhatikan jenis keamanan yang digunakan oleh jaringan Wi-Fi. Jaringan yang aman biasanya menggunakan WPA2 atau WPA3, yang memberikan perlindungan yang lebih baik.
- Kekuatan Sinyal: Perhatikan kekuatan sinyal jaringan Wi-Fi, ditunjukkan dengan ikon bar sinyal. Semakin banyak bar sinyal, semakin kuat sinyalnya.
Memasukkan Kata Sandi Jaringan Wi-Fi
Setelah memilih jaringan Wi-Fi, Anda mungkin diminta untuk memasukkan kata sandi jaringan. Kata sandi ini diperlukan untuk mengakses jaringan Wi-Fi yang aman.
- Ketik kata sandi jaringan Wi-Fi di kotak yang disediakan.
- Klik “Connect” atau “Join”.
- Jika kata sandi benar, komputer Anda akan terhubung ke jaringan Wi-Fi.
Mengatasi Masalah Koneksi
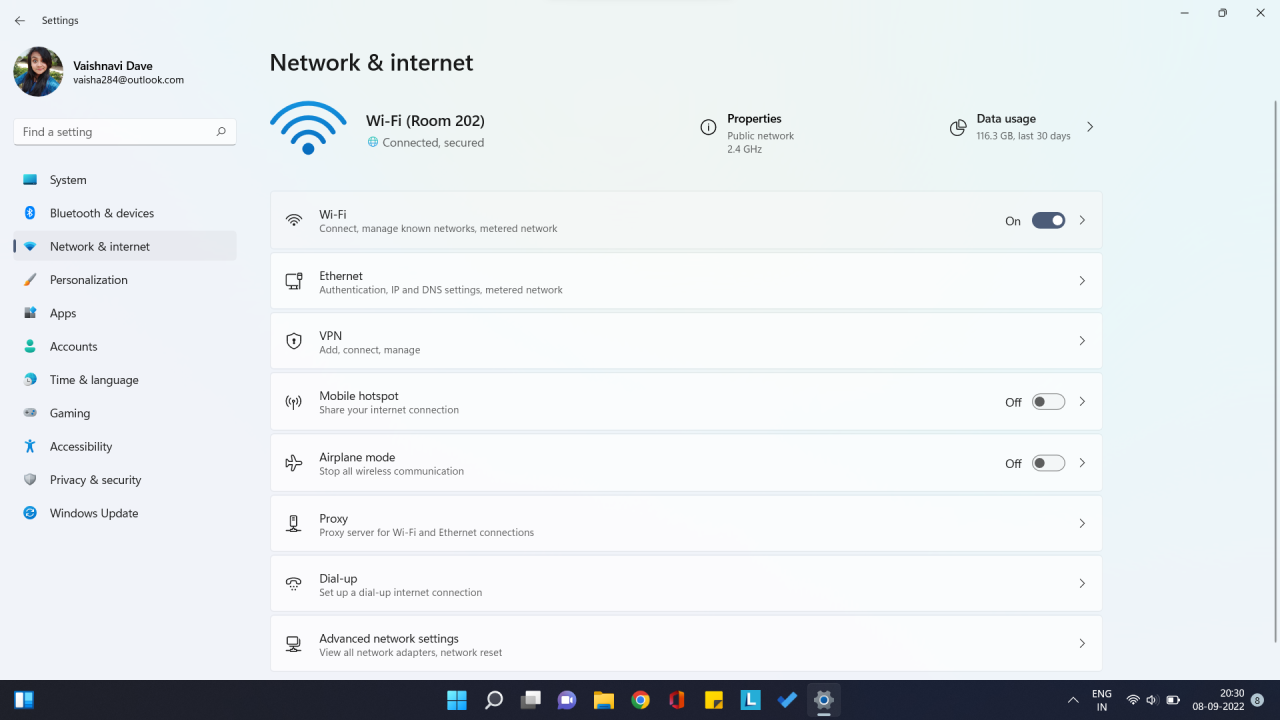
Setelah mencoba langkah-langkah di atas, mungkin Anda masih mengalami masalah dalam menghubungkan PC Windows 7 ke jaringan Wi-Fi. Jangan khawatir, ada beberapa langkah tambahan yang dapat Anda coba untuk mengatasi masalah ini.
Memeriksa Status Koneksi Wi-Fi, Cara mengaktifkan wifi di pc windows 7
Langkah pertama adalah memeriksa status koneksi Wi-Fi Anda. Anda dapat melakukan ini dengan melihat ikon Wi-Fi di taskbar. Jika ikon Wi-Fi menunjukkan tanda silang merah, itu berarti PC Anda tidak terhubung ke jaringan Wi-Fi. Jika ikon Wi-Fi menunjukkan tanda seru kuning, itu berarti PC Anda terhubung ke jaringan Wi-Fi, tetapi ada masalah dengan koneksi.
Mengidentifikasi Masalah Koneksi Wi-Fi
Setelah Anda memeriksa status koneksi Wi-Fi, Anda dapat mulai mengidentifikasi masalah yang mungkin terjadi. Berikut adalah beberapa kemungkinan masalah dan solusi yang sesuai:
| Masalah | Solusi |
|---|---|
| Router Wi-Fi tidak aktif atau tidak berfungsi dengan baik. | Pastikan router Wi-Fi dihidupkan dan terhubung ke sumber listrik. Periksa apakah lampu indikator pada router menyala. Jika lampu indikator tidak menyala, coba restart router dengan mencabut kabel listrik dan mencolokkannya kembali. |
| PC tidak terhubung ke jaringan Wi-Fi. | Klik ikon Wi-Fi di taskbar dan pilih jaringan Wi-Fi yang ingin Anda hubungkan. Masukkan kata sandi jika diminta. |
| Kata sandi jaringan Wi-Fi salah. | Pastikan Anda memasukkan kata sandi jaringan Wi-Fi yang benar. Kata sandi ini biasanya sensitif terhadap huruf besar dan kecil. |
| Jaringan Wi-Fi tersembunyi. | Anda perlu mengaktifkan “Tampilkan jaringan tersembunyi” di pengaturan Wi-Fi untuk melihat jaringan Wi-Fi yang tersembunyi. |
| Driver Wi-Fi tidak kompatibel atau usang. | Perbarui driver Wi-Fi Anda dengan mengunduh driver terbaru dari situs web produsen PC atau produsen kartu Wi-Fi. |
| Konfigurasi jaringan Wi-Fi salah. | Buka “Pusat Jaringan dan Berbagi” dan periksa pengaturan jaringan Wi-Fi. Pastikan pengaturan jaringan Wi-Fi sudah benar. |
| Masalah dengan perangkat keras Wi-Fi. | Jika masalah koneksi Wi-Fi masih terjadi, mungkin ada masalah dengan perangkat keras Wi-Fi Anda. Hubungi teknisi komputer untuk mendapatkan bantuan. |
Konfigurasi Jaringan Wi-Fi
Setelah berhasil mengaktifkan Wi-Fi di PC Windows 7, langkah selanjutnya adalah mengkonfigurasi jaringan Wi-Fi agar dapat terhubung ke internet. Konfigurasi ini meliputi pengaturan preferensi jaringan, keamanan, dan manajemen koneksi yang disimpan.
Mengatur Preferensi Jaringan Wi-Fi
Pengaturan preferensi jaringan Wi-Fi memungkinkan Anda untuk memilih jaringan Wi-Fi yang ingin Anda hubungi, mengatur prioritas koneksi, dan mengatur opsi lainnya. Berikut langkah-langkahnya:
- Klik ikon jaringan Wi-Fi di taskbar, biasanya terletak di sudut kanan bawah layar.
- Pilih jaringan Wi-Fi yang ingin Anda hubungi dari daftar yang tersedia.
- Jika jaringan tersebut memerlukan kata sandi, masukkan kata sandi yang benar dan klik “Connect”.
- Untuk mengelola preferensi jaringan Wi-Fi, buka “Network and Sharing Center” di Control Panel.
- Klik “Manage wireless networks” untuk melihat daftar jaringan Wi-Fi yang pernah Anda hubungi.
- Klik kanan pada jaringan Wi-Fi yang ingin Anda ubah preferensinya, lalu pilih “Properties”.
- Pada tab “Wireless Networks”, Anda dapat mengubah pengaturan seperti prioritas koneksi, opsi keamanan, dan lainnya.
Mengubah Pengaturan Keamanan Jaringan Wi-Fi
Pengaturan keamanan jaringan Wi-Fi sangat penting untuk melindungi koneksi Anda dari akses yang tidak sah. Berikut langkah-langkah untuk mengubah pengaturan keamanan jaringan Wi-Fi:
- Buka “Network and Sharing Center” di Control Panel.
- Klik “Manage wireless networks” untuk melihat daftar jaringan Wi-Fi yang pernah Anda hubungi.
- Klik kanan pada jaringan Wi-Fi yang ingin Anda ubah pengaturan keamanannya, lalu pilih “Properties”.
- Pada tab “Security”, Anda dapat mengubah pengaturan keamanan seperti jenis enkripsi (misalnya, WPA2-PSK), kata sandi jaringan, dan lainnya.
- Pastikan Anda menggunakan kata sandi yang kuat dan unik untuk setiap jaringan Wi-Fi yang Anda hubungi.
Mengelola Koneksi Wi-Fi yang Disimpan
Windows 7 secara otomatis menyimpan informasi tentang jaringan Wi-Fi yang pernah Anda hubungi, termasuk kata sandi. Ini memudahkan Anda untuk terhubung kembali ke jaringan tersebut di masa mendatang. Namun, Anda mungkin ingin menghapus koneksi yang disimpan jika Anda tidak lagi menggunakannya atau jika Anda khawatir tentang keamanan.
- Buka “Network and Sharing Center” di Control Panel.
- Klik “Manage wireless networks” untuk melihat daftar jaringan Wi-Fi yang pernah Anda hubungi.
- Klik kanan pada jaringan Wi-Fi yang ingin Anda hapus, lalu pilih “Remove”.
- Anda juga dapat mengedit pengaturan koneksi yang disimpan dengan cara yang sama seperti mengubah preferensi jaringan Wi-Fi atau pengaturan keamanan.
Terakhir
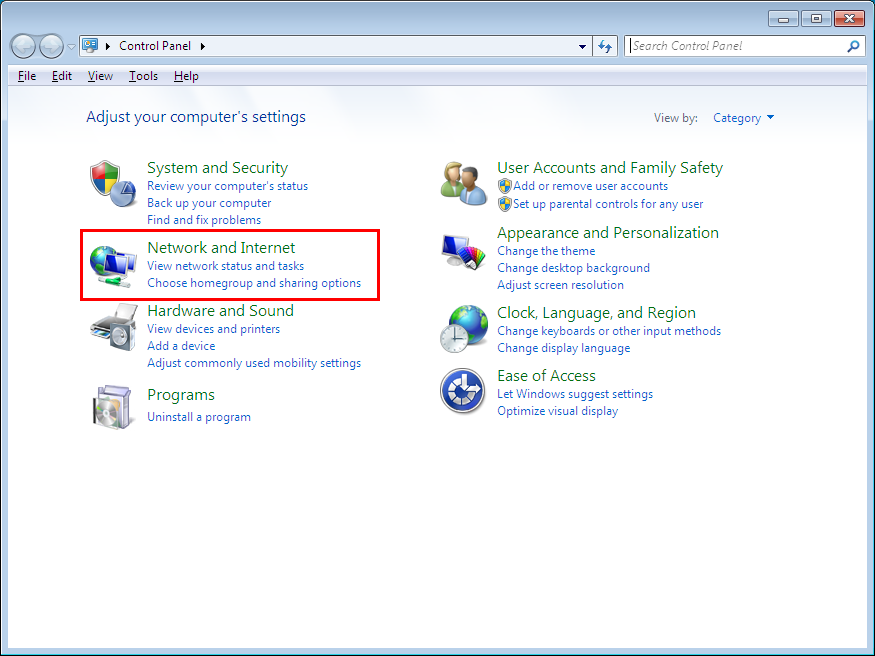
Dengan mengikuti langkah-langkah di atas, Anda dapat dengan mudah mengaktifkan WiFi di PC Windows 7 Anda. Pastikan untuk memeriksa koneksi fisik, mengaktifkan adaptor WiFi, dan memilih jaringan WiFi yang ingin Anda hubungi. Jika Anda mengalami masalah, jangan ragu untuk merujuk pada tabel solusi yang telah disediakan. Selamat menjelajahi dunia digital dengan koneksi WiFi yang stabil!
Pertanyaan Umum yang Sering Muncul
Bagaimana jika WiFi tidak muncul di daftar jaringan yang tersedia?
Pastikan adaptor WiFi Anda telah diaktifkan dan PC Anda berada dalam jangkauan jaringan WiFi. Jika masih tidak muncul, coba restart PC Anda.
Bagaimana jika saya lupa kata sandi WiFi?
Anda perlu menghubungi pemilik jaringan WiFi untuk mendapatkan kata sandi.
Apa yang harus dilakukan jika koneksi WiFi terus putus?
Coba restart PC Anda, router, atau perangkat WiFi Anda. Periksa juga apakah ada gangguan jaringan di sekitar Anda.







