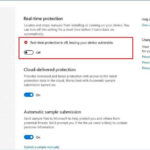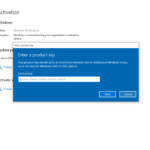Cara memperbaiki laptop yang tidak bisa masuk windows – Laptop tiba-tiba tidak bisa masuk Windows? Jangan panik! Masalah ini bisa disebabkan oleh berbagai faktor, mulai dari kerusakan hardware hingga infeksi virus. Artikel ini akan memandu Anda dalam mengidentifikasi penyebab masalah dan memberikan solusi praktis untuk mengembalikan laptop Anda ke kondisi normal.
Kami akan membahas langkah-langkah umum untuk mengatasi masalah ini, mulai dari memeriksa koneksi kabel hingga memperbaiki masalah software. Anda juga akan mempelajari cara memeriksa kesehatan hard drive, menguji RAM, dan memperbaiki masalah boot. Artikel ini dilengkapi dengan tabel yang merangkum penyebab umum, gejala, dan solusi yang mungkin.
Masalah Umum yang Menyebabkan Laptop Tidak Bisa Masuk Windows: Cara Memperbaiki Laptop Yang Tidak Bisa Masuk Windows

Laptop yang tiba-tiba tidak bisa masuk Windows bisa jadi masalah yang membuat frustasi. Penyebabnya bisa beragam, mulai dari masalah sederhana seperti baterai habis hingga kerusakan komponen hardware yang serius. Berikut ini adalah beberapa masalah umum yang sering menyebabkan laptop tidak bisa masuk Windows.
Kerusakan Hard Drive
Hard drive adalah komponen utama yang menyimpan sistem operasi dan data Anda. Jika hard drive rusak, laptop Anda tidak akan bisa masuk Windows. Kerusakan hard drive bisa disebabkan oleh berbagai faktor, seperti:
- Benturan fisik
- Kegagalan sektor
- Usia hard drive yang sudah tua
- Virus atau malware
Gejala kerusakan hard drive bisa berupa:
- Laptop tiba-tiba mati dan tidak bisa dinyalakan lagi
- Laptop bisa dinyalakan, tetapi layar menampilkan pesan error
- Laptop sangat lambat dalam merespons
- Muncul suara berisik dari dalam laptop
Jika Anda menduga hard drive Anda rusak, sebaiknya segera hubungi teknisi komputer untuk diperbaiki atau diganti.
Masalah RAM
RAM (Random Access Memory) adalah komponen yang digunakan untuk menyimpan data sementara saat laptop sedang digunakan. Jika RAM mengalami masalah, laptop Anda bisa mengalami masalah dalam menjalankan aplikasi, termasuk Windows. Masalah RAM bisa disebabkan oleh:
- RAM rusak atau longgar
- RAM tidak kompatibel dengan motherboard
- Jumlah RAM yang tidak mencukupi
Gejala masalah RAM bisa berupa:
- Laptop sangat lambat dalam merespons
- Laptop sering hang atau crash
- Layar menampilkan pesan error “Out of memory”
Jika Anda menduga RAM Anda bermasalah, Anda bisa mencoba untuk:
- Memeriksa koneksi RAM dan memastikannya terpasang dengan benar
- Mencoba menggunakan RAM lain yang kompatibel
- Menambahkan RAM jika jumlah RAM yang ada tidak mencukupi
Infeksi Virus
Virus atau malware bisa menginfeksi laptop Anda dan menyebabkan masalah serius, termasuk mencegah laptop masuk Windows. Virus bisa menginfeksi laptop melalui berbagai cara, seperti:
- Mengunduh file yang terinfeksi
- Mengunjungi situs web yang tidak aman
- Membuka email yang mencurigakan
Gejala infeksi virus bisa berupa:
- Laptop sangat lambat dalam merespons
- Laptop sering hang atau crash
- Muncul pop-up atau iklan yang tidak diinginkan
- Data di laptop Anda hilang atau rusak
Jika Anda menduga laptop Anda terinfeksi virus, sebaiknya segera scan laptop Anda dengan antivirus yang terpercaya.
Masalah BIOS
BIOS (Basic Input Output System) adalah software yang mengatur hardware dasar laptop Anda. Jika BIOS mengalami masalah, laptop Anda mungkin tidak bisa masuk Windows. Masalah BIOS bisa disebabkan oleh:
- Pengaturan BIOS yang salah
- BIOS yang rusak atau korup
- Konflik hardware
Gejala masalah BIOS bisa berupa:
- Laptop tidak bisa booting
- Laptop menampilkan pesan error saat booting
- Laptop tidak bisa mengenali hardware tertentu
Jika Anda menduga BIOS Anda bermasalah, sebaiknya segera hubungi teknisi komputer untuk diperbaiki.
Tabel Masalah Umum Laptop Tidak Bisa Masuk Windows
| Penyebab | Gejala | Solusi |
|---|---|---|
| Kerusakan Hard Drive | Laptop tiba-tiba mati, layar menampilkan pesan error, laptop lambat, suara berisik | Hubungi teknisi komputer untuk diperbaiki atau diganti |
| Masalah RAM | Laptop lambat, sering hang, pesan error “Out of memory” | Periksa koneksi RAM, coba gunakan RAM lain, tambah RAM |
| Infeksi Virus | Laptop lambat, sering hang, pop-up iklan, data hilang | Scan laptop dengan antivirus |
| Masalah BIOS | Laptop tidak bisa booting, pesan error saat booting, tidak bisa mengenali hardware | Hubungi teknisi komputer untuk diperbaiki |
Langkah-langkah Umum untuk Mengatasi Laptop yang Tidak Bisa Masuk Windows
Laptop yang tiba-tiba tidak bisa masuk ke Windows bisa jadi sangat menjengkelkan. Sebelum panik dan membawa laptop ke teknisi, ada beberapa langkah umum yang bisa kamu coba sendiri untuk mengatasi masalah ini. Berikut adalah beberapa langkah yang bisa kamu coba:
Restart Laptop
Langkah pertama yang paling mudah dan sering kali efektif adalah dengan merestart laptop. Kadang-kadang, masalah yang menyebabkan laptop tidak bisa masuk Windows hanya masalah sementara dan restart bisa menyelesaikannya. Untuk merestart laptop, kamu bisa menekan tombol power selama beberapa detik atau gunakan menu start untuk memilih restart.
Memeriksa Koneksi Kabel
Pastikan semua kabel yang terhubung ke laptop terpasang dengan benar. Kabel yang longgar atau tidak terpasang dengan baik bisa menyebabkan masalah koneksi dan mencegah laptop masuk ke Windows. Periksa kabel power, kabel HDMI, kabel USB, dan kabel lain yang terhubung ke laptop.
Memastikan Perangkat Keras Terpasang dengan Benar
Perangkat keras yang longgar atau tidak terpasang dengan benar juga bisa menyebabkan masalah. Periksa semua perangkat keras yang terpasang di laptop, seperti RAM, hard drive, dan kartu grafis. Pastikan semuanya terpasang dengan benar dan tidak ada yang longgar.
Memasuki Safe Mode
Safe Mode adalah mode khusus di Windows yang hanya menjalankan program dan driver yang sangat penting. Dengan masuk ke Safe Mode, kamu bisa mengidentifikasi apakah masalahnya disebabkan oleh program atau driver yang tidak kompatibel. Untuk masuk ke Safe Mode, kamu bisa menekan tombol F8 saat laptop booting. Setelah masuk ke Safe Mode, kamu bisa mencoba menjalankan program atau driver yang bermasalah untuk melihat apakah masalahnya teratasi.
Menggunakan System Restore, Cara memperbaiki laptop yang tidak bisa masuk windows
System Restore adalah fitur yang memungkinkan kamu untuk mengembalikan sistem ke titik waktu sebelumnya. Jika masalah terjadi setelah kamu menginstal program atau driver baru, kamu bisa menggunakan System Restore untuk mengembalikan sistem ke titik waktu sebelum menginstal program atau driver tersebut. Untuk menggunakan System Restore, kamu bisa membuka menu Start, ketik “System Restore” di kotak pencarian, dan pilih “Create a restore point”.
Tips: Jika laptop tidak bisa masuk ke Windows, kamu bisa mencoba boot dari USB drive atau DVD untuk menginstal ulang Windows. Untuk melakukan ini, kamu perlu membuat bootable USB drive atau DVD dengan Windows installation media. Setelah itu, kamu bisa masuk ke BIOS dan mengatur boot priority ke USB drive atau DVD. Kemudian, ikuti petunjuk di layar untuk menginstal ulang Windows.
Memeriksa dan Memperbaiki Masalah Hardware
Jika masalah laptop tidak bisa masuk Windows tidak disebabkan oleh software, kemungkinan besar masalahnya ada pada hardware. Beberapa komponen hardware yang mungkin menjadi penyebab masalah ini adalah hard drive, RAM, dan motherboard. Untuk mendiagnosis masalah hardware, kamu perlu melakukan pemeriksaan dan pengujian pada komponen-komponen tersebut.
Memeriksa Kesehatan Hard Drive
Hard drive adalah komponen penting yang menyimpan sistem operasi dan data-data lainnya. Jika hard drive mengalami kerusakan, laptop tidak akan bisa masuk Windows. Untuk memeriksa kesehatan hard drive, kamu bisa menggunakan alat diagnostik bawaan atau software pihak ketiga.
- Alat diagnostik bawaan biasanya tersedia di BIOS atau UEFI laptop. Untuk mengaksesnya, kamu bisa menekan tombol tertentu saat laptop dinyalakan, seperti F2, F10, atau Del. Setelah masuk ke BIOS, cari menu “Hard Drive Self Test” atau “Hard Drive Diagnostics”.
- Software pihak ketiga seperti CrystalDiskInfo, HD Tune, atau SeaTools dapat memberikan informasi yang lebih detail tentang kesehatan hard drive. Software ini bisa diunduh secara gratis di internet.
Menguji RAM
RAM (Random Access Memory) berfungsi sebagai tempat penyimpanan sementara untuk data yang sedang digunakan oleh laptop. Jika RAM mengalami kerusakan, laptop bisa mengalami masalah seperti crash, freeze, atau tidak bisa masuk Windows.
- Untuk menguji RAM, kamu bisa menggunakan alat diagnostik built-in atau software pihak ketiga. Alat diagnostik built-in biasanya tersedia di BIOS atau UEFI laptop. Setelah masuk ke BIOS, cari menu “Memory Self Test” atau “Memory Diagnostics”.
- Software pihak ketiga seperti MemTest86+ dapat memberikan informasi yang lebih detail tentang kesehatan RAM. Software ini bisa diunduh secara gratis di internet. Software ini biasanya dijalankan dari media bootable seperti flash drive atau CD/DVD.
Menguji Koneksi Hardware
Masalah pada koneksi hardware seperti kabel data, kabel power, dan slot RAM juga bisa menjadi penyebab laptop tidak bisa masuk Windows. Untuk memastikan koneksi hardware berjalan dengan baik, kamu perlu melakukan pemeriksaan dan pengujian pada setiap komponen.
- Pastikan kabel data dan kabel power terpasang dengan benar dan tidak longgar. Kamu bisa mencoba untuk mencabut dan memasang kembali kabel tersebut.
- Pastikan slot RAM terpasang dengan benar dan tidak ada kotoran atau debu di dalamnya. Kamu bisa mencoba untuk mencabut dan memasang kembali RAM.
Mengatasi Masalah Software

Setelah memastikan bahwa masalah bukan dari perangkat keras, langkah selanjutnya adalah memeriksa kemungkinan masalah software. Software yang bermasalah bisa menjadi penyebab laptop Anda tidak bisa masuk ke Windows. Ada beberapa hal yang bisa Anda lakukan untuk mengatasi masalah software ini, antara lain:
Melakukan Scan Virus dan Malware
Virus dan malware bisa menginfeksi sistem operasi dan menyebabkan berbagai masalah, termasuk ketidakmampuan untuk masuk ke Windows. Untuk memastikan sistem Anda tidak terinfeksi, Anda perlu melakukan scan virus dan malware secara menyeluruh.
- Gunakan software antivirus yang terpercaya dan pastikan selalu diperbarui ke versi terbaru. Anda bisa menggunakan antivirus bawaan Windows Defender atau memilih software antivirus pihak ketiga seperti Norton, McAfee, atau Bitdefender.
- Jalankan scan penuh (full scan) pada sistem Anda. Ini akan memeriksa semua file dan folder di komputer Anda untuk menemukan virus atau malware yang tersembunyi.
- Jika ditemukan virus atau malware, ikuti petunjuk yang diberikan oleh software antivirus untuk menghapusnya.
Memperbaiki Masalah Driver
Driver adalah program yang memungkinkan perangkat keras komputer Anda untuk berkomunikasi dengan sistem operasi. Driver yang rusak atau tidak kompatibel bisa menyebabkan masalah, termasuk ketidakmampuan untuk masuk ke Windows.
- Perbarui driver Anda ke versi terbaru. Anda bisa mengunduh driver terbaru dari situs web produsen perangkat keras Anda.
- Jika Anda tidak yakin driver mana yang perlu diperbarui, Anda bisa menggunakan program pembaruan driver otomatis seperti Driver Easy atau Driver Booster.
- Setelah memperbarui driver, restart laptop Anda dan coba masuk ke Windows lagi.
Menggunakan Alat System Configuration
Alat System Configuration (msconfig) adalah alat bawaan Windows yang memungkinkan Anda untuk mengontrol program startup yang dijalankan saat Windows dimulai. Program startup yang bermasalah bisa menyebabkan konflik dan mencegah Windows untuk memuat dengan benar.
- Tekan tombol Windows + R untuk membuka kotak dialog Run.
- Ketik “msconfig” dan tekan Enter.
- Di jendela System Configuration, pilih tab Startup.
- Nonaktifkan program startup yang tidak Anda perlukan. Anda bisa menonaktifkannya dengan mengklik kotak centang di samping nama program.
- Klik Apply dan OK. Restart laptop Anda dan coba masuk ke Windows lagi.
Memperbaiki Masalah Boot
Ketika laptop Anda tidak bisa masuk ke Windows, masalahnya bisa terletak pada proses boot. Proses boot adalah serangkaian langkah yang dilakukan komputer untuk memulai dan memuat sistem operasi. Jika ada kesalahan di langkah-langkah ini, laptop Anda mungkin tidak dapat masuk ke Windows. Berikut adalah beberapa cara untuk memperbaiki masalah boot pada laptop Anda.
Mengakses BIOS dan Mengatur Boot Order
BIOS (Basic Input/Output System) adalah program yang bertanggung jawab untuk mengendalikan perangkat keras dasar komputer Anda. Anda perlu mengakses BIOS untuk mengatur urutan boot, yaitu menentukan perangkat mana yang akan di-boot pertama kali oleh komputer Anda. Berikut langkah-langkah untuk mengakses BIOS:
- Nyalakan laptop Anda dan tekan tombol tertentu pada keyboard. Tombol yang digunakan untuk mengakses BIOS berbeda-beda untuk setiap laptop, biasanya tombol seperti F2, F10, Delete, atau Esc. Anda bisa mencari informasi tentang tombol yang tepat di manual laptop Anda atau di situs web produsen laptop Anda.
- Setelah Anda masuk ke BIOS, cari menu “Boot Order” atau “Boot Sequence”.
- Ubah urutan boot sehingga USB drive atau DVD menjadi perangkat pertama yang di-boot. Ini memungkinkan Anda untuk menginstal ulang Windows atau menggunakan USB drive yang berisi alat pemulihan data.
- Simpan pengaturan BIOS dan keluar dari BIOS. Laptop Anda akan restart dan boot dari perangkat yang telah Anda pilih.
Memperbaiki Masalah Boot
Jika laptop Anda masih tidak bisa masuk ke Windows, Anda bisa mencoba memperbaiki masalah boot dengan beberapa cara. Berikut adalah beberapa langkah yang bisa Anda coba:
- Memperbaiki File Boot: File boot adalah file penting yang digunakan untuk memulai Windows. Jika file boot rusak, laptop Anda mungkin tidak bisa masuk ke Windows. Anda bisa mencoba memperbaiki file boot dengan menggunakan alat pemulihan sistem Windows. Untuk mengakses alat pemulihan sistem, Anda perlu boot dari USB drive yang berisi Windows Installation Media atau DVD Windows.
- Menginstal Ulang Windows: Jika memperbaiki file boot tidak berhasil, Anda bisa menginstal ulang Windows. Ini akan menghapus semua data di hard drive Anda, jadi pastikan Anda telah membuat cadangan data Anda sebelum menginstal ulang Windows. Anda bisa menginstal ulang Windows menggunakan USB drive yang berisi Windows Installation Media atau DVD Windows.
Memulihkan Data yang Hilang
Setelah menginstal ulang Windows, Anda mungkin kehilangan data yang tersimpan di hard drive Anda. Untuk memulihkan data yang hilang, Anda bisa menggunakan alat pemulihan data. Alat pemulihan data bekerja dengan memindai hard drive Anda untuk mencari file yang telah dihapus. Berikut adalah beberapa alat pemulihan data yang populer:
- Recuva
- EaseUS Data Recovery Wizard
- MiniTool Power Data Recovery
Anda bisa mengunduh dan menginstal alat pemulihan data di laptop Anda. Setelah itu, ikuti petunjuk di layar untuk memulihkan data yang hilang.
Ulasan Penutup

Dengan mengikuti langkah-langkah yang tercantum dalam artikel ini, Anda dapat meningkatkan peluang untuk mengatasi masalah laptop yang tidak bisa masuk Windows. Ingatlah untuk melakukan backup data secara berkala untuk mencegah kehilangan data penting. Jika masalah tetap berlanjut, disarankan untuk menghubungi teknisi komputer profesional untuk mendapatkan bantuan lebih lanjut.
FAQ dan Solusi
Apakah saya harus menginstal ulang Windows jika laptop saya tidak bisa masuk?
Tidak selalu. Anda dapat mencoba langkah-langkah lain seperti menjalankan System Restore atau memperbaiki file boot terlebih dahulu.
Bagaimana cara mengetahui apakah hard drive saya rusak?
Anda dapat menggunakan alat diagnostik bawaan atau software pihak ketiga untuk memeriksa kesehatan hard drive.
Apakah saya bisa kehilangan data jika menginstal ulang Windows?
Ya, jika Anda tidak melakukan backup data terlebih dahulu. Pastikan untuk melakukan backup data penting sebelum menginstal ulang Windows.