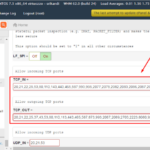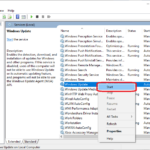Cara mematikan auto update windows 10 – Bosan dengan pembaruan Windows 10 yang tiba-tiba muncul dan menguras waktu Anda? Anda tidak sendirian! Banyak pengguna Windows 10 merasakan hal yang sama. Pembaruan otomatis Windows 10 memang bertujuan untuk meningkatkan kinerja dan keamanan, tetapi terkadang bisa mengganggu aktivitas Anda. Untungnya, ada beberapa cara untuk mematikan atau menjadwalkan pembaruan otomatis Windows 10, sehingga Anda bisa mengendalikan proses pembaruan dan tetap produktif.
Artikel ini akan membahas secara detail cara mematikan pembaruan otomatis Windows 10 melalui berbagai metode, mulai dari pengaturan sistem hingga menggunakan software pihak ketiga. Kami juga akan menjelaskan risiko dan keuntungan dari setiap metode, serta tips untuk menjadwalkan pembaruan Windows 10 agar tidak mengganggu aktivitas Anda.
Cara Mematikan Pembaruan Otomatis Windows 10
Pembaruan Windows 10 secara otomatis memang bertujuan untuk menjaga sistem tetap aman dan stabil dengan memberikan patch keamanan terbaru dan fitur tambahan. Namun, terkadang pembaruan ini bisa mengganggu, misalnya ketika Anda sedang mengerjakan proyek penting dan proses pembaruan memakan waktu lama. Jika Anda ingin memiliki kendali penuh atas proses pembaruan, Anda dapat mematikan pembaruan otomatis Windows 10.
Mematikan Pembaruan Otomatis melalui Pengaturan Sistem
Anda dapat mematikan pembaruan otomatis Windows 10 melalui pengaturan sistem. Berikut langkah-langkahnya:
- Buka menu Start dan pilih Settings.
- Pilih Update & Security.
- Pada tab Windows Update, klik Advanced options.
- Pada bagian Choose how updates are delivered, nonaktifkan opsi Receive updates for other Microsoft products when you update Windows.
- Pada bagian Delivery Optimization, nonaktifkan opsi Allow downloads from other PCs.
- Pada bagian Pause updates, pilih jangka waktu yang Anda inginkan untuk menunda pembaruan.
- Klik Apply dan OK untuk menyimpan perubahan.
Dengan langkah-langkah ini, Windows 10 tidak akan lagi secara otomatis mengunduh dan menginstal pembaruan. Anda dapat mengontrol kapan pembaruan diunduh dan diinstal sesuai keinginan.
Risiko Mematikan Pembaruan Otomatis Windows 10
Mematikan pembaruan otomatis Windows 10 memiliki beberapa risiko yang perlu Anda pertimbangkan:
- Sistem rentan terhadap serangan keamanan: Pembaruan Windows 10 seringkali berisi patch keamanan yang penting untuk melindungi sistem Anda dari serangan malware dan virus. Dengan mematikan pembaruan otomatis, sistem Anda menjadi rentan terhadap serangan.
- Fitur baru tidak tersedia: Pembaruan Windows 10 juga menyertakan fitur baru dan peningkatan performa. Dengan mematikan pembaruan otomatis, Anda tidak akan dapat menikmati fitur-fitur terbaru.
- Kompatibilitas perangkat lunak: Pembaruan Windows 10 dapat memperbaiki masalah kompatibilitas dengan perangkat lunak tertentu. Dengan mematikan pembaruan otomatis, Anda mungkin mengalami masalah kompatibilitas dengan perangkat lunak yang Anda gunakan.
Mematikan Pembaruan Otomatis melalui Group Policy Editor
Jika Anda ingin memiliki kontrol lebih lanjut atas pembaruan Windows 10, Anda dapat mematikannya melalui Group Policy Editor. Berikut langkah-langkahnya:
- Tekan tombol Windows + R untuk membuka kotak dialog Run.
- Ketik gpedit.msc dan tekan Enter.
- Pada jendela Local Group Policy Editor, navigasikan ke Computer Configuration > Administrative Templates > Windows Components > Windows Update.
- Cari dan klik dua kali kebijakan Configure Automatic Updates.
- Pilih opsi Disabled dan klik Apply dan OK.
Dengan mematikan kebijakan Configure Automatic Updates, Windows 10 tidak akan lagi secara otomatis mengunduh dan menginstal pembaruan. Anda dapat mengontrol proses pembaruan secara manual.
Mematikan Pembaruan Otomatis Windows 10 Melalui Registry Editor
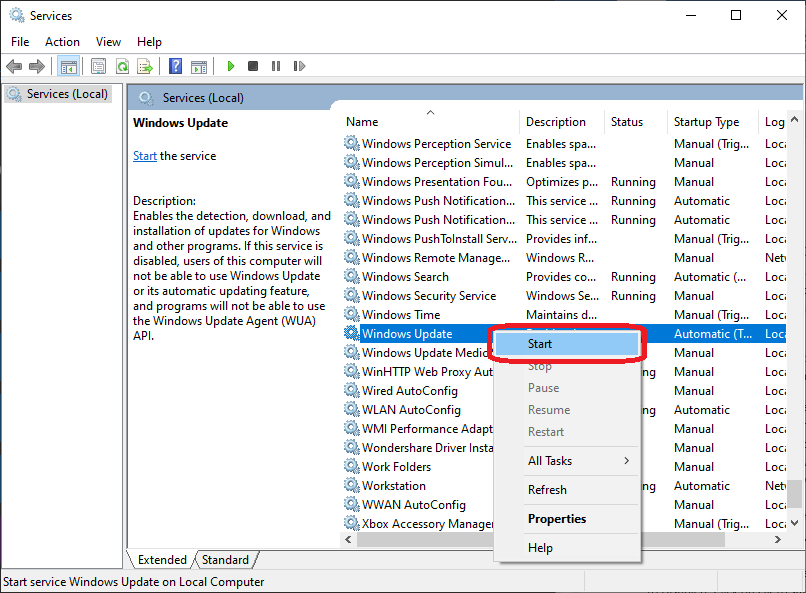
Registry Editor adalah alat yang kuat yang memungkinkan Anda mengakses dan memodifikasi pengaturan sistem Windows 10. Mematikan pembaruan otomatis melalui Registry Editor dapat memberikan kontrol lebih besar atas proses pembaruan, tetapi harus dilakukan dengan hati-hati karena kesalahan dapat menyebabkan masalah pada sistem Anda.
Mematikan Pembaruan Otomatis Windows 10 Melalui Registry Editor
Berikut langkah-langkah untuk mematikan pembaruan otomatis Windows 10 melalui Registry Editor:
- Tekan tombol Windows + R pada keyboard Anda untuk membuka kotak dialog Run.
- Ketik regedit dan tekan Enter untuk membuka Registry Editor.
- Navigasi ke lokasi berikut di Registry Editor:
- HKEY_LOCAL_MACHINE\SOFTWARE\Policies\Microsoft\Windows\WindowsUpdate
Ilustrasi langkah-langkah di layar:
- Gambar 1: Kotak dialog Run dengan perintah regedit.
- Gambar 2: Registry Editor dengan lokasi navigasi HKEY_LOCAL_MACHINE\SOFTWARE\Policies\Microsoft\Windows\WindowsUpdate.
- Gambar 3: Panel kanan Registry Editor dengan nilai AUOptions yang baru dibuat.
- Gambar 4: Jendela Edit DWORD (32-bit) Value dengan nilai 2 di kotak Value data.
Risiko Mematikan Pembaruan Otomatis Windows 10 Melalui Registry Editor
Mematikan pembaruan otomatis Windows 10 melalui Registry Editor dapat memiliki risiko, seperti:
- Kerentanan Keamanan: Pembaruan Windows seringkali menyertakan perbaikan keamanan yang penting untuk melindungi sistem Anda dari ancaman. Dengan mematikan pembaruan otomatis, Anda dapat menjadi rentan terhadap serangan keamanan.
- Masalah Kompatibilitas: Pembaruan Windows dapat memastikan bahwa perangkat lunak dan perangkat keras Anda kompatibel dengan sistem operasi terbaru. Dengan mematikan pembaruan otomatis, Anda dapat mengalami masalah kompatibilitas.
- Kehilangan Fitur Baru: Pembaruan Windows dapat menyertakan fitur baru dan peningkatan yang meningkatkan pengalaman pengguna Anda. Dengan mematikan pembaruan otomatis, Anda dapat kehilangan akses ke fitur-fitur ini.
Cara Mematikan Pembaruan Otomatis Windows 10 untuk Aplikasi Tertentu: Cara Mematikan Auto Update Windows 10
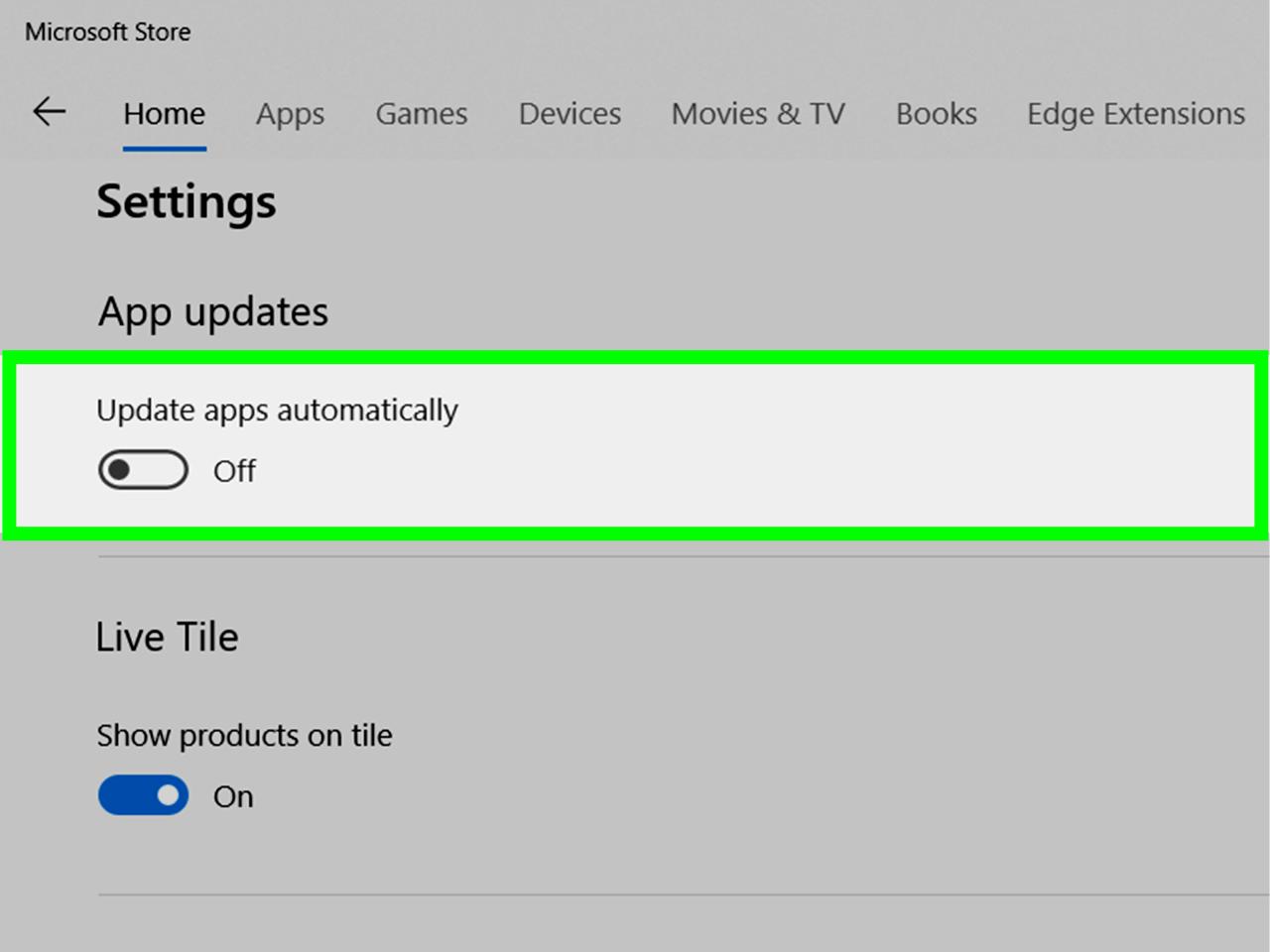
Meskipun pembaruan otomatis umumnya bermanfaat untuk menjaga keamanan dan performa sistem, terkadang Anda mungkin ingin menonaktifkan pembaruan otomatis untuk aplikasi tertentu. Misalnya, jika aplikasi tersebut tidak kompatibel dengan versi Windows Anda, atau jika Anda ingin mengontrol kapan pembaruan diterapkan.
Cara Mematikan Pembaruan Otomatis untuk Aplikasi Tertentu di Windows Store
Anda dapat menonaktifkan pembaruan otomatis untuk aplikasi tertentu di Windows Store dengan mengikuti langkah-langkah berikut:
- Buka aplikasi Windows Store.
- Klik ikon profil Anda di sudut kanan atas.
- Pilih “Pengaturan”.
- Di menu sebelah kiri, pilih “Aplikasi & fitur”.
- Cari aplikasi yang ingin Anda nonaktifkan pembaruan otomatisnya.
- Klik “Opsi lanjutan”.
- Nonaktifkan opsi “Izinkan aplikasi ini untuk memperbarui secara otomatis”.
Gambar ilustrasi:
[Gambar pengaturan pembaruan aplikasi di Windows Store, menunjukkan opsi “Izinkan aplikasi ini untuk memperbarui secara otomatis” yang dinonaktifkan.]
Cara Mematikan Pembaruan Otomatis untuk Aplikasi Tertentu di Microsoft Store
Untuk aplikasi yang diunduh dari Microsoft Store, Anda dapat menonaktifkan pembaruan otomatis dengan mengikuti langkah-langkah berikut:
- Buka aplikasi Microsoft Store.
- Klik ikon profil Anda di sudut kanan atas.
- Pilih “Pengaturan”.
- Di menu sebelah kiri, pilih “Aplikasi & fitur”.
- Cari aplikasi yang ingin Anda nonaktifkan pembaruan otomatisnya.
- Klik “Opsi lanjutan”.
- Nonaktifkan opsi “Izinkan aplikasi ini untuk memperbarui secara otomatis”.
Gambar ilustrasi:
[Gambar pengaturan pembaruan aplikasi di Microsoft Store, menunjukkan opsi “Izinkan aplikasi ini untuk memperbarui secara otomatis” yang dinonaktifkan.]
Manfaat dan Risiko Mematikan Pembaruan Otomatis untuk Aplikasi Tertentu
Mematikan pembaruan otomatis untuk aplikasi tertentu memiliki beberapa manfaat dan risiko:
- Manfaat:
- Mencegah aplikasi dari pembaruan yang tidak kompatibel dengan sistem Anda.
- Memberikan kontrol penuh atas kapan aplikasi diperbarui.
- Mengurangi penggunaan bandwidth.
- Risiko:
- Meningkatkan risiko kerentanan keamanan.
- Mencegah aplikasi mendapatkan fitur dan perbaikan terbaru.
- Mungkin menyebabkan masalah kompatibilitas.
Oleh karena itu, penting untuk mempertimbangkan dengan cermat manfaat dan risiko sebelum menonaktifkan pembaruan otomatis untuk aplikasi tertentu.
Menjadwalkan Pembaruan Windows 10
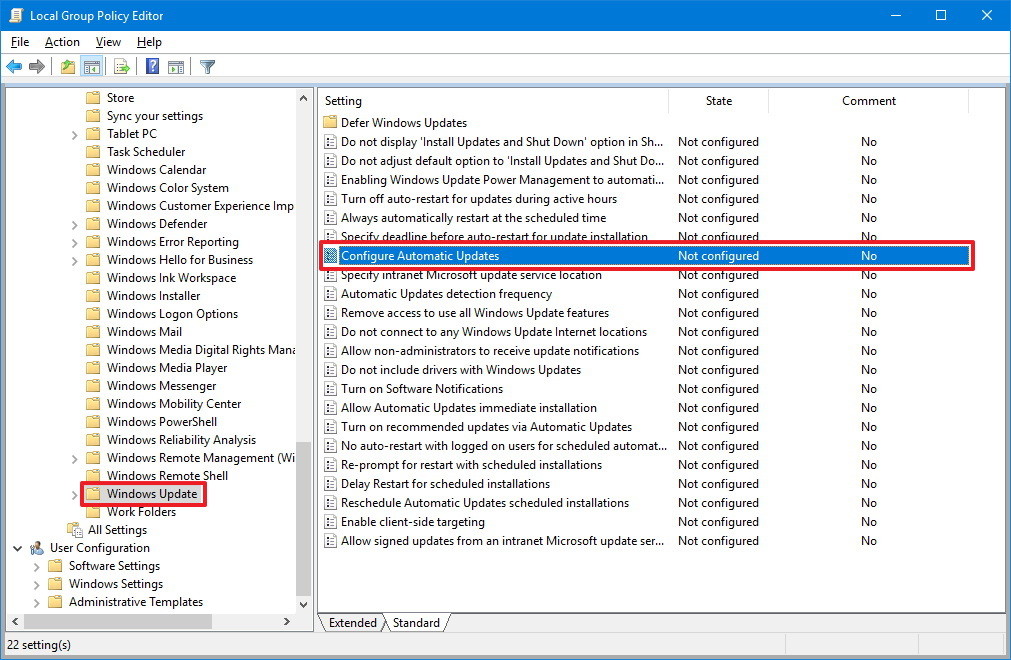
Menjadwalkan pembaruan Windows 10 memungkinkan Anda untuk mengontrol kapan pembaruan terjadi. Hal ini dapat membantu meminimalkan gangguan pada aktivitas Anda, terutama jika Anda menggunakan komputer untuk bekerja atau belajar. Pembaruan Windows biasanya terjadi di malam hari atau saat komputer tidak digunakan, namun Anda dapat mengatur jadwal yang lebih sesuai dengan kebutuhan Anda.
Cara Menjadwalkan Pembaruan Windows 10, Cara mematikan auto update windows 10
Untuk menjadwalkan pembaruan Windows 10, Anda dapat mengikuti langkah-langkah berikut:
- Buka menu “Start” dan ketik “Windows Update” di kotak pencarian.
- Klik “Settings” untuk membuka halaman pengaturan Windows Update.
- Di halaman pengaturan Windows Update, klik “Advanced options”.
- Di bagian “Choose how updates are delivered”, Anda dapat memilih opsi “Download updates over metered connections” atau “Download updates over metered connections and when I’m on battery power”.
- Di bagian “Delivery optimization”, Anda dapat memilih opsi “Download updates from other PCs on my local network” atau “Download updates from other PCs on my local network and PCs on the internet”.
- Di bagian “Active hours”, Anda dapat mengatur waktu ketika komputer Anda tidak digunakan dan pembaruan dapat terjadi. Misalnya, Anda dapat mengatur waktu aktif dari pukul 10 malam hingga 6 pagi.
- Setelah Anda selesai mengatur jadwal pembaruan, klik “Apply” untuk menyimpan perubahan.
Ilustrasi pengaturan jadwal pembaruan Windows 10:
Contoh ilustrasi gambar yang menampilkan pengaturan jadwal pembaruan Windows 10. Gambar tersebut menunjukkan pengaturan waktu aktif (Active hours) dengan rentang waktu yang ditentukan, serta pengaturan download pembaruan dari komputer lain (Delivery optimization).
Keuntungan dan Kerugian Menjadwalkan Pembaruan Windows 10
Menjadwalkan pembaruan Windows 10 memiliki beberapa keuntungan dan kerugian. Berikut adalah beberapa poin yang perlu Anda pertimbangkan:
- Keuntungan:
- Meminimalkan gangguan pada aktivitas Anda.
- Memungkinkan Anda untuk memilih waktu yang tepat untuk melakukan pembaruan.
- Membantu memastikan bahwa pembaruan terjadi ketika komputer Anda tidak digunakan.
- Kerugian:
- Anda mungkin tidak dapat mengontrol kapan pembaruan terjadi jika ada pembaruan penting yang perlu segera diterapkan.
- Pembaruan mungkin memakan waktu lebih lama jika Anda menjadwalkannya pada waktu sibuk.
Waktu Ideal untuk Menjadwalkan Pembaruan Windows 10
Waktu ideal untuk menjadwalkan pembaruan Windows 10 tergantung pada kebutuhan Anda. Berikut adalah beberapa waktu yang direkomendasikan:
| Waktu | Keterangan |
|---|---|
| Malam hari | Saat Anda tidur atau tidak menggunakan komputer. |
| Weekend | Saat Anda memiliki waktu luang dan tidak perlu menggunakan komputer untuk bekerja atau belajar. |
| Saat komputer tidak digunakan | Anda dapat menjadwalkan pembaruan saat komputer tidak digunakan, misalnya saat Anda sedang keluar rumah atau sedang makan siang. |
Alternatif Mematikan Pembaruan Otomatis Windows 10
Selain menggunakan fitur bawaan Windows 10, kamu juga bisa mematikan pembaruan otomatis dengan menggunakan software pihak ketiga. Software ini menawarkan cara yang lebih mudah dan fleksibel untuk mengontrol pembaruan Windows 10, termasuk menunda, memblokir, atau bahkan sepenuhnya menonaktifkan pembaruan.
Mematikan Pembaruan Otomatis Windows 10 dengan Software Pihak Ketiga
Beberapa software pihak ketiga menyediakan fitur untuk mengontrol pembaruan Windows 10, seperti menunda, memblokir, atau menonaktifkan pembaruan sepenuhnya. Software ini biasanya memiliki antarmuka yang mudah digunakan dan menyediakan opsi konfigurasi yang lebih detail dibandingkan dengan pengaturan bawaan Windows 10.
Contoh Software Pihak Ketiga
- Windows Update Blocker: Software ini memungkinkan pengguna untuk menonaktifkan pembaruan Windows 10 secara sementara atau permanen. Antarmuka Windows Update Blocker sederhana dan mudah digunakan, dengan tombol besar untuk mengaktifkan atau menonaktifkan pembaruan.
Contoh ilustrasi gambar: Antarmuka Windows Update Blocker menampilkan tombol besar “Blokir Pembaruan” dengan warna merah, dan tombol “Aktifkan Pembaruan” dengan warna hijau. Di bawah tombol terdapat teks yang menjelaskan status pembaruan Windows 10 saat ini.
- NetLimiter: Software ini dirancang untuk mengontrol koneksi internet dan memiliki fitur tambahan untuk memblokir pembaruan Windows 10. NetLimiter memungkinkan pengguna untuk mengatur aturan untuk memblokir atau mengizinkan lalu lintas internet tertentu, termasuk lalu lintas pembaruan Windows 10.
Contoh ilustrasi gambar: Antarmuka NetLimiter menampilkan daftar aplikasi yang menggunakan koneksi internet. Setiap aplikasi memiliki tombol untuk memblokir atau mengizinkan akses internet. Terdapat opsi khusus untuk memblokir pembaruan Windows 10.
Risiko Menggunakan Software Pihak Ketiga
Meskipun software pihak ketiga dapat membantu mengontrol pembaruan Windows 10, penting untuk memahami risiko yang terkait dengan penggunaannya. Beberapa risiko yang mungkin terjadi adalah:
- Kerentanan Keamanan: Software pihak ketiga mungkin rentan terhadap serangan malware atau eksploitasi keamanan. Jika software tersebut tidak diperbarui secara teratur, perangkat Anda mungkin menjadi sasaran serangan.
Contoh ilustrasi gambar: Sebuah pesan peringatan muncul di layar, menginformasikan bahwa perangkat telah terinfeksi malware akibat menggunakan software pihak ketiga yang tidak diperbarui.
- Konflik dengan Windows: Software pihak ketiga mungkin berkonflik dengan pengaturan Windows 10, menyebabkan masalah kinerja atau ketidakstabilan.
Contoh ilustrasi gambar: Layar Windows 10 menampilkan pesan error yang menginformasikan bahwa software pihak ketiga telah menyebabkan konflik dan menyebabkan Windows 10 menjadi tidak stabil.
- Kehilangan Fitur: Mematikan pembaruan Windows 10 sepenuhnya dapat menyebabkan hilangnya fitur penting, seperti pembaruan keamanan dan peningkatan kinerja.
Contoh ilustrasi gambar: Pesan peringatan muncul di layar, menginformasikan bahwa perangkat tidak lagi menerima pembaruan keamanan karena pembaruan Windows 10 dinonaktifkan.
Penutupan Akhir
Mematikan pembaruan otomatis Windows 10 memang bisa memberikan kontrol lebih atas komputer Anda, tetapi penting untuk diingat bahwa pembaruan penting untuk menjaga keamanan dan kinerja sistem. Jika Anda memilih untuk mematikan pembaruan otomatis, pastikan Anda secara berkala memeriksa dan menginstal pembaruan penting yang tersedia. Dengan memahami berbagai metode dan risiko yang terkait, Anda dapat memilih cara terbaik untuk mengelola pembaruan Windows 10 dan menjaga komputer Anda tetap aman dan terbarui.
FAQ Umum
Bagaimana jika saya ingin mematikan pembaruan otomatis Windows 10 hanya untuk aplikasi tertentu?
Anda bisa mematikan pembaruan otomatis untuk aplikasi tertentu melalui pengaturan Windows Store atau Microsoft Store.
Apakah mematikan pembaruan otomatis Windows 10 melalui Registry Editor aman?
Mematikan pembaruan otomatis Windows 10 melalui Registry Editor aman jika Anda mengikuti langkah-langkah yang benar dan berhati-hati dalam mengedit pengaturan. Namun, kesalahan dalam mengedit Registry Editor bisa berakibat fatal, jadi pastikan Anda memiliki backup sebelum melakukan perubahan.
Apakah ada cara lain untuk mematikan pembaruan otomatis Windows 10 selain yang dijelaskan dalam artikel ini?
Ya, beberapa software pihak ketiga seperti Windows Update Blocker juga bisa digunakan untuk mematikan pembaruan otomatis Windows 10.