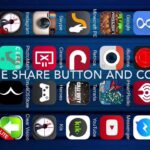Cara mengganti pengaturan ip address secara manual di windows – Pernahkah Anda merasa kesulitan saat mengakses internet atau jaringan lokal di komputer Anda? Salah satu penyebabnya bisa jadi pengaturan IP Address yang tidak tepat. Mengganti pengaturan IP Address secara manual di Windows dapat menjadi solusi untuk masalah koneksi jaringan Anda. Dengan memahami konsep IP Address dan langkah-langkah yang benar, Anda dapat dengan mudah mengontrol dan mengatur koneksi jaringan komputer Anda.
Artikel ini akan membahas secara detail cara mengganti pengaturan IP Address secara manual di Windows. Kami akan menjelaskan perbedaan antara IP Address statis dan dinamis, fungsi IP Address dalam jaringan komputer, dan langkah-langkah praktis untuk mengubah pengaturan IP Address di komputer Anda. Simak penjelasannya dengan seksama agar Anda dapat mengoptimalkan koneksi jaringan komputer Anda.
Memahami IP Address
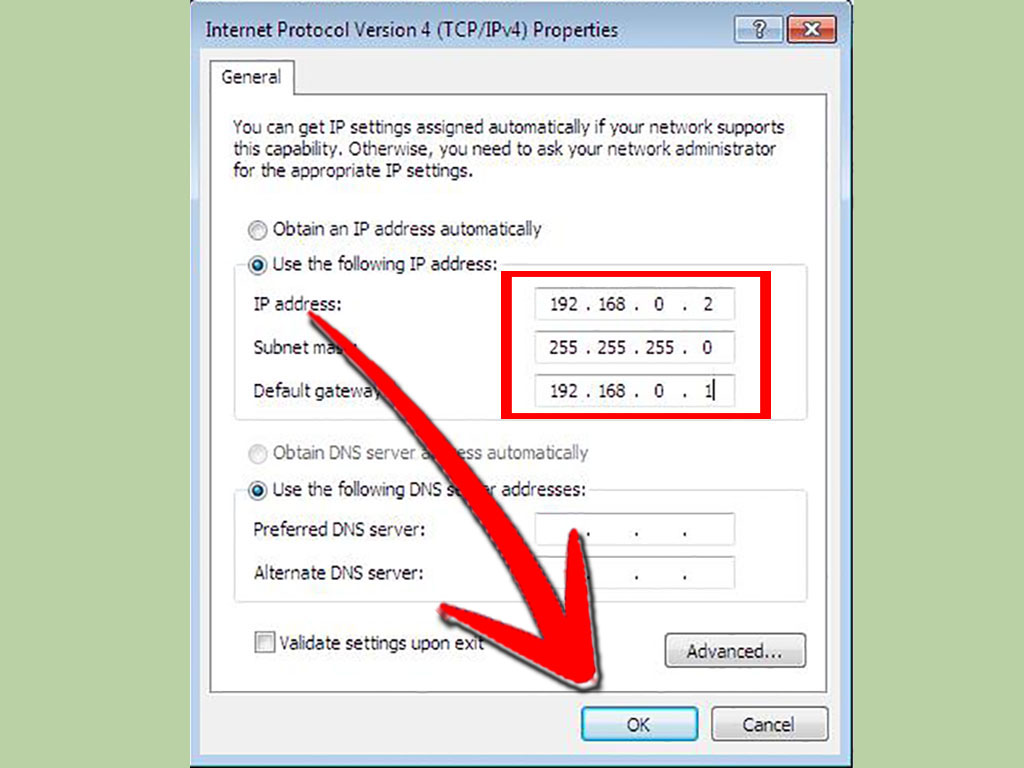
IP Address (Internet Protocol Address) adalah alamat unik yang digunakan untuk mengidentifikasi perangkat di jaringan komputer. Bayangkan IP Address seperti alamat rumah Anda di dunia nyata, yang membedakan rumah Anda dari rumah lain. Di jaringan komputer, IP Address memungkinkan perangkat untuk berkomunikasi satu sama lain.
Perbedaan IP Address Statis dan IP Address Dinamis
Ada dua jenis IP Address: statis dan dinamis. Perbedaan utamanya terletak pada cara alamat tersebut diberikan dan diubah.
- IP Address Statis: Alamat ini tetap sama dan tidak berubah, seperti alamat rumah Anda yang permanen. Biasanya digunakan untuk perangkat yang memerlukan akses tetap dan stabil ke jaringan, seperti server web atau perangkat pencetak jaringan.
- IP Address Dinamis: Alamat ini diberikan secara otomatis oleh server DHCP (Dynamic Host Configuration Protocol) saat perangkat terhubung ke jaringan. Alamat ini bisa berubah setiap kali perangkat terhubung kembali ke jaringan. Jenis alamat ini biasanya digunakan untuk perangkat seperti komputer pribadi atau smartphone, karena tidak memerlukan alamat tetap.
Contoh Penggunaan IP Address Statis dan IP Address Dinamis
Berikut contoh penggunaan IP Address statis dan IP Address dinamis dalam konteks jaringan rumah dan kantor:
- Jaringan Rumah: Router Anda biasanya memiliki IP Address statis yang tetap sama. Perangkat lain di jaringan rumah Anda, seperti komputer, smartphone, dan tablet, biasanya menggunakan IP Address dinamis yang diberikan oleh router.
- Jaringan Kantor: Server web, server email, dan perangkat pencetak jaringan biasanya menggunakan IP Address statis agar perangkat lain di jaringan dapat mengaksesnya dengan mudah. Komputer karyawan biasanya menggunakan IP Address dinamis yang diberikan oleh server DHCP.
Fungsi IP Address dalam Jaringan Komputer
IP Address memiliki beberapa fungsi penting dalam jaringan komputer, yaitu:
- Identifikasi Perangkat: IP Address berfungsi sebagai alamat unik untuk setiap perangkat di jaringan, sehingga perangkat lain dapat mengenali dan berkomunikasi dengan perangkat tersebut.
- Routing Data: IP Address membantu router untuk mengarahkan data ke perangkat yang dituju dengan tepat.
- Akses ke Layanan Jaringan: IP Address memungkinkan perangkat untuk mengakses layanan jaringan seperti website, email, dan file sharing.
Cara Mengganti IP Address Secara Manual di Windows
Mengganti IP Address secara manual di Windows dapat berguna dalam berbagai situasi, seperti ketika Anda ingin menggunakan alamat IP statis untuk jaringan tertentu, atau ketika Anda mengalami konflik alamat IP. Artikel ini akan memandu Anda melalui langkah-langkah untuk mengganti IP Address secara manual di Windows.
Cara Mengakses Pengaturan Jaringan di Windows
Untuk mengakses pengaturan jaringan di Windows, Anda dapat menggunakan beberapa metode. Salah satu cara yang mudah adalah dengan mengklik ikon jaringan di taskbar, kemudian memilih “Open Network & Internet settings”.
- Klik ikon jaringan di taskbar.
- Pilih “Open Network & Internet settings”.
Anda juga dapat mengakses pengaturan jaringan melalui Control Panel. Berikut langkah-langkahnya:
- Buka Control Panel.
- Pilih “Network and Sharing Center”.
- Klik “Change adapter settings” di sisi kiri jendela.
Cara Mengidentifikasi IP Address, Subnet Mask, dan Default Gateway yang Digunakan Saat Ini
Sebelum mengganti IP Address secara manual, Anda perlu mengetahui IP Address, Subnet Mask, dan Default Gateway yang digunakan saat ini. Informasi ini dapat ditemukan di jendela “Network Connections”.
- Buka jendela “Network Connections” seperti yang dijelaskan di atas.
- Klik kanan pada koneksi jaringan yang ingin Anda ubah.
- Pilih “Properties”.
- Pilih “Internet Protocol Version 4 (TCP/IPv4)” dan klik tombol “Properties”.
- Informasi IP Address, Subnet Mask, dan Default Gateway akan ditampilkan di jendela “Internet Protocol Version 4 (TCP/IPv4) Properties”.
Langkah-langkah Mengganti IP Address Secara Manual
| Langkah | Keterangan | Catatan |
|---|---|---|
| 1. Buka jendela “Network Connections”. | Buka jendela “Network Connections” seperti yang dijelaskan di atas. | |
| 2. Klik kanan pada koneksi jaringan yang ingin Anda ubah. | Klik kanan pada koneksi jaringan yang ingin Anda ubah. | |
| 3. Pilih “Properties”. | Pilih “Properties” dari menu konteks. | |
| 4. Pilih “Internet Protocol Version 4 (TCP/IPv4)” dan klik tombol “Properties”. | Pilih “Internet Protocol Version 4 (TCP/IPv4)” dan klik tombol “Properties”. | |
| 5. Pilih “Use the following IP address”. | Pilih opsi “Use the following IP address” untuk menetapkan IP Address secara manual. | |
| 6. Masukkan IP Address, Subnet Mask, dan Default Gateway yang baru. | Masukkan IP Address, Subnet Mask, dan Default Gateway yang baru di kolom yang tersedia. | Pastikan IP Address yang Anda masukkan tidak sedang digunakan oleh perangkat lain di jaringan. |
| 7. Klik tombol “OK” untuk menyimpan perubahan. | Klik tombol “OK” untuk menyimpan perubahan yang telah Anda buat. |
Mengatur IP Address Manual di Windows
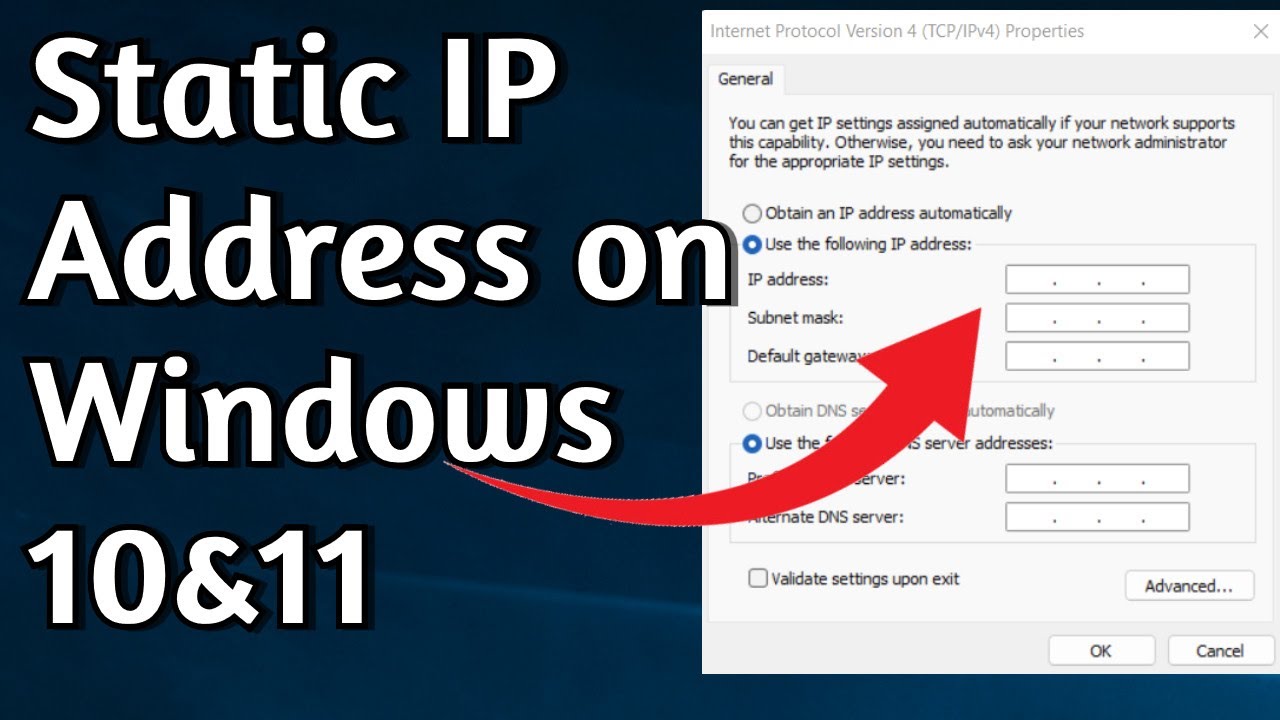
Dalam pengaturan jaringan komputer, IP Address merupakan identitas unik yang memungkinkan komputer berkomunikasi dengan perangkat lain di jaringan. Windows secara default menggunakan DHCP (Dynamic Host Configuration Protocol) untuk mendapatkan IP Address secara otomatis. Namun, ada kalanya Anda perlu mengatur IP Address secara manual, misalnya saat Anda ingin mengonfigurasi server, jaringan rumah, atau ketika DHCP mengalami masalah. Artikel ini akan membahas cara mengganti pengaturan IP Address secara manual di Windows, termasuk bagaimana memilih IP Address yang valid dan tidak berkonflik dengan perangkat lain di jaringan.
Mengganti IP Address, Subnet Mask, dan Default Gateway
Berikut langkah-langkah untuk mengganti IP Address, Subnet Mask, dan Default Gateway secara manual di Windows:
- Buka menu “Start” dan ketik “Network Connections” lalu klik “Open”.
- Klik kanan pada koneksi jaringan yang ingin Anda ubah, lalu pilih “Properties”.
- Pilih “Internet Protocol Version 4 (TCP/IPv4)” dan klik tombol “Properties”.
- Pada tab “General”, pilih “Use the following IP address”.
- Masukkan IP Address, Subnet Mask, dan Default Gateway yang Anda inginkan. Sebagai contoh, Anda dapat menggunakan IP Address: 192.168.1.10, Subnet Mask: 255.255.255.0, dan Default Gateway: 192.168.1.1.
- Klik “OK” untuk menyimpan perubahan.
Contoh Ilustrasi
Bayangkan Anda memiliki komputer dengan IP Address 192.168.1.10. Anda ingin mengubah IP Address menjadi 192.168.1.20. Setelah mengubah IP Address, komputer Anda akan memiliki identitas baru di jaringan dan tidak akan dapat dihubungi lagi dengan IP Address lama. Perangkat lain di jaringan yang ingin berkomunikasi dengan komputer Anda harus menggunakan IP Address yang baru.
Memilih IP Address yang Valid, Cara mengganti pengaturan ip address secara manual di windows
Memilih IP Address yang valid sangat penting untuk memastikan bahwa komputer Anda dapat berkomunikasi dengan perangkat lain di jaringan. Berikut adalah beberapa hal yang perlu dipertimbangkan:
- Rentang IP Address: Pastikan IP Address yang Anda pilih berada dalam rentang IP Address yang valid untuk jaringan Anda. Misalnya, jika jaringan Anda menggunakan rentang IP Address 192.168.1.0 hingga 192.168.1.255, maka IP Address yang Anda pilih harus berada di dalam rentang tersebut.
- Konflik IP Address: Pastikan IP Address yang Anda pilih tidak digunakan oleh perangkat lain di jaringan. Konflik IP Address dapat menyebabkan masalah konektivitas.
- Subnet Mask: Subnet Mask menentukan jumlah subnet yang tersedia di jaringan Anda. Pastikan Subnet Mask yang Anda pilih sesuai dengan jaringan Anda.
- Default Gateway: Default Gateway adalah perangkat yang mengarahkan lalu lintas jaringan keluar dari jaringan Anda. Pastikan Default Gateway yang Anda pilih adalah perangkat yang benar.
Verifikasi Pengaturan IP Address: Cara Mengganti Pengaturan Ip Address Secara Manual Di Windows
Setelah Anda mengatur IP Address secara manual, langkah selanjutnya adalah memastikan bahwa pengaturan tersebut telah diterapkan dengan benar dan komputer Anda dapat terhubung ke jaringan. Ada beberapa cara untuk memverifikasi pengaturan IP Address, termasuk dengan menggunakan Command Prompt untuk mengecek konfigurasi jaringan dan menggunakan perintah ping untuk menguji konektivitas ke perangkat lain di jaringan.
Memeriksa Konfigurasi Jaringan
Untuk memverifikasi pengaturan IP Address yang telah Anda atur, Anda dapat menggunakan Command Prompt untuk menampilkan informasi konfigurasi jaringan. Berikut langkah-langkahnya:
- Tekan tombol Windows + R untuk membuka kotak dialog Run.
- Ketik “cmd” dan tekan Enter untuk membuka Command Prompt.
- Ketik “ipconfig” dan tekan Enter. Command Prompt akan menampilkan informasi konfigurasi jaringan, termasuk IP Address, subnet mask, gateway default, dan DNS server.
- Periksa apakah informasi yang ditampilkan sesuai dengan pengaturan IP Address yang Anda atur sebelumnya.
Menggunakan Perintah Ping
Perintah ping dapat digunakan untuk menguji konektivitas ke perangkat lain di jaringan. Jika Anda dapat mengirimkan dan menerima paket ping ke perangkat lain, maka koneksi jaringan Anda berfungsi dengan baik.
- Buka Command Prompt seperti yang dijelaskan di atas.
- Ketik “ping [alamat IP perangkat]” dan tekan Enter. Misalnya, untuk menguji konektivitas ke gateway default, Anda dapat mengetik “ping 192.168.1.1” dan tekan Enter.
- Jika koneksi jaringan berfungsi dengan baik, Anda akan melihat pesan “Reply from [alamat IP perangkat]: bytes=32 time=30ms TTL=128” yang menunjukkan bahwa paket ping telah berhasil dikirim dan diterima.
Masalah Umum Saat Mengatur IP Address Secara Manual
Ada beberapa masalah umum yang dapat terjadi saat mengatur IP Address secara manual. Berikut adalah beberapa masalah yang mungkin Anda temui:
- Konflik IP Address: Jika Anda menggunakan IP Address yang sama dengan perangkat lain di jaringan, akan terjadi konflik IP Address. Hal ini dapat menyebabkan koneksi jaringan terputus.
- Subnet Mask yang Salah: Jika Anda menggunakan subnet mask yang salah, komputer Anda mungkin tidak dapat berkomunikasi dengan perangkat lain di jaringan.
- Gateway Default yang Salah: Gateway default adalah pintu gerbang yang menghubungkan komputer Anda ke jaringan yang lebih luas. Jika Anda menggunakan gateway default yang salah, komputer Anda mungkin tidak dapat mengakses internet.
- DNS Server yang Salah: DNS server digunakan untuk menerjemahkan nama domain ke alamat IP. Jika Anda menggunakan DNS server yang salah, komputer Anda mungkin tidak dapat mengakses situs web tertentu.
Ulasan Penutup
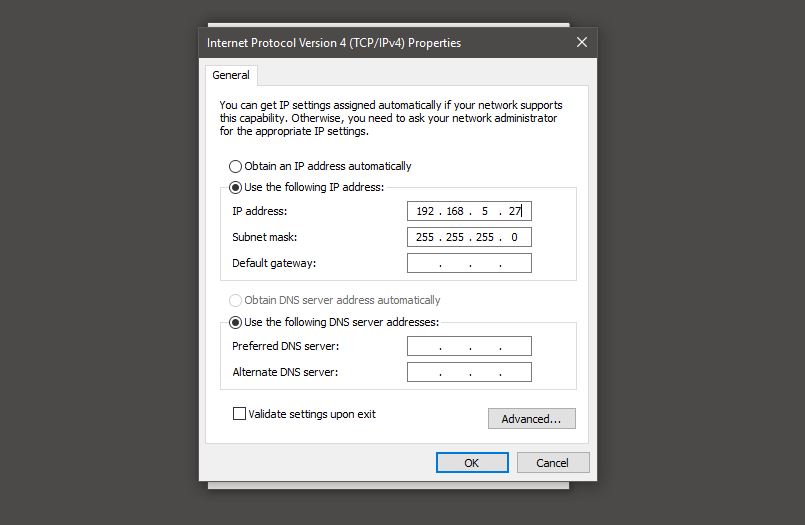
Mengganti pengaturan IP Address secara manual di Windows memberikan Anda kendali penuh atas koneksi jaringan komputer Anda. Dengan memahami konsep IP Address dan mengikuti langkah-langkah yang telah dijelaskan, Anda dapat mengatasi berbagai masalah koneksi dan mengoptimalkan kinerja jaringan. Ingatlah untuk memilih IP Address yang valid dan tidak berkonflik dengan perangkat lain di jaringan Anda. Selamat mencoba!
Informasi FAQ
Apa yang harus dilakukan jika IP Address yang saya pilih sudah digunakan oleh perangkat lain?
Anda perlu memilih IP Address yang berbeda dan tidak berkonflik dengan perangkat lain di jaringan Anda. Pastikan untuk memeriksa daftar IP Address yang sudah digunakan di jaringan Anda.
Bagaimana cara mengetahui IP Address default gateway saya?
Anda dapat menemukan IP Address default gateway Anda melalui Command Prompt dengan mengetikkan perintah “ipconfig” dan mencari “Default Gateway”.
Apa perbedaan antara IP Address statis dan dinamis?
IP Address statis tetap sama dan tidak berubah, sedangkan IP Address dinamis diberikan secara otomatis oleh server DHCP dan dapat berubah setiap kali komputer Anda terhubung ke jaringan.