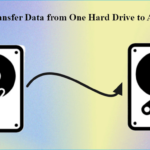Cara screenshot iphone 6 – Mengabadikan momen berharga di layar iPhone 6 kini lebih mudah dengan berbagai metode screenshot yang tersedia. Mulai dari kombinasi tombol fisik hingga fitur canggih seperti AssistiveTouch dan Back Tap, Anda dapat menangkap gambar layar dengan cepat dan mudah. Tak hanya itu, iPhone 6 juga menyediakan fasilitas untuk mengedit dan membagikan screenshot dengan praktis.
Artikel ini akan memandu Anda melalui berbagai cara screenshot iPhone 6, mulai dari yang paling dasar hingga yang lebih kompleks. Kami akan memberikan langkah-langkah detail, tabel panduan, dan ilustrasi untuk membantu Anda memahami prosesnya dengan mudah.
Cara Screenshot iPhone 6 dengan Tombol Fisik
iPhone 6 menawarkan fitur screenshot yang mudah digunakan. Anda dapat mengambil tangkapan layar dengan cepat menggunakan kombinasi tombol fisik yang ada pada perangkat. Berikut ini langkah-langkah detailnya:
Cara Screenshot iPhone 6 dengan Tombol Fisik
Untuk mengambil screenshot pada iPhone 6, Anda perlu menekan tombol power dan tombol home secara bersamaan. Tombol power terletak di bagian atas kanan perangkat, sedangkan tombol home berada di bagian bawah layar.
| Langkah | Keterangan |
|---|---|
| 1. Tekan tombol power dan tombol home secara bersamaan. | Tekan kedua tombol secara bersamaan dan tahan selama beberapa detik. |
| 2. Tahan tombol hingga layar berkedip putih. | Layar akan berkedip putih untuk menunjukkan bahwa screenshot telah diambil. |
| 3. Lepaskan kedua tombol. | Setelah layar berkedip putih, lepaskan kedua tombol. |
Anda dapat menemukan screenshot yang baru diambil di aplikasi Photos. Ilustrasi di bawah ini menunjukkan posisi tombol power dan tombol home pada iPhone 6, serta posisi jari saat menekan tombol.
Ilustrasi:
Bayangkan iPhone 6 di depan Anda, dengan layar menghadap ke atas. Jari telunjuk Anda memegang iPhone 6 di sisi kanan, dengan ibu jari berada di bagian bawah layar. Posisikan jari telunjuk Anda di atas tombol power dan jari ibu jari di atas tombol home. Tekan kedua tombol secara bersamaan dan tahan hingga layar berkedip putih. Setelah itu, lepaskan kedua tombol.
Screenshot Menggunakan AssistiveTouch
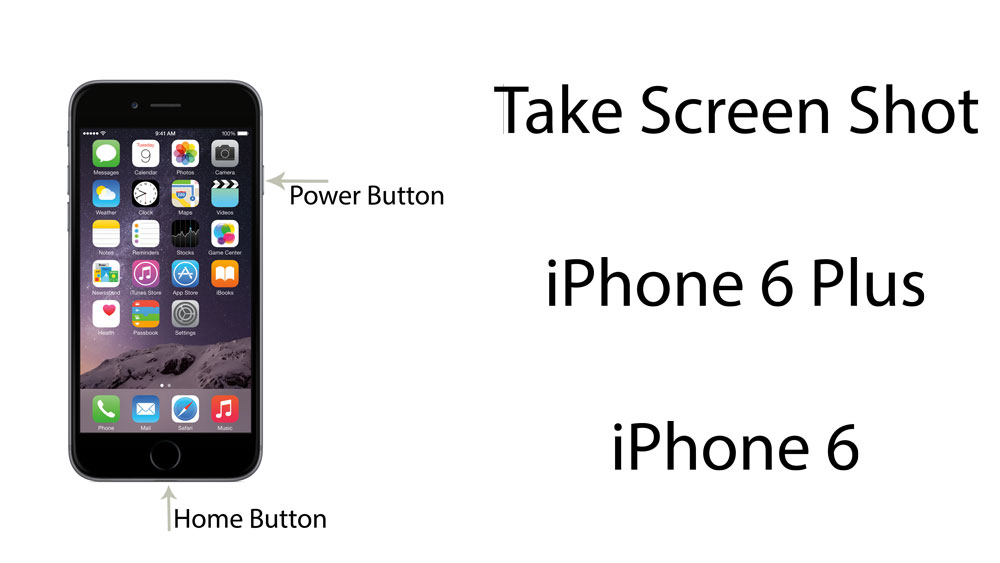
Bagi Anda yang mungkin mengalami kesulitan dalam menggunakan tombol fisik iPhone 6, AssistiveTouch menawarkan alternatif yang praktis untuk mengambil screenshot. AssistiveTouch adalah fitur aksesibilitas yang memungkinkan Anda mengontrol iPhone menggunakan sentuhan pada layar. Fitur ini menampilkan tombol virtual yang muncul di layar, yang dapat Anda gunakan untuk berbagai fungsi, termasuk mengambil screenshot.
Cara Mengaktifkan AssistiveTouch
Untuk mengaktifkan AssistiveTouch, ikuti langkah-langkah berikut:
- Buka aplikasi “Pengaturan” di iPhone 6 Anda.
- Gulir ke bawah dan ketuk “Umum”.
- Ketuk “Aksesibilitas”.
- Gulir ke bawah dan ketuk “AssistiveTouch”.
- Aktifkan tombol “AssistiveTouch” dengan menggesernya ke kanan.
Setelah diaktifkan, tombol AssistiveTouch akan muncul di layar Anda. Anda dapat memindahkan tombol ini ke lokasi yang lebih nyaman dengan menekan dan menahannya, lalu menyeretnya ke lokasi yang diinginkan.
Langkah-Langkah Mengambil Screenshot Menggunakan AssistiveTouch
Setelah AssistiveTouch diaktifkan, Anda dapat mengambil screenshot dengan mudah dengan mengikuti langkah-langkah berikut:
- Ketuk tombol AssistiveTouch untuk menampilkan menu AssistiveTouch.
- Ketuk “Perangkat” pada menu AssistiveTouch.
- Ketuk “Lebih Banyak” pada menu Perangkat.
- Ketuk “Screenshot” untuk mengambil screenshot.
Anda akan mendengar suara rana kamera, dan thumbnail screenshot akan muncul di sudut kiri bawah layar. Anda dapat mengetuk thumbnail untuk melihat screenshot, atau menggesernya ke kiri untuk menghapusnya.
Ikon dan Fungsinya di AssistiveTouch
| Ikon | Fungsi |
|---|---|
| Rumah | Kembali ke layar beranda |
| Aplikasi Terbaru | Menampilkan aplikasi yang baru saja digunakan |
| Pusat Kontrol | Membuka Pusat Kontrol |
| Volume | Mengatur volume perangkat |
| Putar/Jeda | Memutar atau menjeda musik atau video |
| Berikutnya | Memutar lagu berikutnya |
| Sebelumnya | Memutar lagu sebelumnya |
| Layar | Memutar atau menghentikan putaran layar |
| Kunci Orientasi | Mengunci orientasi layar |
| Zoom | Memperbesar atau memperkecil tampilan layar |
| AssistiveTouch | Membuka menu AssistiveTouch |
Screenshot dengan Fitur “Back Tap”: Cara Screenshot Iphone 6
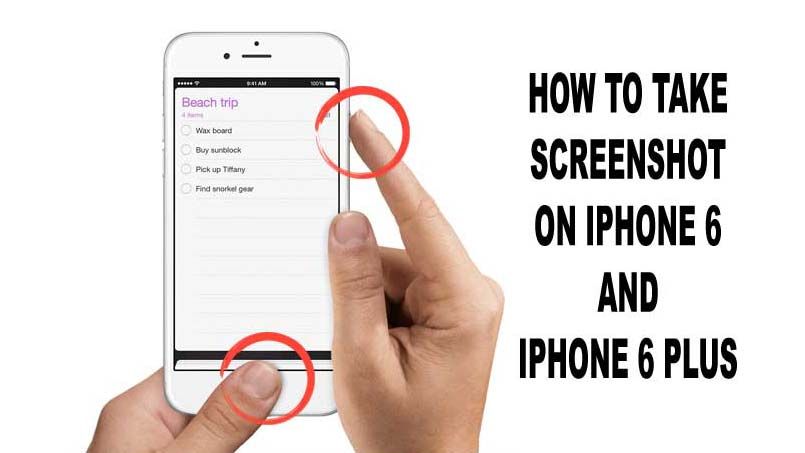
Fitur “Back Tap” memungkinkan Anda untuk mengambil screenshot dengan mengetuk bagian belakang iPhone 6 dua atau tiga kali. Cara ini praktis dan cepat, terutama jika Anda kesulitan untuk menekan tombol daya dan tombol home secara bersamaan.
Mengaktifkan Fitur “Back Tap”
Sebelum Anda dapat menggunakan “Back Tap” untuk mengambil screenshot, Anda perlu mengaktifkan fitur ini di pengaturan iPhone 6. Berikut langkah-langkahnya:
- Buka aplikasi “Settings” (Pengaturan).
- Pilih “General” (Umum).
- Gulir ke bawah dan pilih “Accessibility” (Aksesibilitas).
- Ketuk “Touch” (Sentuhan).
- Pilih “Back Tap” (Ketuk Belakang).
Pada layar “Back Tap”, Anda akan melihat dua opsi: “Double Tap” (Ketuk Dua Kali) dan “Triple Tap” (Ketuk Tiga Kali). Anda dapat memilih salah satu opsi ini untuk dikaitkan dengan tindakan yang ingin Anda lakukan, seperti mengambil screenshot.
Mengambil Screenshot dengan “Back Tap”
Setelah Anda mengaktifkan “Back Tap” dan memilih tindakan yang ingin dikaitkan dengannya, Anda dapat mengambil screenshot dengan mengetuk bagian belakang iPhone 6 dua atau tiga kali. Berikut langkah-langkahnya:
- Buka layar yang ingin Anda tangkap.
- Ketuk bagian belakang iPhone 6 dua atau tiga kali, tergantung pada pengaturan yang Anda pilih.
- Anda akan mendengar suara rana kamera dan melihat pratinjau screenshot di sudut kiri bawah layar.
Opsi “Back Tap” dan Fungsinya
| Opsi | Fungsi |
|---|---|
| Double Tap | Mengambil screenshot |
| Triple Tap | Membuka Siri |
Menyimpan Screenshot
Setelah berhasil mengambil screenshot, langkah selanjutnya adalah menyimpannya. Screenshot yang diambil pada iPhone 6 akan disimpan secara otomatis ke dalam album khusus yang bernama “Screenshot” di aplikasi Foto.
Lokasi Penyimpanan Screenshot
Screenshot yang diambil pada iPhone 6 akan disimpan di dalam album khusus yang bernama “Screenshot” di aplikasi Foto. Anda dapat menemukan album ini dengan membuka aplikasi Foto dan memilih tab “Album” di bagian bawah layar.
Akses dan Melihat Screenshot
Untuk melihat screenshot yang telah diambil, ikuti langkah-langkah berikut:
- Buka aplikasi Foto.
- Pilih tab “Album” di bagian bawah layar.
- Cari album “Screenshot” dan ketuk untuk membukanya.
- Anda akan melihat semua screenshot yang telah diambil, diurutkan berdasarkan tanggal.
Berbagi Screenshot
Anda dapat berbagi screenshot dengan mudah melalui berbagai platform, seperti:
- Pesan: Ketuk tombol “Bagikan” di pojok kiri bawah layar saat melihat screenshot. Kemudian pilih “Pesan” dan pilih kontak yang ingin Anda bagikan screenshot.
- Email: Ketuk tombol “Bagikan” di pojok kiri bawah layar saat melihat screenshot. Kemudian pilih “Email” dan masukkan alamat email penerima.
- Akun Media Sosial: Ketuk tombol “Bagikan” di pojok kiri bawah layar saat melihat screenshot. Kemudian pilih aplikasi media sosial yang ingin Anda gunakan untuk berbagi.
- Aplikasi Lainnya: Ketuk tombol “Bagikan” di pojok kiri bawah layar saat melihat screenshot. Kemudian pilih aplikasi lain yang ingin Anda gunakan untuk berbagi.
Mengedit Screenshot

Setelah berhasil mengambil screenshot pada iPhone 6, Anda bisa langsung mengeditnya. Aplikasi bawaan iPhone 6 sudah dilengkapi dengan fitur edit dasar untuk memanipulasi screenshot Anda. Anda dapat menambahkan teks, menggambar, memotong, dan lainnya.
Mengedit Screenshot dengan Aplikasi Bawaan, Cara screenshot iphone 6
Mengedit screenshot pada iPhone 6 cukup mudah. Berikut langkah-langkahnya:
- Buka aplikasi Foto.
- Cari screenshot yang ingin Anda edit.
- Ketuk screenshot tersebut untuk membukanya.
- Ketuk tombol Edit di pojok kanan atas layar.
- Anda akan melihat beberapa pilihan edit, seperti Tanda, Teks, Potong, dan Filter.
Untuk contoh, jika Anda ingin menambahkan teks pada screenshot, ketuk tombol Teks. Kemudian, Anda bisa mengetik teks yang Anda inginkan dan mengubah ukuran, warna, dan font.
Setelah selesai mengedit, ketuk tombol Selesai di pojok kanan atas layar untuk menyimpan perubahan.
Penutup
Dengan memahami berbagai metode screenshot di iPhone 6, Anda dapat mengabadikan momen penting, berbagi informasi, atau sekadar mencatat hal-hal penting di layar. Manfaatkan berbagai fitur yang tersedia untuk mempermudah proses screenshot dan tingkatkan pengalaman menggunakan iPhone 6 Anda.
Panduan Tanya Jawab
Apakah screenshot di iPhone 6 bisa langsung diedit?
Ya, iPhone 6 menyediakan aplikasi bawaan untuk mengedit screenshot. Anda dapat menambahkan teks, menggambar, memotong, dan melakukan berbagai editan lainnya.
Bagaimana cara mengetahui lokasi penyimpanan screenshot?
Screenshot disimpan di aplikasi Foto, dalam album “Screenshot”.
Apakah screenshot di iPhone 6 bisa dibagikan ke media sosial?
Ya, Anda dapat membagikan screenshot melalui berbagai platform media sosial seperti WhatsApp, Instagram, Twitter, dan lainnya.