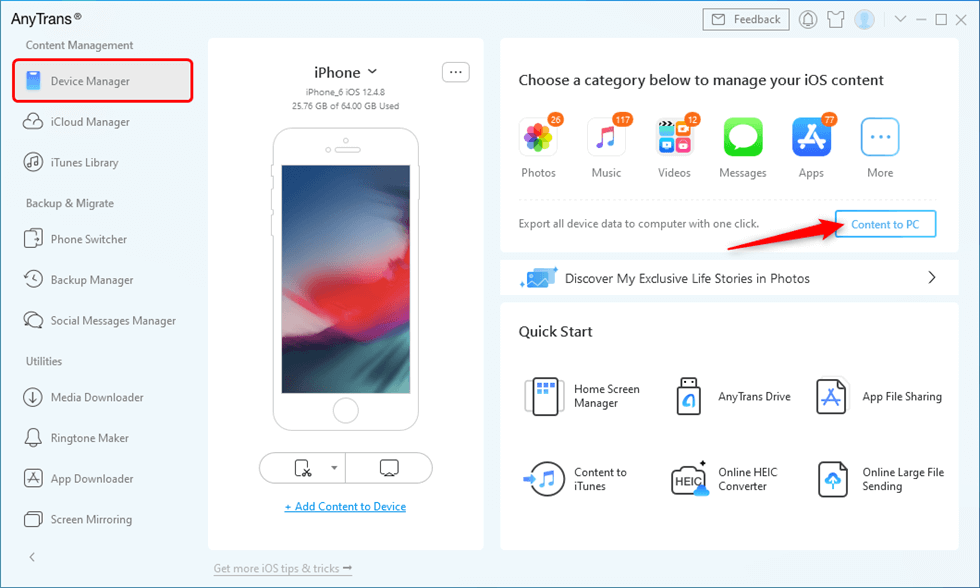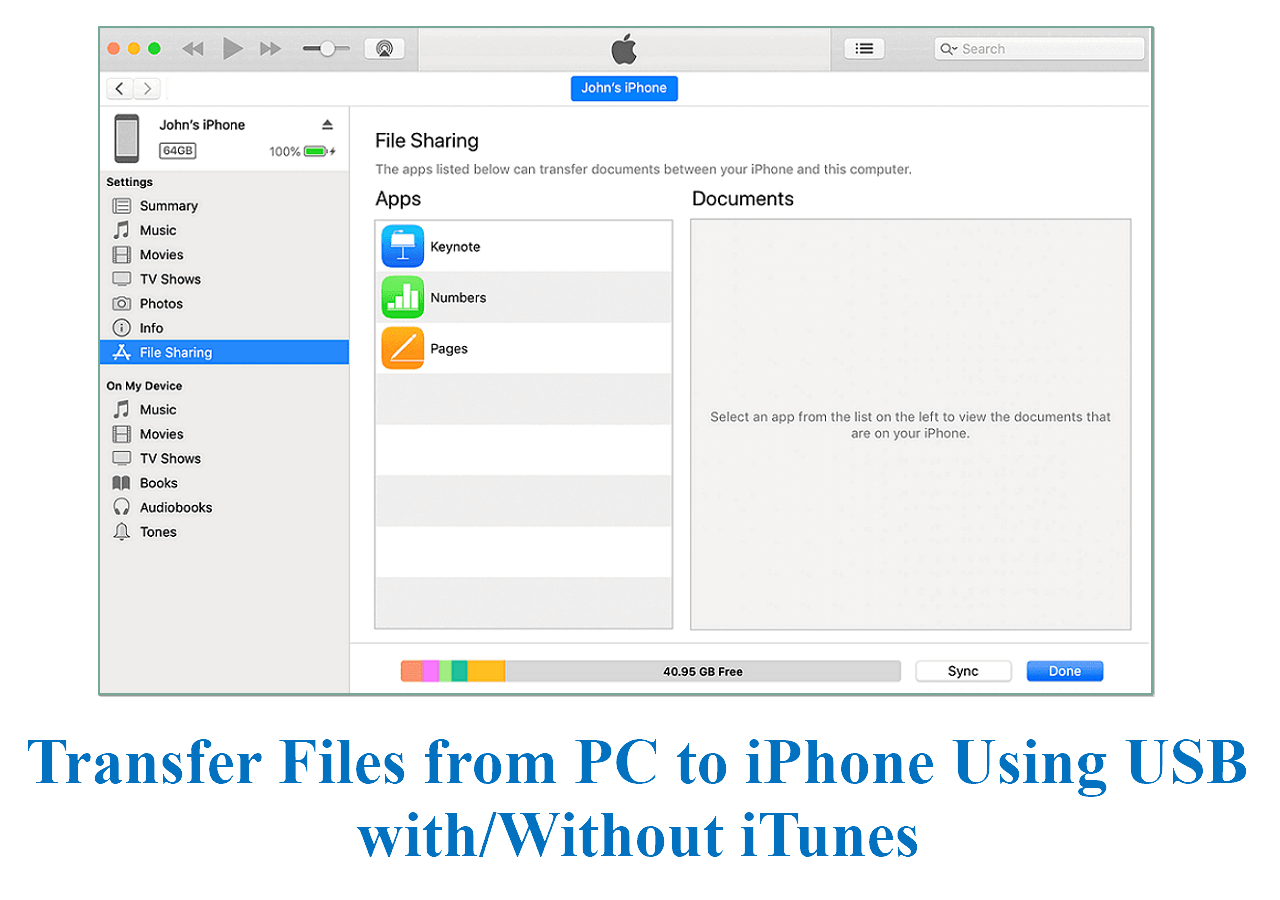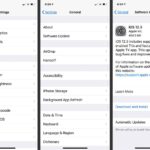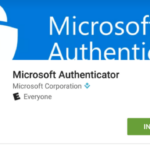Cara memindahkan file dari laptop ke iphone dengan kabel data – Memindahkan file dari laptop ke iPhone dengan kabel data mungkin terdengar sederhana, tetapi bagi sebagian orang, proses ini bisa menjadi rumit. Tak perlu khawatir, artikel ini akan memandu Anda langkah demi langkah untuk mentransfer file dengan mudah dan cepat. Baik Anda ingin memindahkan foto, video, musik, atau dokumen, panduan ini akan membantu Anda menyelesaikannya dengan tepat.
Ada beberapa metode yang bisa Anda gunakan, mulai dari drag and drop yang familiar hingga menggunakan aplikasi file manager dan iTunes. Setiap metode memiliki keunggulan dan kekurangannya masing-masing, dan artikel ini akan membedah semuanya secara detail. Siap untuk mentransfer file Anda? Mari kita mulai!
Memastikan Koneksi yang Benar: Cara Memindahkan File Dari Laptop Ke Iphone Dengan Kabel Data
Memindahkan file dari laptop ke iPhone dengan kabel data membutuhkan koneksi yang tepat. Pastikan kabel data terhubung dengan benar ke kedua perangkat untuk memastikan proses transfer berjalan lancar.
Koneksi Kabel Data
Pastikan kabel data yang digunakan kompatibel dengan laptop dan iPhone Anda. Hubungkan satu ujung kabel data ke port USB di laptop, dan ujung lainnya ke port Lightning di iPhone. Pastikan posisi kabel data terpasang dengan benar pada kedua port.
Ilustrasi Posisi Kabel Data
| Perangkat | Port | Ilustrasi | ||||||||||||||||||||||||||||||||||||||||||||||||||
|---|---|---|---|---|---|---|---|---|---|---|---|---|---|---|---|---|---|---|---|---|---|---|---|---|---|---|---|---|---|---|---|---|---|---|---|---|---|---|---|---|---|---|---|---|---|---|---|---|---|---|---|---|
| Laptop | Port USB | Gambar menunjukkan port USB pada laptop, biasanya berbentuk persegi panjang dengan sudut yang sedikit miring.
Memilih Metode Transfer
Setelah memastikan koneksi kabel data terhubung dengan benar, langkah selanjutnya adalah memilih metode transfer file yang paling sesuai. Ada beberapa metode yang bisa Anda gunakan untuk memindahkan file dari laptop ke iPhone, masing-masing memiliki kelebihan dan kekurangannya. Metode Transfer FileMetode transfer file yang umum digunakan untuk memindahkan file dari laptop ke iPhone adalah:
Perbandingan Metode Transfer File
Contoh Penggunaan Metode Transfer FileBerikut contoh penggunaan metode transfer file drag and drop dan aplikasi file manager: Drag and DropUntuk memindahkan file dengan metode drag and drop, Anda cukup membuka folder yang berisi file yang ingin Anda pindahkan di laptop, lalu seret dan lepas file tersebut ke jendela iPhone di komputer. Anda akan melihat file tersebut muncul di iPhone. Aplikasi File ManagerUntuk memindahkan file dengan aplikasi file manager, Anda dapat membuka aplikasi file manager di laptop, lalu pilih folder yang berisi file yang ingin Anda pindahkan. Kemudian, salin file tersebut ke folder baru di iPhone. Anda juga dapat menggunakan fitur “Cut” dan “Paste” untuk memindahkan file secara langsung. Transfer File Menggunakan Drag and DropSelain menggunakan aplikasi pengelola file seperti iTunes atau Finder, Anda juga dapat memindahkan file dari laptop ke iPhone dengan metode drag and drop. Metode ini sangat mudah dan cepat, terutama untuk memindahkan beberapa file sekaligus. Cara Memindahkan File dengan Drag and DropUntuk memindahkan file dengan drag and drop, Anda perlu memastikan iPhone Anda terhubung ke laptop melalui kabel data dan telah diaktifkan di laptop. Setelah itu, Anda dapat mengikuti langkah-langkah berikut:
Ilustrasi: Bayangkan Anda membuka folder “Documents” di laptop Anda dan ingin memindahkan file “Laporan Keuangan.pdf” ke iPhone. Anda klik dan tahan tombol mouse pada file “Laporan Keuangan.pdf” lalu seret ke jendela iPhone yang muncul di laptop. Setelah file tersebut berada di jendela iPhone, lepaskan tombol mouse. File “Laporan Keuangan.pdf” akan otomatis dipindahkan ke iPhone. Transfer File Menggunakan Aplikasi File ManagerMemindahkan file dari laptop ke iPhone dengan kabel data juga bisa dilakukan dengan bantuan aplikasi file manager. Aplikasi ini memungkinkan Anda untuk mengakses dan mengelola file di kedua perangkat, termasuk memindahkan file dari laptop ke iPhone. Cara Menggunakan Aplikasi File ManagerAplikasi file manager menawarkan antarmuka yang mudah digunakan untuk mentransfer file. Anda dapat menjelajahi folder di laptop dan iPhone, memilih file yang ingin Anda pindahkan, dan kemudian mentransfernya ke folder tujuan di perangkat lainnya. Contoh Aplikasi File Manager, Cara memindahkan file dari laptop ke iphone dengan kabel dataBeberapa aplikasi file manager yang dapat Anda gunakan untuk memindahkan file dari laptop ke iPhone: * File Commander: Aplikasi ini memiliki antarmuka yang ramah pengguna dan mendukung berbagai format file. File Commander juga menawarkan fitur tambahan seperti kompresi file dan sinkronisasi cloud. Langkah-langkah Memindahkan File dengan Aplikasi File Manager
Transfer File Menggunakan iTunes
iTunes adalah program yang dikembangkan oleh Apple untuk mengelola dan memindahkan file ke perangkat iOS, seperti iPhone. Program ini memungkinkan Anda untuk mentransfer berbagai jenis file, termasuk musik, film, aplikasi, dan data lainnya. iTunes dapat digunakan untuk mentransfer file ke iPhone melalui koneksi kabel data USB. Cara Memindahkan File Menggunakan iTunesUntuk memindahkan file menggunakan iTunes, Anda perlu menghubungkan iPhone ke komputer Anda dengan kabel data USB. Setelah iPhone terhubung, iTunes akan secara otomatis mendeteksi perangkat dan menampilkannya di jendela iTunes. Anda kemudian dapat mentransfer file ke iPhone dengan menyeret dan menjatuhkan file dari komputer ke jendela iTunes. Contoh Memindahkan FileBerikut adalah beberapa contoh cara memindahkan file menggunakan iTunes:
Langkah-Langkah Memindahkan File dengan iTunes
Tips dan Trik
Memindahkan file dari laptop ke iPhone dengan kabel data bisa jadi proses yang mudah, namun beberapa kendala mungkin muncul. Untuk memaksimalkan proses transfer data, ada beberapa tips dan trik yang perlu Anda perhatikan. Memilih Kabel Data BerkualitasKualitas kabel data sangat berpengaruh pada kecepatan dan stabilitas koneksi. Berikut tips memilih kabel data yang berkualitas:
Mengatasi Masalah Koneksi Tidak StabilJika koneksi antara laptop dan iPhone tidak stabil, beberapa faktor mungkin menjadi penyebabnya. Berikut solusi yang dapat Anda coba:
Solusi untuk File yang Tidak Dapat DipindahkanJika file tidak dapat dipindahkan, beberapa kemungkinan penyebabnya antara lain:
Ringkasan AkhirDengan memahami berbagai metode dan tips yang telah dijelaskan, Anda kini dapat dengan mudah memindahkan file dari laptop ke iPhone menggunakan kabel data. Tak perlu lagi khawatir dengan proses transfer yang rumit. Pilihlah metode yang paling sesuai dengan kebutuhan Anda dan nikmati kemudahan dalam mengakses file di perangkat Anda. Ingat, koneksi yang stabil dan kabel data berkualitas adalah kunci utama untuk proses transfer yang lancar. Kumpulan FAQApakah saya harus menggunakan kabel data original iPhone? Tidak harus, tetapi kabel data berkualitas baik sangat disarankan untuk memastikan koneksi yang stabil dan transfer data yang lancar. Kabel data yang murah dan tidak berkualitas bisa menyebabkan koneksi terputus atau data rusak. Apakah semua file bisa dipindahkan dengan kabel data? Tidak semua file bisa dipindahkan dengan kabel data. Beberapa file, seperti aplikasi yang diunduh dari App Store, hanya bisa diinstal melalui App Store. Bagaimana jika koneksi kabel data saya tidak stabil? Cobalah untuk menghubungkan kembali kabel data, pastikan port pada laptop dan iPhone terhubung dengan benar. Jika masalah tetap terjadi, coba gunakan kabel data yang berbeda. |