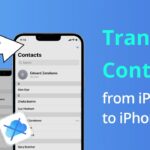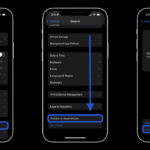Cara screenshot hp iphone 11 – Ingin mengabadikan momen penting di layar iPhone 11 Anda? Tak perlu khawatir, mengambil screenshot di iPhone 11 sangat mudah! Artikel ini akan memandu Anda melalui berbagai cara mengambil screenshot, mulai dari metode tradisional menggunakan tombol fisik hingga fitur-fitur canggih seperti AssistiveTouch dan Back Tap.
Selain itu, Anda akan mempelajari berbagai trik mengedit screenshot, menyimpannya ke berbagai platform, dan bahkan memanfaatkan fitur-fitur tambahan seperti Screenshot with Audio dan Screenshot with Scroll. Siap untuk menguasai seni screenshot di iPhone 11? Mari kita mulai!
Cara Mengambil Screenshot di iPhone 11
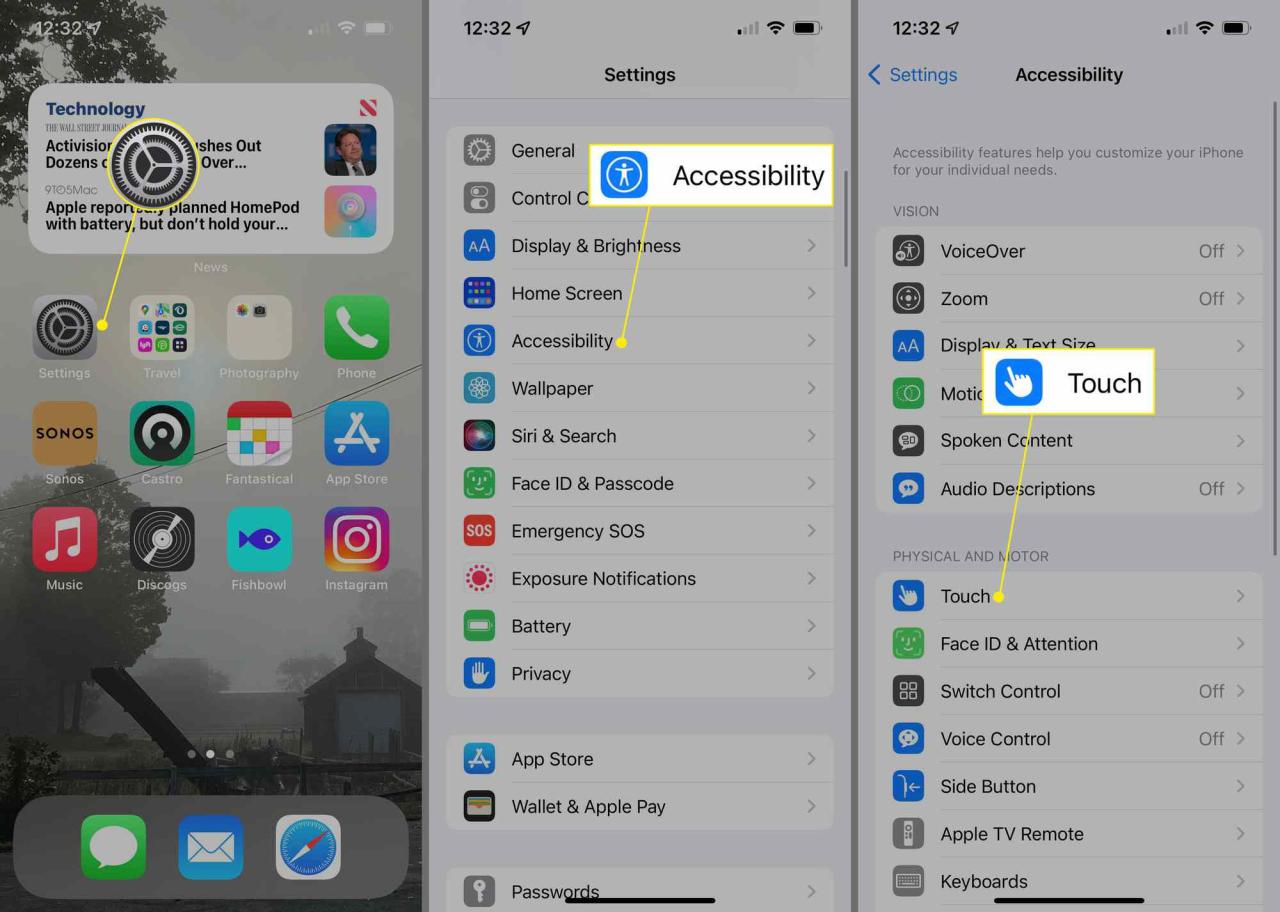
iPhone 11 hadir dengan beberapa cara untuk mengambil screenshot, memungkinkan pengguna memilih metode yang paling nyaman bagi mereka. Ketiga metode yang tersedia di iPhone 11 adalah menggunakan tombol fisik, fitur AssistiveTouch, dan fitur “Back Tap”. Setiap metode memiliki keunggulan dan kekurangan masing-masing, sehingga penting untuk memahami cara kerja setiap metode sebelum memilih yang terbaik untuk Anda.
Menggunakan Tombol Fisik
Metode ini merupakan metode yang paling umum dan mudah untuk mengambil screenshot di iPhone 11. Untuk mengambil screenshot menggunakan tombol fisik, Anda hanya perlu menekan tombol “Volume Naik” dan tombol “Power” secara bersamaan. Saat Anda menekan tombol, layar iPhone 11 akan berkedip putih dan Anda akan mendengar suara rana kamera. Screenshot yang Anda ambil akan disimpan di album “Screenshot” di aplikasi “Foto”.
Menggunakan Fitur AssistiveTouch
Fitur AssistiveTouch adalah fitur aksesibilitas yang memungkinkan pengguna mengakses berbagai fungsi iPhone 11 tanpa perlu menggunakan tombol fisik. Fitur ini sangat berguna bagi pengguna yang mengalami kesulitan dalam menggunakan tombol fisik. Untuk mengambil screenshot menggunakan AssistiveTouch, Anda perlu mengaktifkan fitur AssistiveTouch terlebih dahulu. Berikut langkah-langkahnya:
- Buka aplikasi “Pengaturan”.
- Pilih “Aksesibilitas”.
- Pilih “Sentuh”.
- Aktifkan “AssistiveTouch”.
Setelah AssistiveTouch diaktifkan, Anda akan melihat ikon kecil di layar iPhone 11. Untuk mengambil screenshot, ketuk ikon AssistiveTouch, lalu ketuk “Perangkat” dan pilih “Screenshot”.
Menggunakan Fitur “Back Tap”
Fitur “Back Tap” memungkinkan pengguna untuk melakukan berbagai tindakan dengan mengetuk bagian belakang iPhone 11. Fitur ini dapat digunakan untuk mengambil screenshot, membuka aplikasi, dan melakukan tindakan lainnya. Untuk mengambil screenshot menggunakan “Back Tap”, Anda perlu mengaktifkan fitur ini terlebih dahulu. Berikut langkah-langkahnya:
- Buka aplikasi “Pengaturan”.
- Pilih “Aksesibilitas”.
- Pilih “Sentuh”.
- Pilih “Ketuk Belakang”.
- Pilih “Ketuk Dua Kali” atau “Ketuk Tiga Kali”.
- Pilih “Screenshot” dari daftar tindakan yang tersedia.
Setelah fitur “Back Tap” diaktifkan, Anda dapat mengambil screenshot dengan mengetuk bagian belakang iPhone 11 dua kali atau tiga kali, tergantung pada pengaturan yang Anda pilih.
Perbandingan Metode Mengambil Screenshot
| Metode | Keunggulan | Kekurangan |
|---|---|---|
| Tombol Fisik | Mudah dan cepat | Tidak cocok untuk pengguna yang mengalami kesulitan menggunakan tombol fisik |
| AssistiveTouch | Cocok untuk pengguna yang mengalami kesulitan menggunakan tombol fisik | Membutuhkan langkah tambahan untuk mengaktifkan fitur |
| “Back Tap” | Praktis dan mudah diakses | Membutuhkan langkah tambahan untuk mengaktifkan fitur |
Mengedit Screenshot di iPhone 11
Setelah berhasil mengambil screenshot, Anda mungkin ingin mengeditnya untuk menambahkan teks, menggambar, atau memotong gambar. iPhone 11 menawarkan fitur bawaan yang mudah digunakan untuk mengedit screenshot, dan Anda juga dapat menggunakan aplikasi pihak ketiga untuk lebih banyak pilihan.
Mengedit Screenshot dengan Aplikasi Bawaan
iPhone 11 memiliki aplikasi bawaan yang memungkinkan Anda untuk mengedit screenshot dengan cepat dan mudah. Berikut adalah langkah-langkahnya:
- Setelah mengambil screenshot, ketuk thumbnail screenshot di sudut kiri bawah layar.
- Anda akan melihat menu edit dengan beberapa pilihan, termasuk:
- Tambahkan Teks: Untuk menambahkan teks ke screenshot, ketuk ikon teks dan masukkan teks Anda.
- Gambar: Untuk menggambar pada screenshot, ketuk ikon pensil dan pilih warna dan ketebalan garis Anda. Kemudian, gambar di screenshot dengan jari Anda.
- Potong: Untuk memotong screenshot, ketuk ikon potong dan gunakan jari Anda untuk memilih area yang ingin Anda potong. Kemudian, ketuk “Selesai” untuk memotong gambar.
- Setelah Anda selesai mengedit, ketuk “Selesai” untuk menyimpan screenshot yang diedit.
Mengedit Screenshot dengan Aplikasi Pihak Ketiga
Jika Anda membutuhkan lebih banyak pilihan pengeditan, Anda dapat menggunakan aplikasi pihak ketiga. Ada banyak aplikasi pengeditan foto yang tersedia di App Store, seperti Adobe Photoshop Express, Snapseed, dan PicsArt. Aplikasi-aplikasi ini menawarkan fitur pengeditan yang lebih canggih, seperti penyesuaian warna, efek khusus, dan filter.
Misalnya, Adobe Photoshop Express memungkinkan Anda untuk menambahkan teks, menggambar, memotong, dan menyesuaikan warna screenshot Anda. Anda juga dapat menambahkan efek khusus, seperti filter dan bingkai, untuk membuat screenshot Anda lebih menarik. Aplikasi ini juga menawarkan opsi untuk menyimpan screenshot dalam berbagai format, seperti JPEG, PNG, dan PDF.
Tips dan Trik untuk Mengedit Screenshot
- Gunakan fitur Markup: Fitur Markup bawaan iPhone 11 sangat serbaguna. Anda dapat menambahkan teks, gambar, dan bahkan tanda tangan digital ke screenshot Anda. Gunakan fitur ini untuk menandai area penting, menambahkan catatan, atau membuat screenshot lebih informatif.
- Eksplorasi aplikasi pihak ketiga: Aplikasi pihak ketiga seperti Adobe Photoshop Express menawarkan banyak pilihan pengeditan yang tidak tersedia di aplikasi bawaan. Eksplorasi aplikasi-aplikasi ini untuk menemukan fitur yang paling sesuai dengan kebutuhan Anda.
- Manfaatkan filter: Filter dapat digunakan untuk mengubah suasana screenshot Anda. Misalnya, Anda dapat menggunakan filter vintage untuk memberikan screenshot tampilan retro, atau filter hitam putih untuk memberikan tampilan yang lebih klasik.
- Simpan screenshot dalam format yang tepat: Jika Anda berencana untuk berbagi screenshot Anda, pastikan untuk menyimpannya dalam format yang tepat. Format JPEG cocok untuk gambar dengan warna yang hidup, sementara format PNG lebih baik untuk gambar dengan latar belakang transparan.
Menyimpan dan Berbagi Screenshot di iPhone 11
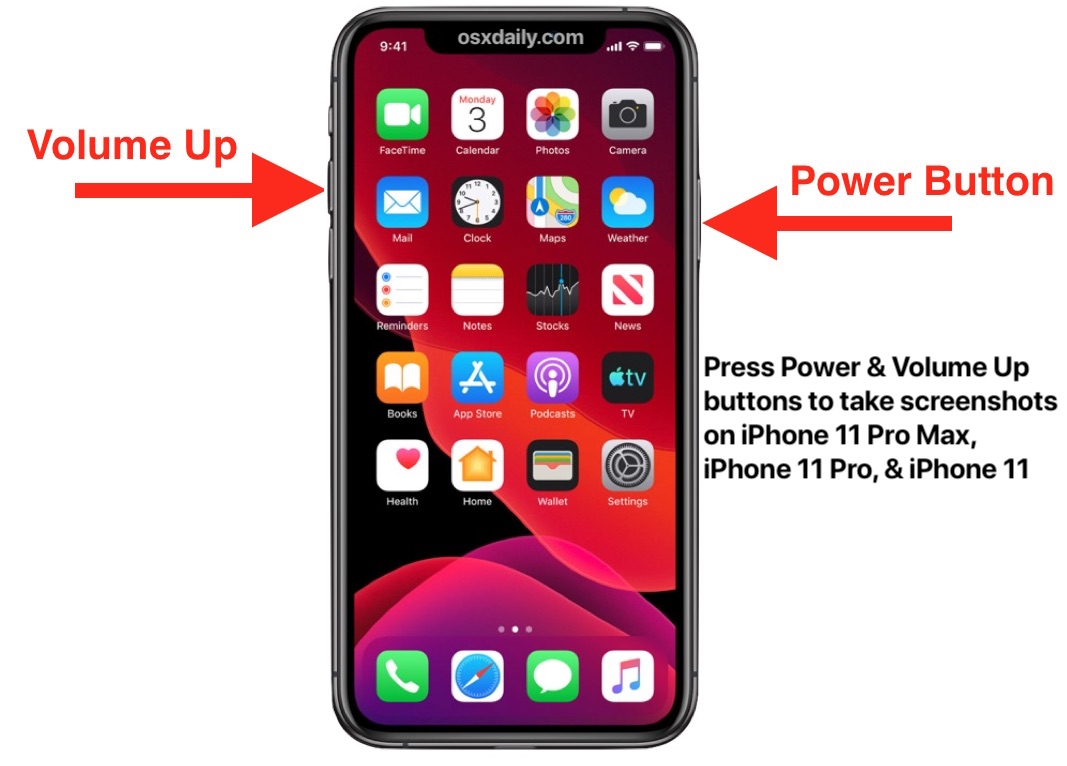
Setelah berhasil mengambil screenshot, langkah selanjutnya adalah menyimpan dan membagikannya. iPhone 11 menyediakan beberapa cara untuk menyimpan screenshot, baik di penyimpanan lokal maupun cloud. Selain itu, Anda juga dapat berbagi screenshot ke berbagai platform, seperti WhatsApp, Instagram, dan Email.
Menyimpan Screenshot di iPhone 11
Screenshot yang Anda ambil akan secara otomatis disimpan di aplikasi Photos. Anda dapat mengaksesnya dengan membuka aplikasi Photos dan menavigasi ke album “Screenshots”.
Berbagi Screenshot di iPhone 11
Ada beberapa cara untuk berbagi screenshot di iPhone 11. Anda dapat menggunakan aplikasi bawaan, seperti Photos, atau menggunakan aplikasi pihak ketiga seperti WhatsApp, Instagram, dan Email.
- Berbagi melalui Photos: Buka aplikasi Photos, pilih screenshot yang ingin Anda bagikan, dan ketuk tombol “Bagikan”. Pilih platform yang ingin Anda gunakan untuk berbagi, seperti WhatsApp, Instagram, atau Email.
- Berbagi melalui WhatsApp: Buka aplikasi WhatsApp, pilih kontak atau grup yang ingin Anda kirimi screenshot, dan ketuk tombol “Lampiran”. Pilih “Foto atau Video”, dan pilih screenshot yang ingin Anda bagikan.
- Berbagi melalui Instagram: Buka aplikasi Instagram, pilih “Story” atau “Post”, dan ketuk tombol “Gallery”. Pilih screenshot yang ingin Anda bagikan, dan tambahkan teks atau stiker jika diperlukan.
- Berbagi melalui Email: Buka aplikasi Email, buat email baru, dan ketuk tombol “Lampiran”. Pilih “Foto”, dan pilih screenshot yang ingin Anda bagikan.
Menyimpan Screenshot ke Penyimpanan Cloud
Anda dapat menyimpan screenshot ke penyimpanan cloud, seperti iCloud, Google Drive, atau Dropbox, untuk akses yang lebih mudah di berbagai perangkat.
- iCloud: Secara default, screenshot akan secara otomatis disimpan di iCloud Photos jika fitur iCloud Photos diaktifkan. Anda dapat mengakses screenshot Anda di perangkat lain yang masuk ke akun iCloud yang sama.
- Google Drive: Anda dapat menyimpan screenshot ke Google Drive dengan menggunakan aplikasi Google Drive. Buka aplikasi Google Drive, ketuk tombol “Tambah”, dan pilih “Unggah”. Pilih screenshot yang ingin Anda simpan.
- Dropbox: Anda dapat menyimpan screenshot ke Dropbox dengan menggunakan aplikasi Dropbox. Buka aplikasi Dropbox, ketuk tombol “Tambah”, dan pilih “Unggah”. Pilih screenshot yang ingin Anda simpan.
Menemukan Screenshot yang Telah Disimpan
Untuk menemukan screenshot yang telah disimpan, Anda dapat membuka aplikasi Photos dan menavigasi ke album “Screenshots”. Anda juga dapat menggunakan fitur pencarian di aplikasi Photos untuk mencari screenshot berdasarkan tanggal, waktu, atau kontennya.
Fitur Screenshot Lainnya di iPhone 11

Selain metode dasar, iPhone 11 juga memiliki beberapa fitur tambahan yang dapat memperkaya pengalaman screenshot Anda. Fitur-fitur ini memberikan lebih banyak kontrol dan fleksibilitas dalam menangkap konten di layar.
Screenshot dengan Audio
Fitur ini memungkinkan Anda untuk merekam suara saat Anda mengambil screenshot. Ini sangat berguna untuk menangkap momen yang melibatkan audio, seperti video panggilan, tutorial, atau presentasi.
- Untuk mengaktifkan fitur ini, buka pengaturan “Aksesibilitas” dan aktifkan “Screenshot dengan Audio”.
- Saat Anda mengambil screenshot, suara yang direkam akan disimpan sebagai file terpisah dalam aplikasi “Catatan”.
Screenshot dengan Scroll
Fitur ini memungkinkan Anda untuk mengambil screenshot dari halaman web atau dokumen yang panjang, sehingga Anda dapat menangkap semua konten tanpa harus menggulir secara manual.
- Setelah mengambil screenshot, ketuk thumbnail screenshot di pojok kanan bawah layar.
- Pilih opsi “Full Page” untuk mengambil screenshot dari seluruh halaman.
Screenshot dengan Markup, Cara screenshot hp iphone 11
Fitur ini memungkinkan Anda untuk mengedit screenshot dengan menambahkan teks, gambar, atau bentuk. Anda dapat menggunakan fitur ini untuk menyorot bagian penting dari screenshot, menambahkan keterangan, atau membuat meme.
- Setelah mengambil screenshot, ketuk thumbnail screenshot di pojok kanan bawah layar.
- Pilih opsi “Markup” untuk mengakses alat pengeditan.
- Anda dapat menambahkan teks, gambar, bentuk, dan berbagai alat pengeditan lainnya.
Screenshot dengan VoiceOver
Fitur ini memungkinkan pengguna dengan gangguan penglihatan untuk mengambil screenshot dengan bantuan VoiceOver. VoiceOver akan membacakan konten screenshot dan memberikan informasi tambahan tentang gambar yang ditangkap.
- Untuk mengambil screenshot dengan VoiceOver, aktifkan VoiceOver dan gunakan kombinasi tombol yang sama seperti metode screenshot standar.
- VoiceOver akan membacakan konten screenshot dan memberikan informasi tambahan tentang gambar yang ditangkap.
Penutupan
Mengambil screenshot di iPhone 11 bukanlah hal yang rumit, bahkan dengan berbagai fitur tambahan yang ditawarkan. Dengan panduan ini, Anda dapat dengan mudah mengabadikan momen-momen penting di layar iPhone 11 Anda, mengeditnya sesuai keinginan, dan membagikannya dengan mudah ke berbagai platform. Selamat mencoba!
FAQ Terkini: Cara Screenshot Hp Iphone 11
Apakah saya bisa mengambil screenshot video di iPhone 11?
Sayangnya, iPhone 11 tidak memiliki fitur bawaan untuk mengambil screenshot video. Anda perlu menggunakan aplikasi pihak ketiga untuk merekam layar.
Bagaimana cara menemukan screenshot yang telah saya simpan?
Anda dapat menemukan screenshot yang telah disimpan di aplikasi Photos. Buka aplikasi Photos dan cari album “Screenshots”.
Apakah saya bisa mengatur kualitas screenshot di iPhone 11?
Tidak, iPhone 11 secara otomatis menyimpan screenshot dengan kualitas terbaik yang didukung perangkat.