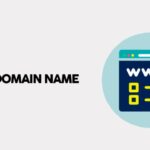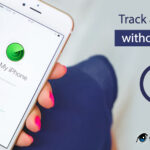Cara kirim foto iphone ke android – Bosan dengan proses transfer foto yang rumit antara iPhone dan Android? Tenang, Anda tidak sendirian! Keinginan untuk berbagi momen berharga dengan teman atau keluarga yang menggunakan perangkat berbeda seringkali terkendala oleh perbedaan sistem operasi. Namun, jangan khawatir, kini Anda dapat dengan mudah mengirim foto dari iPhone ke Android tanpa harus pusing memikirkan cara rumit.
Artikel ini akan memberikan panduan lengkap dan praktis tentang berbagai metode yang bisa Anda gunakan untuk mengirim foto dari iPhone ke Android. Mulai dari aplikasi chat populer seperti WhatsApp hingga layanan penyimpanan cloud seperti Google Drive, semuanya akan dibahas secara detail. Siap untuk berbagi momen indah dengan orang terkasih tanpa batasan?
Cara Kirim Foto iPhone ke Android
Membagikan foto dari iPhone ke Android bisa dilakukan dengan berbagai cara, salah satunya melalui aplikasi chat. Aplikasi chat populer umumnya dilengkapi fitur transfer file yang memungkinkan pengguna untuk berbagi foto, video, dokumen, dan file lainnya dengan mudah.
Cara Kirim Foto Melalui Aplikasi Chat
Aplikasi chat seperti WhatsApp, Telegram, dan Messenger memungkinkan pengguna untuk mengirim foto dengan mudah. Berikut adalah langkah-langkah umum untuk mengirim foto melalui aplikasi chat:
- Buka aplikasi chat yang ingin Anda gunakan.
- Pilih kontak atau grup yang ingin Anda kirim foto.
- Ketuk ikon lampiran (biasanya berbentuk klip kertas atau tanda plus).
- Pilih “Galeri” atau “Foto” untuk mengakses foto di perangkat Anda.
- Pilih foto yang ingin Anda kirim.
- Ketuk tombol kirim (biasanya berbentuk panah atau tanda centang).
Untuk ilustrasi, berikut adalah contoh screenshot dari aplikasi WhatsApp yang menunjukkan proses pengiriman foto:
[Gambar screenshot aplikasi WhatsApp yang menunjukkan proses pengiriman foto. Gambar tersebut menampilkan ikon lampiran, galeri foto, pilihan foto, dan tombol kirim. Deskripsi gambar harus jelas dan detail.]
Berikut adalah tabel yang menampilkan daftar aplikasi chat populer dengan fitur transfer file, kelebihan, dan kekurangannya:
| Aplikasi | Kelebihan | Kekurangan |
|---|---|---|
| – Aplikasi yang paling populer di dunia. – Fitur end-to-end encryption untuk keamanan pesan. – Mendukung berbagai platform, termasuk iPhone dan Android. |
– Batasan ukuran file yang dapat dikirim. – Fitur terbatas dibandingkan dengan aplikasi chat lainnya. |
|
| Telegram | – Fitur keamanan yang kuat. – Mendukung berbagai format file. – Tanpa batasan ukuran file yang dapat dikirim. |
– Tidak sepopuler WhatsApp. – Antarmuka pengguna yang kurang ramah pengguna. |
| Messenger | – Integrasi dengan Facebook. – Fitur video call dan grup chat. – Mendukung berbagai platform, termasuk iPhone dan Android. |
– Fitur terbatas dibandingkan dengan aplikasi chat lainnya. – Masalah privasi terkait dengan Facebook. |
Cara Kirim Foto Melalui Email: Cara Kirim Foto Iphone Ke Android
Selain menggunakan aplikasi transfer data, email juga menjadi opsi yang mudah untuk mengirim foto dari iPhone ke Android. Anda hanya perlu memastikan format file foto kompatibel dan menggunakan email dengan lampiran foto. Berikut panduan lengkapnya.
Cara Kirim Foto Melalui Email
Email adalah metode yang umum digunakan untuk berbagi file, termasuk foto. Untuk mengirim foto melalui email, ikuti langkah-langkah berikut:
- Buka aplikasi email di iPhone Anda.
- Buat email baru dan masukkan alamat email penerima.
- Pada bagian lampiran, klik ikon lampiran (biasanya berbentuk klip kertas).
- Pilih foto yang ingin Anda kirim dari galeri foto iPhone Anda.
- Tulis subjek email dan isi pesan, jika diperlukan.
- Klik tombol “Kirim” untuk mengirimkan email.
Format File yang Kompatibel
Format file foto yang umum digunakan dan kompatibel dengan sebagian besar perangkat adalah:
- JPEG (JPG): Format yang paling umum digunakan untuk foto, dengan kualitas yang baik dan ukuran file yang relatif kecil.
- PNG: Format yang mendukung gambar dengan transparansi, cocok untuk gambar dengan latar belakang transparan atau gambar dengan detail yang tajam.
- GIF: Format yang mendukung animasi, cocok untuk gambar bergerak atau GIF.
Contoh Email dengan Lampiran Foto
Berikut contoh email dengan lampiran foto:
Kepada: [Alamat email penerima]
Perihal: Foto liburan
Hai [Nama penerima],
Ini foto liburan saya di Bali. Semoga kamu suka!
Salam,
[Nama pengirim]
Tips untuk Mengirim Foto dengan Kualitas Terbaik
- Kompres foto sebelum mengirim melalui email. Anda dapat menggunakan aplikasi pengedit foto atau situs web online untuk mengurangi ukuran file foto tanpa mengurangi kualitas secara signifikan. Hal ini akan mempercepat proses pengiriman dan menghemat kuota internet.
- Gunakan format file JPEG atau PNG. Format ini umumnya menghasilkan kualitas yang baik dengan ukuran file yang relatif kecil. Hindari menggunakan format file yang besar seperti TIFF atau RAW, karena dapat memperlambat proses pengiriman.
- Periksa ukuran file foto sebelum mengirim. Pastikan ukuran file tidak melebihi batas maksimum yang diizinkan oleh layanan email Anda. Jika ukuran file terlalu besar, Anda dapat membaginya menjadi beberapa email atau menggunakan layanan penyimpanan cloud seperti Google Drive atau Dropbox.
Cara Kirim Foto Melalui Cloud Storage
Salah satu cara mudah untuk mengirimkan foto dari iPhone ke Android adalah dengan memanfaatkan layanan penyimpanan cloud seperti Google Drive, Dropbox, dan iCloud. Dengan memanfaatkan layanan ini, Anda dapat menyimpan foto di cloud storage, kemudian mengakses dan membagikannya ke perangkat Android.
Cara Menyimpan Foto di Cloud Storage
Langkah-langkah menyimpan foto di cloud storage seperti Google Drive, Dropbox, dan iCloud umumnya serupa. Berikut contoh langkah-langkah untuk menyimpan foto di Google Drive:
- Buka aplikasi Google Drive di iPhone.
- Ketuk ikon “+” di bagian bawah layar.
- Pilih “Unggah” dan pilih foto yang ingin Anda simpan.
- Foto Anda akan tersimpan di Google Drive dan dapat diakses dari perangkat lain, termasuk perangkat Android.
Cara Berbagi Foto dari Cloud Storage ke Perangkat Android
Setelah foto tersimpan di cloud storage, Anda dapat membagikannya ke perangkat Android. Berikut contoh langkah-langkah untuk berbagi foto dari Google Drive ke perangkat Android:
- Buka aplikasi Google Drive di perangkat Android.
- Pilih foto yang ingin Anda bagikan.
- Ketuk ikon “Bagikan” (biasanya berbentuk panah ke kanan atau ikon “Bagikan”).
- Pilih cara berbagi, misalnya melalui tautan, email, atau aplikasi lain.
- Anda dapat langsung berbagi foto ke perangkat Android atau menyalin tautan untuk dibagikan.
Perbandingan Layanan Cloud Storage
Berikut perbandingan fitur dan kapasitas penyimpanan dari berbagai layanan cloud storage:
| Layanan | Fitur | Kapasitas Penyimpanan Gratis | Harga Berbayar |
|---|---|---|---|
| Google Drive | Penyimpanan file, kolaborasi, sinkronisasi, berbagi file | 15 GB | Mulai dari $1,99 per bulan untuk 100 GB |
| Dropbox | Penyimpanan file, sinkronisasi, berbagi file, versi file | 2 GB | Mulai dari $9,99 per bulan untuk 2 TB |
| iCloud | Penyimpanan file, sinkronisasi, berbagi file, cadangan data | 5 GB | Mulai dari $0,99 per bulan untuk 50 GB |
Cara Kirim Foto Melalui Bluetooth
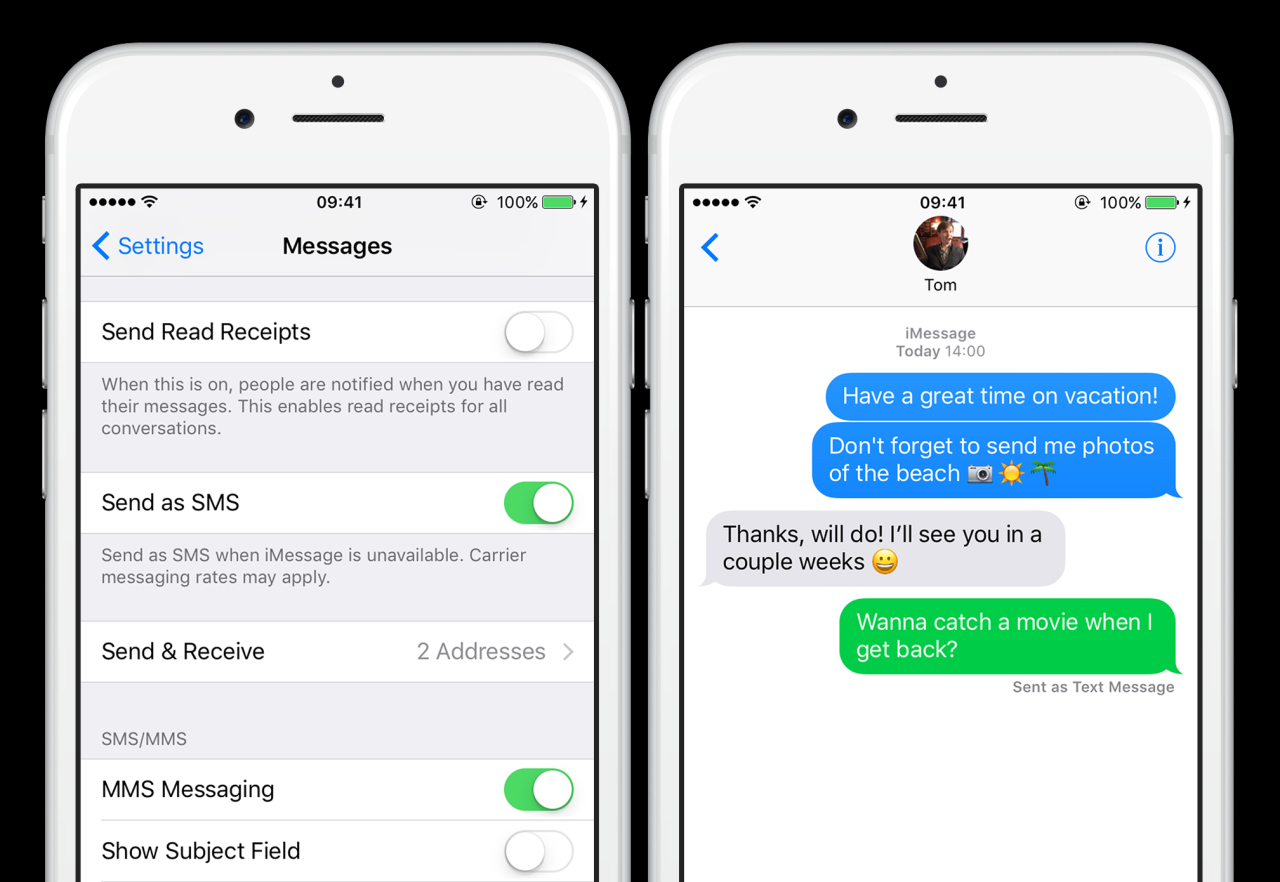
Mengirim foto dari iPhone ke Android melalui Bluetooth bisa jadi solusi praktis jika Anda tidak ingin repot dengan kabel atau koneksi internet. Bluetooth memungkinkan transfer file secara nirkabel, meskipun kecepatannya tidak secepat Wi-Fi. Namun, Bluetooth tetap menjadi pilihan yang mudah dan efektif untuk berbagi file dalam jarak dekat.
Cara Mengaktifkan dan Memasangkan Bluetooth
Langkah pertama adalah mengaktifkan Bluetooth pada kedua perangkat. Pada iPhone, buka pengaturan dan cari opsi Bluetooth, lalu aktifkan. Pada Android, buka pengaturan, cari opsi Bluetooth, dan aktifkan. Setelah kedua perangkat terhubung ke Bluetooth, Anda perlu memasangkannya. Caranya, cari nama perangkat Android di iPhone, lalu ketuk untuk memasangkan. Sebaliknya, pada Android, cari nama iPhone di daftar perangkat Bluetooth yang tersedia, lalu ketuk untuk memasangkan.
Cara Mengirim Foto Melalui Bluetooth
Setelah kedua perangkat terpasang, Anda dapat mulai mengirim foto. Berikut langkah-langkahnya:
- Buka aplikasi Foto di iPhone dan pilih foto yang ingin Anda kirim.
- Ketuk tombol “Bagikan” (ikon persegi panjang dengan panah keluar) di pojok kiri bawah.
- Pilih opsi “Bluetooth”.
- Pilih perangkat Android yang ingin Anda kirimkan foto.
- Tunggu proses transfer selesai.
Perhatikan bahwa transfer file melalui Bluetooth mungkin memakan waktu, tergantung pada ukuran file dan koneksi Bluetooth.
Kendala dan Solusi
Ada beberapa kendala yang mungkin Anda temui saat mengirim foto melalui Bluetooth. Berikut beberapa contohnya:
- Perangkat tidak terhubung: Pastikan Bluetooth diaktifkan dan kedua perangkat terpasang. Jika perlu, coba reset koneksi Bluetooth pada kedua perangkat.
- Transfer gagal: Jika transfer gagal, pastikan kedua perangkat berada dalam jangkauan Bluetooth dan baterai tidak lemah. Anda juga bisa mencoba mengirim foto dalam ukuran yang lebih kecil.
- Kecepatan transfer lambat: Kecepatan transfer Bluetooth dapat dipengaruhi oleh jarak dan kualitas koneksi. Pastikan kedua perangkat berada dekat dan hindari gangguan sinyal.
Cara Kirim Foto Melalui Kabel USB
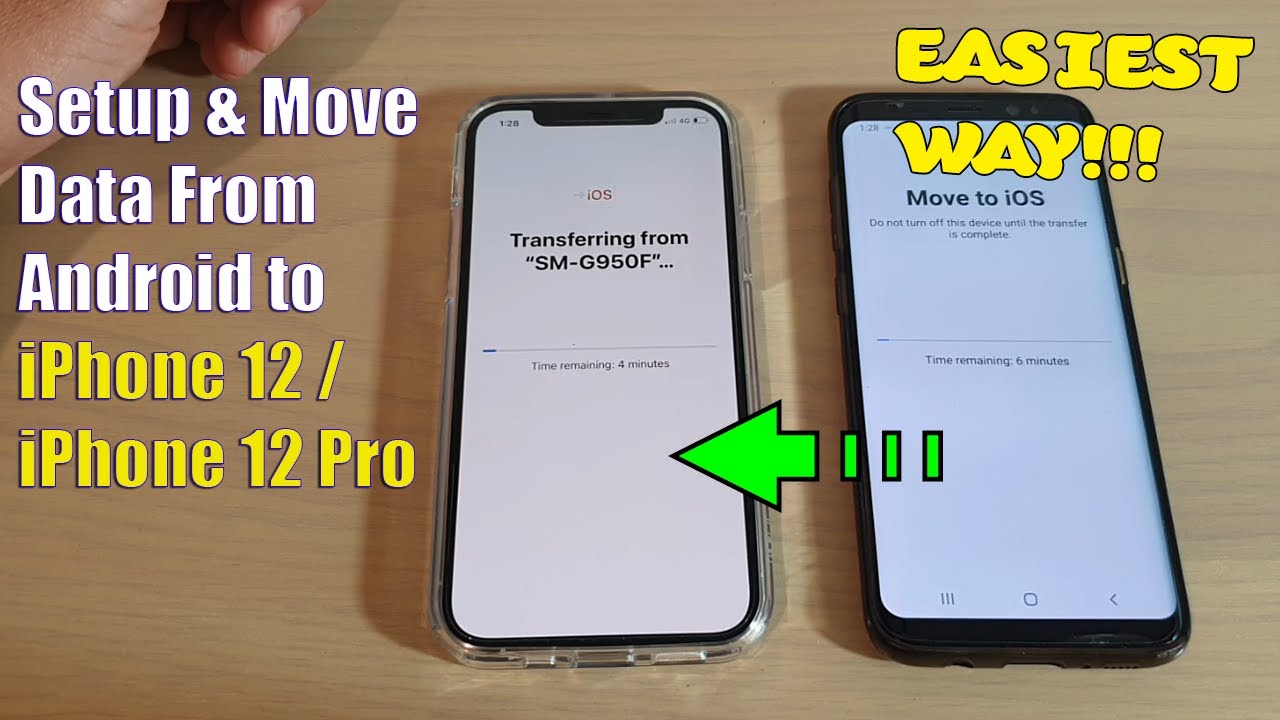
Menggunakan kabel USB adalah metode tradisional yang masih relevan untuk mentransfer data, termasuk foto, antara iPhone dan perangkat Android. Metode ini cukup sederhana dan tidak memerlukan koneksi internet. Namun, perlu diingat bahwa metode ini mungkin memerlukan aplikasi tambahan untuk mentransfer foto, dan tidak semua perangkat Android mendukung koneksi USB OTG (On-The-Go).
Cara Menghubungkan iPhone dan Perangkat Android
Untuk menghubungkan iPhone dan perangkat Android, Anda memerlukan kabel USB dengan konektor yang kompatibel dengan kedua perangkat. Pastikan kabel USB yang Anda gunakan adalah kabel USB data, bukan kabel USB pengisian daya. Kabel USB data memiliki kemampuan untuk mentransfer data, sementara kabel USB pengisian daya hanya untuk mengisi daya perangkat.
Langkah-langkah Mentransfer Foto Melalui Kabel USB, Cara kirim foto iphone ke android
- Hubungkan iPhone ke perangkat Android menggunakan kabel USB data.
- Jika perangkat Android Anda tidak mendeteksi iPhone, Anda mungkin perlu menginstal aplikasi tambahan untuk mentransfer data, seperti “File Transfer” atau “USB OTG File Manager”.
- Buka aplikasi file manager pada perangkat Android Anda dan cari folder “DCIM” pada iPhone Anda.
- Pilih foto yang ingin Anda transfer, lalu salin dan tempel ke folder yang diinginkan di perangkat Android Anda.
Memilih Kabel USB yang Kompatibel
Kabel USB yang kompatibel untuk transfer data antara iPhone dan perangkat Android adalah kabel USB Type-C ke Lightning. Kabel ini memiliki konektor Type-C di satu ujung yang terhubung ke perangkat Android, dan konektor Lightning di ujung lainnya yang terhubung ke iPhone. Pastikan kabel USB yang Anda gunakan memiliki sertifikasi MFi (Made for iPhone) untuk memastikan kompatibilitas dan keamanan.
Ringkasan Penutup
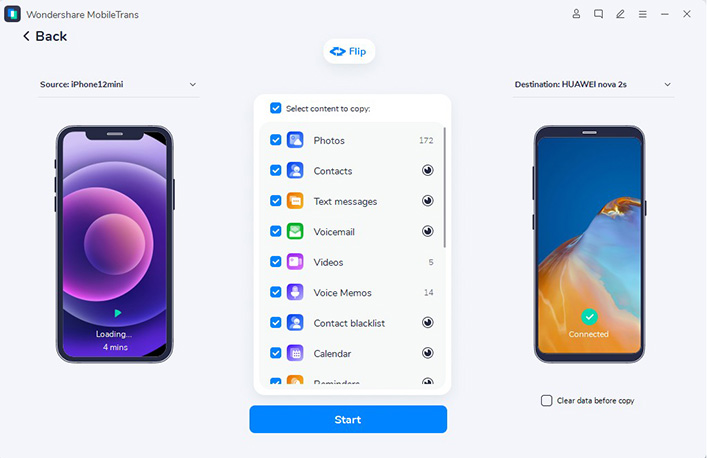
Membagikan foto dari iPhone ke Android kini terasa lebih mudah dan praktis. Dengan berbagai metode yang telah diulas, Anda dapat memilih cara yang paling sesuai dengan kebutuhan dan preferensi Anda. Tak perlu lagi khawatir tentang perbedaan sistem operasi, kini Anda dapat dengan bebas berbagi momen berharga dengan orang terkasih. Selamat mencoba!
Kumpulan FAQ
Apakah saya harus memiliki akun Google untuk mengirim foto melalui Google Drive?
Ya, Anda perlu memiliki akun Google untuk menyimpan dan berbagi foto melalui Google Drive.
Apakah kualitas foto akan berkurang saat dikirim melalui Bluetooth?
Kualitas foto bisa berkurang saat dikirim melalui Bluetooth, terutama jika ukuran file foto besar.
Apakah semua kabel USB dapat digunakan untuk mentransfer foto dari iPhone ke Android?
Tidak semua kabel USB kompatibel. Pastikan Anda menggunakan kabel USB yang mendukung transfer data.