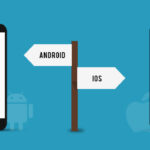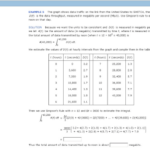Cara memindahkan data dari iphone ke iphone – Beralih ke iPhone baru? Jangan khawatir, memindahkan data dari iPhone lama ke iPhone baru bisa dilakukan dengan mudah dan cepat. Ada beberapa metode transfer data yang bisa Anda pilih, mulai dari kabel USB hingga iCloud, masing-masing dengan keunggulan dan kekurangannya.
Artikel ini akan memandu Anda melalui proses transfer data, mulai dari persiapan hingga langkah-langkah detail untuk memindahkan berbagai jenis data, seperti kontak, kalender, foto, video, aplikasi, musik, dan lainnya. Siap untuk memulai petualangan baru dengan iPhone baru Anda? Mari kita mulai!
Metode Transfer Data
Memindahkan data dari iPhone ke iPhone adalah proses yang mudah dan efisien, berkat beragam metode yang tersedia. Anda dapat memilih metode yang paling sesuai dengan kebutuhan dan preferensi Anda. Berikut adalah metode transfer data yang umum digunakan:
Metode Transfer Data
Ada beberapa metode transfer data yang dapat Anda gunakan untuk memindahkan data dari iPhone ke iPhone, masing-masing memiliki kelebihan dan kekurangannya sendiri.
| Nama Metode | Kecepatan Transfer | Kemudahan Penggunaan | Persyaratan |
|---|---|---|---|
| Kabel USB | Cepat | Mudah | Kabel USB dan komputer |
| iCloud | Sedang | Mudah | Akun iCloud dengan ruang penyimpanan yang cukup |
| AirDrop | Cepat | Sangat mudah | Kedua iPhone harus berada dalam jangkauan Bluetooth dan Wi-Fi |
| Aplikasi Migrasi Data | Sedang | Mudah | Aplikasi pihak ketiga yang kompatibel |
Transfer Data Menggunakan Kabel USB
Metode transfer data menggunakan kabel USB merupakan pilihan yang paling cepat dan mudah. Anda hanya perlu menghubungkan kedua iPhone ke komputer melalui kabel USB dan menggunakan iTunes untuk mentransfer data. Berikut adalah langkah-langkahnya:
- Hubungkan kedua iPhone ke komputer menggunakan kabel USB.
- Buka iTunes di komputer Anda.
- Pilih iPhone yang ingin Anda transfer datanya.
- Klik tab “Ringkasan” dan pilih “Cadangkan Sekarang”.
- Setelah proses pencadangan selesai, pilih iPhone baru dan klik “Pulihkan dari Cadangan”.
- Pilih cadangan iPhone lama dan klik “Pulihkan”.
- Tunggu proses pemulihan selesai.
Transfer Data Melalui iCloud
Metode transfer data melalui iCloud memungkinkan Anda untuk mentransfer data secara nirkabel. Anda hanya perlu masuk ke akun iCloud yang sama di kedua iPhone. Berikut adalah langkah-langkahnya:
- Pastikan kedua iPhone terhubung ke jaringan Wi-Fi yang sama.
- Pada iPhone lama, buka aplikasi “Pengaturan” dan pilih “Akun Anda”.
- Pilih “iCloud” dan aktifkan “Cadangan iCloud”.
- Pilih “Cadangkan Sekarang” untuk membuat cadangan data iPhone lama.
- Pada iPhone baru, buka aplikasi “Pengaturan” dan pilih “Akun Anda”.
- Pilih “iCloud” dan masuk ke akun iCloud yang sama dengan iPhone lama.
- Pilih “Pulihkan dari Cadangan iCloud”.
- Pilih cadangan iPhone lama dan klik “Pulihkan”.
- Tunggu proses pemulihan selesai.
Ilustrasi: Misalnya, Anda ingin memindahkan semua data dari iPhone lama Anda yang menjalankan iOS 14 ke iPhone baru Anda yang menjalankan iOS 15. Anda dapat menggunakan iCloud untuk mentransfer data dengan mudah. Pastikan kedua iPhone terhubung ke jaringan Wi-Fi yang sama dan masuk ke akun iCloud yang sama. Setelah itu, Anda dapat mencadangkan data iPhone lama ke iCloud dan memulihkannya ke iPhone baru.
Persiapan Sebelum Transfer
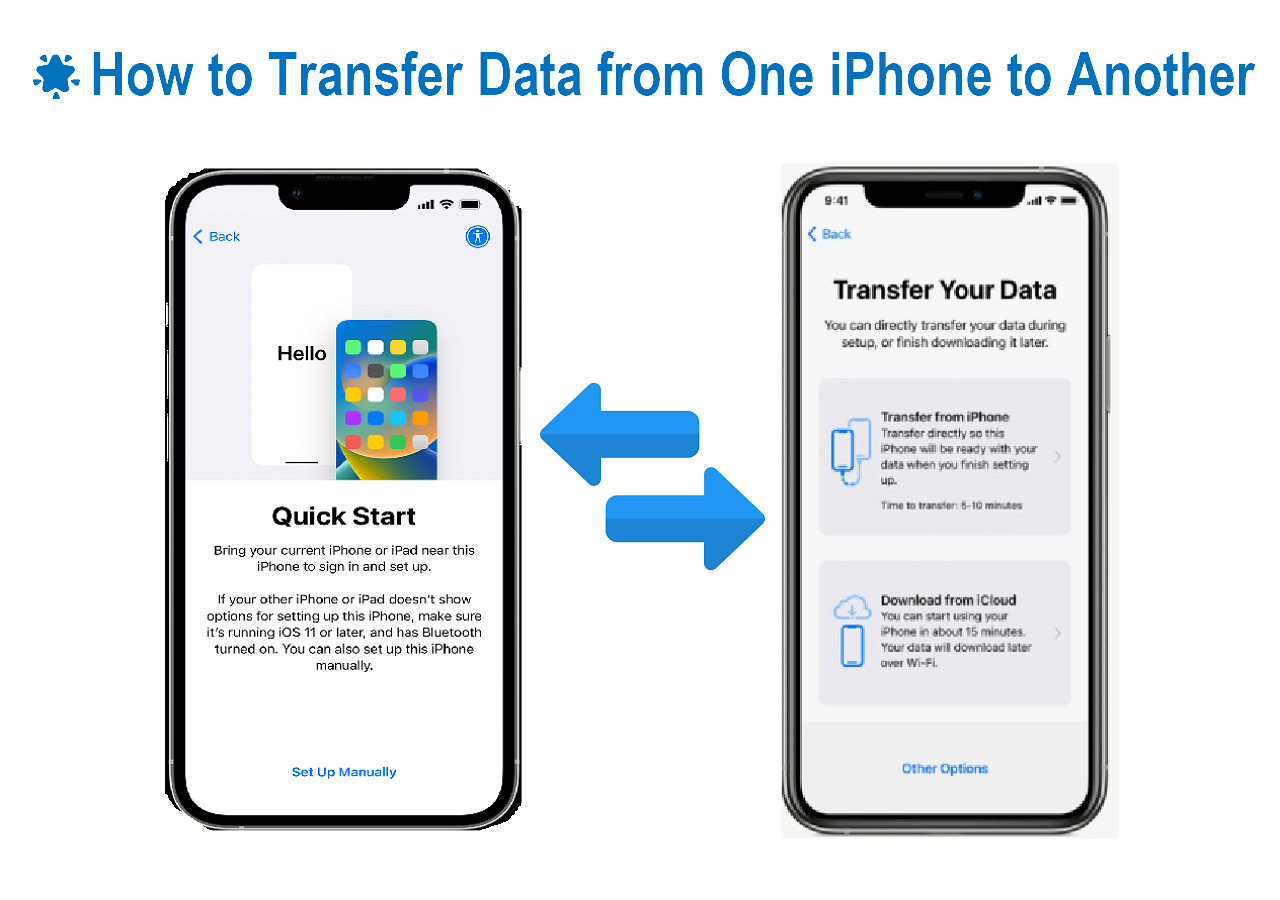
Memindahkan data dari iPhone lama ke iPhone baru bisa dilakukan dengan mudah dan cepat, terutama jika Anda sudah terbiasa menggunakan iCloud. Namun, ada beberapa langkah persiapan yang perlu Anda lakukan sebelum memulai proses transfer data. Berikut beberapa langkah yang perlu Anda perhatikan:
Aktifkan iCloud di Kedua iPhone
Langkah pertama adalah memastikan iCloud sudah aktif di kedua iPhone Anda. iCloud adalah layanan penyimpanan cloud milik Apple yang memungkinkan Anda untuk menyimpan data seperti kontak, foto, pesan, dan dokumen secara online. Dengan mengaktifkan iCloud di kedua iPhone, Anda dapat mentransfer data secara nirkabel dan aman.
- Buka menu Pengaturan di kedua iPhone.
- Ketuk nama Anda di bagian atas layar.
- Pilih iCloud.
- Pastikan semua data yang ingin Anda transfer telah diaktifkan, seperti Foto, Kontak, Kalender, dan Catatan.
Buatlah Daftar Aplikasi yang Perlu Dibackup
Tidak semua aplikasi di iPhone Anda dapat ditransfer menggunakan iCloud. Untuk aplikasi yang tidak dapat ditransfer, Anda perlu membuat cadangan secara manual.
- Beberapa aplikasi seperti game mungkin menyimpan data secara lokal di iPhone Anda, dan tidak akan ditransfer melalui iCloud.
- Untuk aplikasi ini, Anda dapat membuat cadangan data secara manual melalui menu Pengaturan di iPhone lama Anda.
- Pilih Aplikasi & Data > Cadangkan Data Aplikasi dan pilih aplikasi yang ingin Anda backup.
Pastikan Koneksi Internet Stabil
Proses transfer data menggunakan iCloud membutuhkan koneksi internet yang stabil.
- Sangat disarankan untuk menggunakan koneksi Wi-Fi yang cepat dan stabil untuk memastikan proses transfer berjalan lancar dan tidak terputus.
- Jika Anda menggunakan koneksi data seluler, pastikan Anda memiliki kuota data yang cukup.
Transfer Data Kontak dan Kalender
Memindahkan data kontak dan kalender dari iPhone lama ke iPhone baru adalah proses yang mudah dan dapat dilakukan dengan beberapa metode. Anda dapat memanfaatkan layanan iCloud dari Apple atau menggunakan aplikasi pihak ketiga untuk memindahkan data ini.
Transfer Data Kontak dan Kalender melalui iCloud
Metode ini memanfaatkan layanan penyimpanan cloud milik Apple, iCloud. iCloud memungkinkan Anda untuk menyimpan data kontak dan kalender secara online dan mengaksesnya di perangkat Apple lainnya. Berikut langkah-langkahnya:
- Pastikan iPhone lama Anda terhubung ke jaringan Wi-Fi atau data seluler.
- Buka aplikasi Pengaturan pada iPhone lama.
- Pilih “Nama Anda” di bagian atas layar.
- Pilih “iCloud” dan pastikan “Kontak” dan “Kalender” diaktifkan.
- Pada iPhone baru, masuk ke iCloud dengan akun Apple yang sama yang Anda gunakan pada iPhone lama.
- Buka aplikasi Pengaturan pada iPhone baru dan pilih “Nama Anda” di bagian atas layar.
- Pilih “iCloud” dan pastikan “Kontak” dan “Kalender” diaktifkan.
Setelah langkah-langkah ini selesai, data kontak dan kalender Anda akan secara otomatis disinkronkan ke iPhone baru.
Transfer Data Kontak dan Kalender melalui Aplikasi Pihak Ketiga
Beberapa aplikasi pihak ketiga tersedia untuk memindahkan data kontak dan kalender dari iPhone lama ke iPhone baru. Aplikasi ini biasanya menawarkan fitur tambahan seperti cadangan dan pemulihan data, serta sinkronisasi data ke platform lain seperti Google.
- Unduh dan instal aplikasi pihak ketiga yang Anda pilih pada kedua iPhone.
- Cadangkan data kontak dan kalender dari iPhone lama menggunakan aplikasi tersebut.
- Pada iPhone baru, buka aplikasi yang sama dan pulihkan data kontak dan kalender yang telah Anda cadangkan.
Impor Kontak dan Kalender dari Kartu SIM
Jika Anda menyimpan kontak di kartu SIM, Anda dapat mengimpornya ke iPhone baru. Berikut langkah-langkahnya:
- Masukkan kartu SIM dari iPhone lama ke iPhone baru.
- Buka aplikasi Kontak pada iPhone baru.
- Ketuk “Impor Kontak” di bagian bawah layar.
- Pilih “Dari SIM Card” dan ikuti petunjuk di layar.
Contoh Ilustrasi Cara Menyinkronkan Kontak dan Kalender
Bayangkan Anda memiliki iPhone lama dengan kontak dan kalender yang ingin Anda pindahkan ke iPhone baru. Anda dapat menggunakan iCloud untuk menyinkronkan data ini. Pertama, pastikan iPhone lama Anda terhubung ke iCloud dengan akun Apple yang sama yang akan Anda gunakan pada iPhone baru. Kemudian, aktifkan fitur “Kontak” dan “Kalender” di pengaturan iCloud pada iPhone lama. Setelah itu, aktifkan fitur yang sama pada iPhone baru. Data kontak dan kalender Anda akan secara otomatis disinkronkan ke iPhone baru.
Transfer Data Foto dan Video
Memindahkan foto dan video dari iPhone lama ke iPhone baru adalah proses yang mudah dan dapat dilakukan dengan beberapa cara. Anda dapat memilih metode yang paling sesuai dengan kebutuhan dan preferensi Anda. Berikut beberapa metode yang dapat Anda gunakan untuk memindahkan foto dan video dari iPhone lama ke iPhone baru.
Melalui iCloud
iCloud adalah layanan penyimpanan cloud milik Apple yang memungkinkan Anda untuk menyimpan dan menyinkronkan data di semua perangkat Apple Anda. Untuk memindahkan foto dan video melalui iCloud, Anda perlu memastikan bahwa iCloud Photos diaktifkan di kedua iPhone Anda. Berikut langkah-langkahnya:
- Buka aplikasi Pengaturan di iPhone lama.
- Ketuk nama Anda di bagian atas layar.
- Ketuk iCloud.
- Ketuk Foto.
- Aktifkan iCloud Photos.
- Ulangi langkah-langkah di atas di iPhone baru.
- Setelah iCloud Photos diaktifkan di kedua iPhone, foto dan video Anda akan secara otomatis disinkronkan ke iCloud dan tersedia di iPhone baru Anda.
Melalui Aplikasi Pihak Ketiga
Ada beberapa aplikasi pihak ketiga yang dapat Anda gunakan untuk memindahkan foto dan video dari iPhone lama ke iPhone baru. Beberapa aplikasi populer termasuk Google Photos, Dropbox, dan OneDrive. Berikut langkah-langkah umum untuk memindahkan foto dan video menggunakan aplikasi pihak ketiga:
- Unduh dan instal aplikasi pihak ketiga di kedua iPhone Anda.
- Buat akun atau masuk ke akun yang ada.
- Unggah foto dan video Anda dari iPhone lama ke aplikasi.
- Unduh foto dan video Anda ke iPhone baru.
Melalui Kabel USB
Anda juga dapat memindahkan foto dan video dari iPhone lama ke iPhone baru menggunakan kabel USB. Berikut langkah-langkahnya:
- Hubungkan iPhone lama ke komputer menggunakan kabel USB.
- Buka aplikasi Foto di komputer Anda.
- Pilih foto dan video yang ingin Anda pindahkan.
- Seret dan jatuhkan foto dan video yang dipilih ke folder di komputer Anda.
- Hubungkan iPhone baru ke komputer menggunakan kabel USB.
- Seret dan jatuhkan foto dan video dari folder di komputer Anda ke aplikasi Foto di iPhone baru.
Mengoptimalkan Ukuran File Foto dan Video
Sebelum Anda memindahkan foto dan video, Anda mungkin ingin mengoptimalkan ukuran file untuk mengurangi waktu transfer data. Berikut beberapa tips untuk mengoptimalkan ukuran file:
- Kompresi Foto dan Video: Anda dapat menggunakan aplikasi pihak ketiga seperti Adobe Photoshop Express atau Compressor untuk mengompresi foto dan video tanpa mengurangi kualitas secara signifikan.
- Ubah Resolusi: Anda dapat mengubah resolusi foto dan video untuk mengurangi ukuran file. Misalnya, Anda dapat mengubah resolusi foto dari 4K ke 1080p.
- Hapus Metadata: Metadata adalah informasi tambahan yang disimpan dalam foto dan video, seperti lokasi dan tanggal. Menghapus metadata dapat mengurangi ukuran file.
Transfer Data Aplikasi dan Game: Cara Memindahkan Data Dari Iphone Ke Iphone
Memindahkan aplikasi dan game dari iPhone lama ke iPhone baru bisa dilakukan dengan mudah, tanpa perlu mengunduh ulang semua aplikasi dan game tersebut. Anda dapat memindahkan data aplikasi dan game melalui App Store, iCloud, atau metode lain seperti transfer langsung menggunakan kabel.
Transfer Data Aplikasi dan Game melalui App Store
Transfer data aplikasi dan game melalui App Store memungkinkan Anda untuk mengunduh ulang aplikasi dan game yang telah Anda beli sebelumnya. Anda dapat mengunduh aplikasi dan game tersebut secara gratis, dan data aplikasi dan game yang tersimpan di iCloud akan secara otomatis diunduh ke iPhone baru.
Transfer Data Aplikasi dan Game melalui iCloud
Icloud merupakan layanan penyimpanan data online yang disediakan oleh Apple. Anda dapat menyimpan data aplikasi dan game di iCloud, dan data tersebut akan secara otomatis disinkronkan ke semua perangkat Apple Anda.
- Pastikan iCloud diaktifkan pada iPhone lama Anda.
- Pada iPhone baru, masuk ke akun iCloud yang sama dengan yang Anda gunakan pada iPhone lama.
- Buka aplikasi “Pengaturan” pada iPhone baru.
- Ketuk “App Store”.
- Aktifkan “Unduhan Otomatis”.
Dengan mengaktifkan “Unduhan Otomatis”, aplikasi dan game yang telah Anda beli sebelumnya akan secara otomatis diunduh ke iPhone baru. Data aplikasi dan game yang tersimpan di iCloud juga akan secara otomatis diunduh ke iPhone baru.
Transfer Data Aplikasi dan Game melalui Metode Lain
Selain melalui App Store dan iCloud, Anda juga dapat memindahkan data aplikasi dan game melalui metode lain, seperti transfer langsung menggunakan kabel.
- Transfer Langsung dengan Kabel: Anda dapat memindahkan data aplikasi dan game melalui kabel USB. Anda dapat menggunakan aplikasi pihak ketiga seperti iMazing atau AnyTrans untuk melakukan transfer data ini.
Tips untuk Memastikan Data Aplikasi dan Game Tertransfer dengan Lengkap, Cara memindahkan data dari iphone ke iphone
Berikut beberapa tips untuk memastikan data aplikasi dan game tertransfer dengan lengkap:
- Pastikan iCloud Anda Memiliki Cukup Ruang Penyimpanan: Pastikan Anda memiliki ruang penyimpanan yang cukup di iCloud untuk menampung data aplikasi dan game Anda. Anda dapat meningkatkan ruang penyimpanan iCloud Anda jika diperlukan.
- Sinkronkan Data Sebelum Transfer: Pastikan data aplikasi dan game Anda telah disinkronkan ke iCloud sebelum Anda mentransfer data ke iPhone baru.
- Backup Data Secara Teratur: Backup data Anda secara teratur untuk mencegah kehilangan data. Anda dapat menggunakan iTunes atau iCloud untuk melakukan backup data.
Transfer Data Musik dan Audio
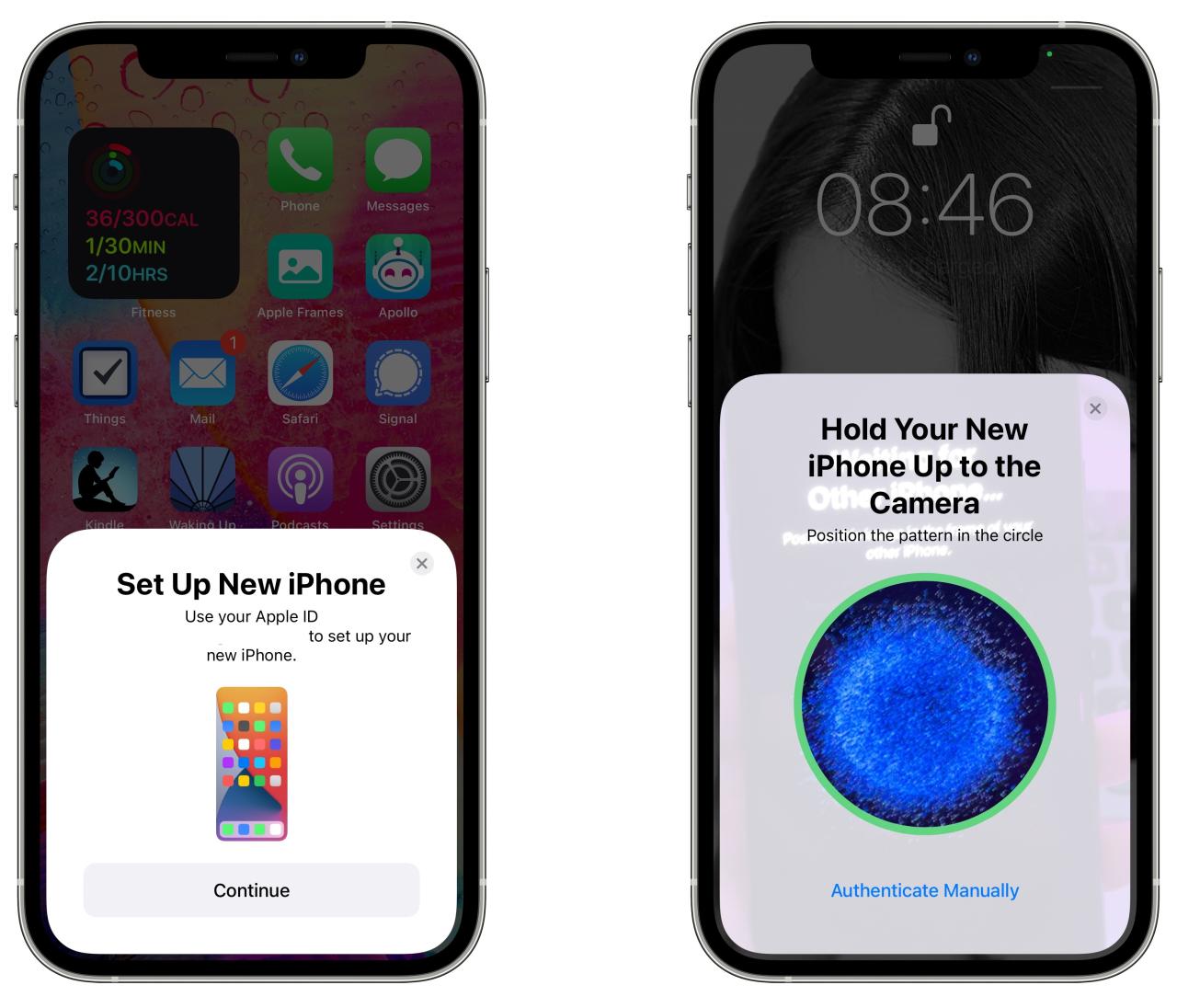
Memindahkan data musik dan audio dari iPhone lama ke iPhone baru bisa dilakukan dengan mudah, baik melalui layanan streaming musik seperti Apple Music maupun aplikasi pihak ketiga. Berikut adalah langkah-langkah yang dapat Anda ikuti untuk memindahkan data musik dan audio Anda.
Transfer Musik dan Audio melalui Apple Music
Apple Music memungkinkan Anda untuk mengakses koleksi musik Anda di semua perangkat Apple Anda. Untuk memindahkan musik dan audio melalui Apple Music, Anda perlu berlangganan Apple Music. Berikut adalah langkah-langkahnya:
- Buka aplikasi Apple Music di iPhone lama Anda.
- Pastikan Anda telah masuk ke akun Apple Music Anda.
- Pilih lagu atau album yang ingin Anda pindahkan.
- Ketuk tombol “Unduh” untuk mengunduh lagu atau album ke iPhone lama Anda.
- Setelah lagu atau album terunduh, buka aplikasi Apple Music di iPhone baru Anda.
- Masuk ke akun Apple Music Anda.
- Lagu atau album yang telah Anda unduh di iPhone lama Anda akan muncul di tab “Perpustakaan” di iPhone baru Anda.
Transfer Musik dan Audio melalui Aplikasi Pihak Ketiga
Selain Apple Music, Anda juga dapat menggunakan aplikasi pihak ketiga untuk memindahkan musik dan audio dari iPhone lama ke iPhone baru. Beberapa aplikasi pihak ketiga yang populer termasuk:
- iTunes: iTunes adalah aplikasi desktop yang dapat Anda gunakan untuk memindahkan musik dan audio dari iPhone ke komputer, dan kemudian ke iPhone baru Anda. Untuk menggunakan iTunes, Anda perlu menghubungkan iPhone lama dan iPhone baru Anda ke komputer Anda.
- iMazing: iMazing adalah aplikasi desktop yang dapat Anda gunakan untuk memindahkan data dari iPhone ke komputer, dan kemudian ke iPhone baru Anda. iMazing memungkinkan Anda untuk memindahkan data musik dan audio, serta data lainnya, seperti foto, video, dan kontak.
- AnyTrans: AnyTrans adalah aplikasi desktop yang dapat Anda gunakan untuk memindahkan data dari iPhone ke komputer, dan kemudian ke iPhone baru Anda. AnyTrans memungkinkan Anda untuk memindahkan data musik dan audio, serta data lainnya, seperti foto, video, dan kontak.
Transfer Musik dan Audio melalui iTunes
Berikut adalah contoh ilustrasi cara memindahkan musik dan audio melalui iTunes:
- Hubungkan iPhone lama Anda ke komputer Anda menggunakan kabel USB.
- Buka iTunes di komputer Anda.
- Pilih iPhone lama Anda di sidebar iTunes.
- Klik tab “Musik” di bagian atas jendela iTunes.
- Centang kotak “Sinkronkan musik” dan pilih lagu atau album yang ingin Anda pindahkan.
- Klik tombol “Terapkan” untuk menyinkronkan musik ke iPhone lama Anda.
- Lepaskan iPhone lama Anda dari komputer Anda.
- Hubungkan iPhone baru Anda ke komputer Anda menggunakan kabel USB.
- Buka iTunes di komputer Anda.
- Pilih iPhone baru Anda di sidebar iTunes.
- Klik tab “Musik” di bagian atas jendela iTunes.
- Centang kotak “Sinkronkan musik” dan pilih lagu atau album yang ingin Anda pindahkan.
- Klik tombol “Terapkan” untuk menyinkronkan musik ke iPhone baru Anda.
- Lepaskan iPhone baru Anda dari komputer Anda.
Tips untuk Menjaga Kualitas Musik dan Audio
Berikut adalah beberapa tips untuk memastikan kualitas musik dan audio tetap terjaga setelah transfer:
- Pilih format audio yang tepat: Format audio seperti FLAC dan ALAC menawarkan kualitas suara yang lebih baik daripada format MP3.
- Pastikan kecepatan bitrate yang cukup tinggi: Kecepatan bitrate yang lebih tinggi menghasilkan kualitas suara yang lebih baik.
- Gunakan kabel USB yang berkualitas: Kabel USB yang berkualitas akan memastikan transfer data yang lebih cepat dan lebih stabil.
Transfer Data Lainnya
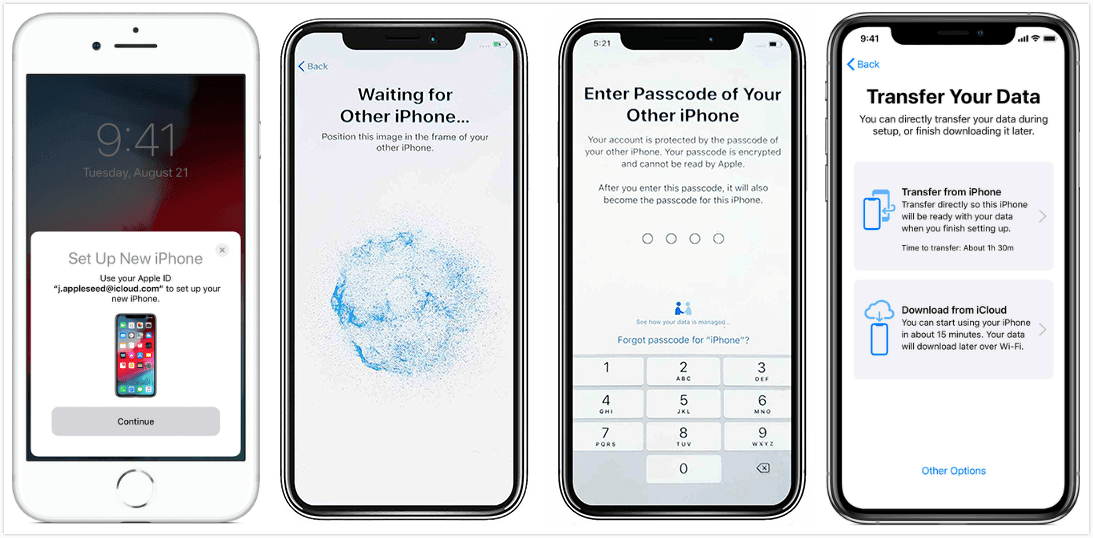
Selain aplikasi bawaan, Anda juga dapat memindahkan data tertentu dari iPhone lama ke iPhone baru melalui layanan pihak ketiga dan fitur bawaan iOS. Berikut adalah beberapa contoh cara memindahkan data melalui metode lain:
Memindahkan Dokumen dan File melalui iCloud Drive
iCloud Drive memungkinkan Anda untuk menyimpan dokumen dan file di cloud dan mengaksesnya di semua perangkat Apple Anda. Berikut cara memindahkan dokumen dan file melalui iCloud Drive:
- Pastikan iCloud Drive diaktifkan di iPhone lama dan baru Anda.
- Buka aplikasi “File” di iPhone lama dan pilih dokumen atau file yang ingin Anda pindahkan.
- Ketuk tombol “Bagikan” dan pilih “Simpan ke iCloud Drive”.
- Buka aplikasi “File” di iPhone baru Anda dan masuk ke iCloud Drive.
- Anda akan menemukan dokumen dan file yang dipindahkan dari iPhone lama.
Memindahkan Bookmark dan Riwayat Browser melalui iCloud
iCloud juga dapat digunakan untuk menyinkronkan bookmark dan riwayat browser di semua perangkat Apple Anda. Berikut cara memindahkan bookmark dan riwayat browser:
- Pastikan iCloud diaktifkan di iPhone lama dan baru Anda.
- Buka aplikasi “Pengaturan” di iPhone lama dan pilih “iCloud”.
- Pastikan “Safari” diaktifkan di bagian “Aplikasi yang Menggunakan iCloud”.
- Buka aplikasi “Safari” di iPhone baru dan masuk ke iCloud.
- Bookmark dan riwayat browser Anda akan secara otomatis disinkronkan dari iPhone lama.
Memindahkan Pesan dan Panggilan melalui Aplikasi Pihak Ketiga
Beberapa aplikasi pihak ketiga memungkinkan Anda untuk memindahkan pesan dan panggilan dari iPhone lama ke iPhone baru. Misalnya, aplikasi seperti “Move to iOS” memungkinkan Anda untuk memindahkan pesan, kontak, dan data lainnya dari perangkat Android ke iPhone.
Contoh: Aplikasi Move to iOS dapat digunakan untuk memindahkan pesan SMS dan iMessage, kontak, foto, video, dan kalender dari perangkat Android ke iPhone. Anda dapat mengikuti instruksi yang diberikan di aplikasi Move to iOS untuk proses transfer data.
Memindahkan Pengaturan dan Preferensi
Anda dapat memindahkan pengaturan dan preferensi dari iPhone lama ke iPhone baru melalui proses pengaturan awal iPhone baru.
- Saat Anda mengaktifkan iPhone baru, Anda akan diminta untuk memilih apakah ingin mengembalikan dari cadangan iCloud atau transfer data dari perangkat Android.
- Pilih “Pulihkan dari Cadangan iCloud” dan pilih cadangan dari iPhone lama Anda.
- Proses ini akan memindahkan pengaturan dan preferensi Anda, termasuk wallpaper, suara, dan pengaturan aksesibilitas.
Akhir Kata
Memindahkan data dari iPhone lama ke iPhone baru tidak perlu rumit. Dengan panduan ini, Anda dapat mentransfer semua data penting Anda dengan mudah dan cepat. Pilih metode yang paling sesuai dengan kebutuhan Anda, dan nikmati pengalaman baru dengan iPhone baru Anda.
Pertanyaan yang Kerap Ditanyakan
Apakah data saya akan hilang setelah transfer?
Tidak, data Anda akan dipindahkan ke iPhone baru, tidak akan hilang selama proses transfer dilakukan dengan benar.
Apakah saya perlu koneksi internet untuk transfer data?
Tidak semua metode transfer data membutuhkan koneksi internet. Transfer data melalui kabel USB tidak membutuhkan koneksi internet, sedangkan iCloud dan metode lain mungkin membutuhkannya.
Bagaimana jika saya lupa kata sandi iCloud?
Jika Anda lupa kata sandi iCloud, Anda perlu meresetnya melalui situs web Apple. Pastikan Anda memiliki akses ke alamat email yang terkait dengan akun iCloud Anda.