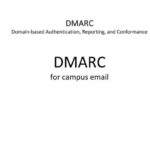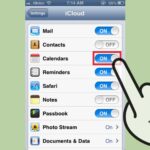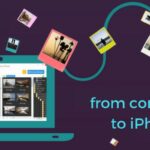Cara membuat pdf di iphone – Membuat PDF di iPhone kini semudah membalikkan telapak tangan. Tak perlu lagi repot dengan komputer, Anda bisa langsung mengonversi foto, dokumen, bahkan halaman web menjadi PDF dengan berbagai aplikasi praktis yang tersedia di App Store. Baik untuk keperluan pekerjaan, studi, atau sekadar menyimpan kenangan dalam bentuk digital, panduan lengkap ini akan memandu Anda dalam menguasai seni membuat PDF di iPhone.
Dari cara menggabungkan foto menjadi album PDF hingga mengonversi dokumen Word ke PDF dengan pengaturan yang tepat, Anda akan menemukan semua langkah yang dibutuhkan untuk menciptakan file PDF berkualitas tinggi. Siap menjelajahi dunia PDF di iPhone?
Cara Membuat PDF dari Foto
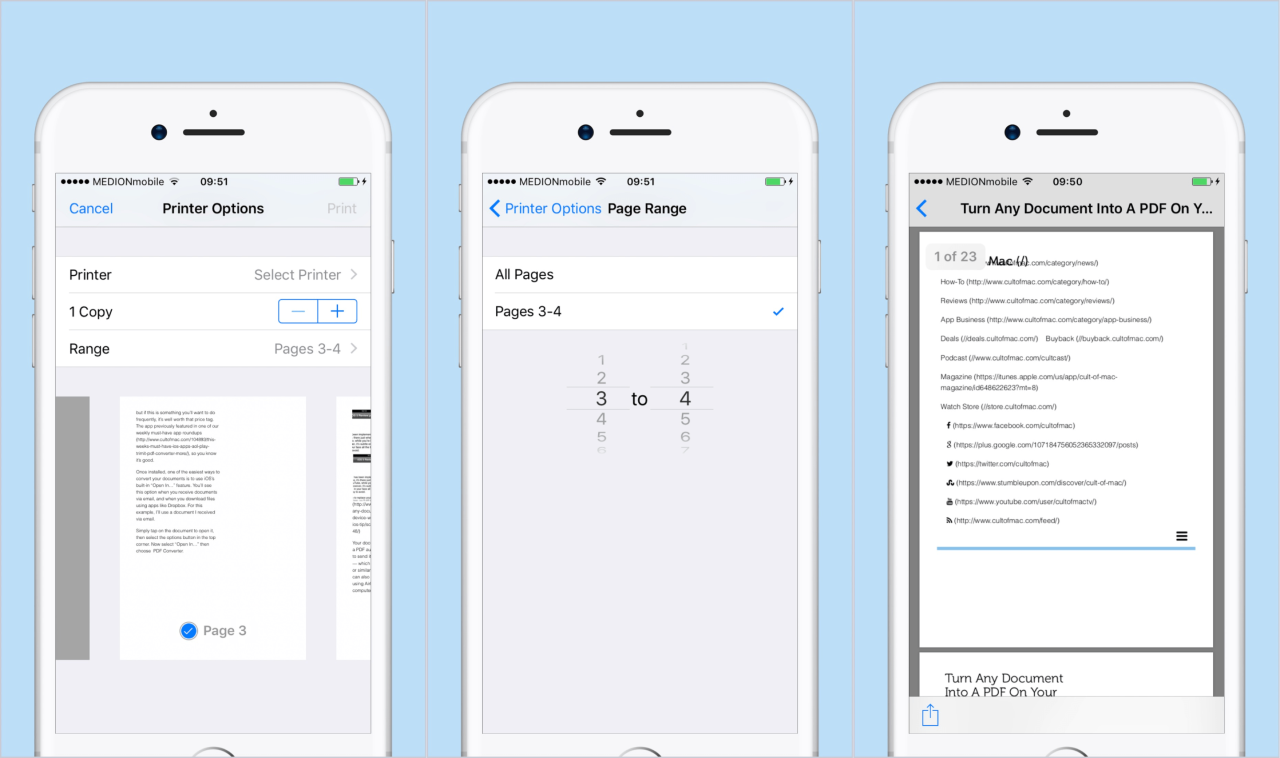
Membuat PDF dari foto di iPhone sangat mudah dan praktis. Anda dapat menggabungkan beberapa foto menjadi satu file PDF untuk keperluan presentasi, berbagi, atau arsip. Ada beberapa aplikasi yang tersedia di App Store yang dapat membantu Anda membuat PDF dari foto, masing-masing dengan fitur dan keunggulannya sendiri.
Aplikasi Pembuat PDF dari Foto
Berikut adalah beberapa aplikasi pembuat PDF dari foto yang populer di iPhone:
- Adobe Scan: Aplikasi ini menawarkan fitur OCR (Optical Character Recognition) yang memungkinkan Anda untuk mengonversi teks dalam foto menjadi teks yang dapat diedit. Adobe Scan juga memungkinkan Anda untuk menandatangani dokumen PDF dan menyimpannya di cloud storage.
- Scanner Pro: Aplikasi ini memiliki antarmuka yang mudah digunakan dan menawarkan berbagai fitur, termasuk pemindaian dokumen, pengenalan teks, dan kemampuan untuk menambahkan tanda tangan digital. Scanner Pro juga mendukung integrasi dengan layanan cloud storage seperti Dropbox dan Google Drive.
- PDF Expert: Aplikasi ini dikenal karena kemampuannya untuk mengedit dan mengelola file PDF. Selain membuat PDF dari foto, PDF Expert juga memungkinkan Anda untuk mengedit teks, menambahkan gambar, dan mengatur halaman dalam dokumen PDF.
- Swift Scan: Aplikasi ini dirancang untuk membuat PDF dari foto dengan cepat dan mudah. Swift Scan memiliki antarmuka yang minimalis dan menawarkan fitur-fitur dasar seperti pemindaian dokumen, pengenalan teks, dan kemampuan untuk menambahkan tanda tangan digital.
Membandingkan Fitur Aplikasi
| Aplikasi | Fitur Utama | Keunggulan |
|---|---|---|
| Adobe Scan | OCR, tanda tangan digital, penyimpanan cloud | Fitur OCR yang akurat, integrasi dengan layanan Adobe |
| Scanner Pro | Pemindaian dokumen, pengenalan teks, tanda tangan digital | Antarmuka yang mudah digunakan, integrasi dengan layanan cloud |
| PDF Expert | Pengeditan PDF, manajemen PDF, membuat PDF dari foto | Fitur pengeditan PDF yang lengkap, kemampuan untuk mengatur halaman |
| Swift Scan | Pemindaian dokumen, pengenalan teks, tanda tangan digital | Antarmuka yang minimalis, proses pembuatan PDF yang cepat |
Contoh Membuat PDF dari Album Foto
Berikut adalah contoh cara membuat PDF dari album foto dengan menambahkan judul dan keterangan pada setiap foto menggunakan aplikasi Adobe Scan:
- Buka aplikasi Adobe Scan di iPhone Anda.
- Ketuk tombol “+” di bagian bawah layar untuk memulai pemindaian.
- Pilih “Foto” dari menu yang muncul.
- Pilih album foto yang ingin Anda konversi menjadi PDF.
- Pilih foto yang ingin Anda masukkan ke dalam PDF.
- Setelah Anda memilih semua foto, ketuk tombol “Simpan” di bagian kanan atas layar.
- Pilih “PDF” sebagai format file.
- Anda dapat menambahkan judul dan keterangan pada setiap foto dengan mengetuk tombol “Tambahkan Teks” di bagian bawah layar.
- Setelah Anda selesai menambahkan judul dan keterangan, ketuk tombol “Simpan” lagi untuk menyimpan PDF.
Anda dapat menemukan file PDF yang baru dibuat di aplikasi Adobe Scan atau di aplikasi Files di iPhone Anda.
Cara Membuat PDF dari Dokumen
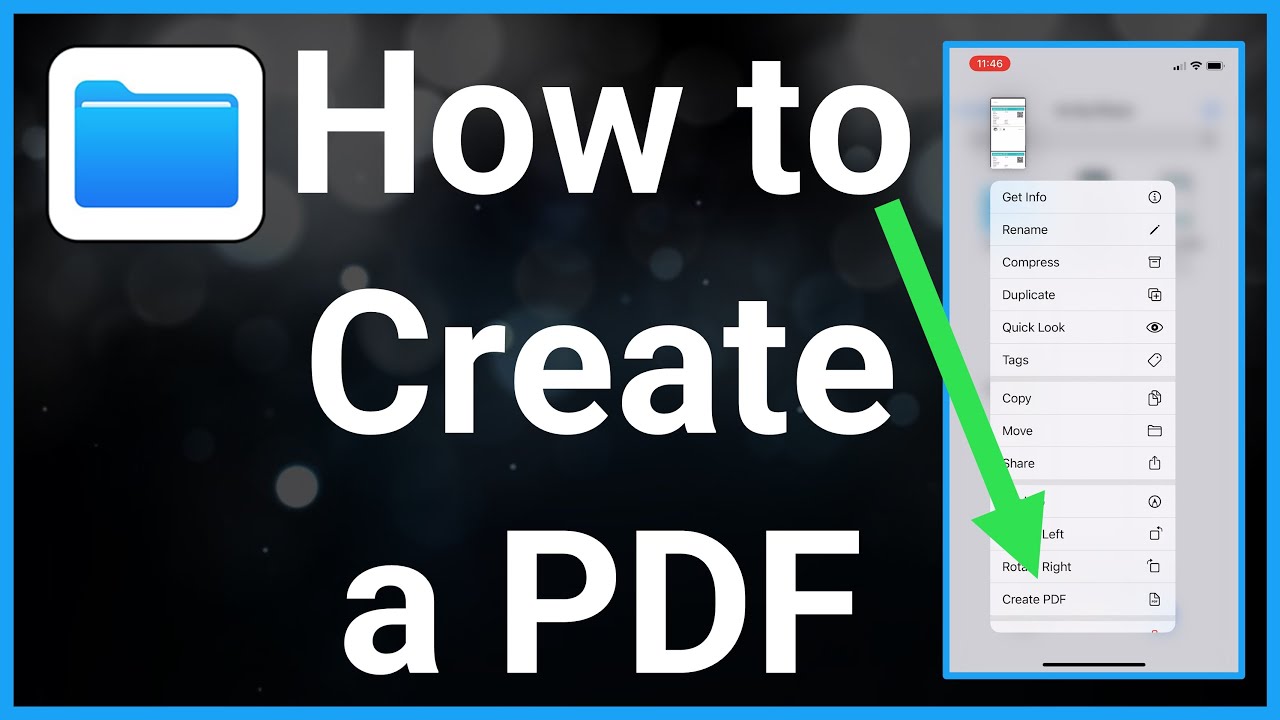
Membuat PDF dari dokumen di iPhone adalah cara yang mudah untuk menyimpan file dalam format yang kompatibel dengan berbagai perangkat dan platform. Dengan menggunakan aplikasi bawaan atau aplikasi pihak ketiga, Anda dapat dengan mudah mengubah dokumen Word, Excel, dan PowerPoint ke PDF.
Mengonversi File Word ke PDF, Cara membuat pdf di iphone
Berikut langkah-langkah mengonversi file Word ke PDF dengan pengaturan margin dan orientasi halaman:
- Buka aplikasi Pages di iPhone Anda.
- Ketuk ikon “Bagikan” (kotak dengan panah ke atas) di pojok kanan atas layar.
- Pilih “Buat PDF” dari menu pilihan.
- Anda dapat menyesuaikan pengaturan seperti margin dan orientasi halaman sebelum menyimpan file sebagai PDF.
- Ketuk “Simpan” untuk menyimpan file PDF ke aplikasi Files.
Menambahkan Watermark atau Tanda Tangan Digital
Anda dapat menambahkan watermark atau tanda tangan digital pada PDF yang dibuat dari dokumen menggunakan aplikasi pihak ketiga seperti Adobe Acrobat Reader. Berikut langkah-langkahnya:
- Buka aplikasi Adobe Acrobat Reader dan buka file PDF yang ingin Anda edit.
- Ketuk ikon “Edit” (pensil) di bagian atas layar.
- Pilih “Tambahkan Watermark” atau “Tambahkan Tanda Tangan” dari menu pilihan.
- Ikuti instruksi di layar untuk menambahkan watermark atau tanda tangan digital sesuai kebutuhan.
- Simpan file PDF yang sudah diedit.
Cara Membuat PDF dari Website
Membuat PDF dari website di iPhone bisa dilakukan dengan mudah. Ada beberapa metode yang bisa Anda gunakan, baik dengan fitur bawaan iPhone maupun aplikasi tambahan. Berikut beberapa cara yang bisa Anda coba:
Membuat PDF dari Website Menggunakan Fitur Bawaan
iPhone memiliki fitur bawaan yang memungkinkan Anda membuat PDF dari halaman web. Fitur ini mudah digunakan dan tidak memerlukan aplikasi tambahan. Berikut langkah-langkahnya:
- Buka halaman web yang ingin Anda konversi ke PDF di Safari.
- Ketuk tombol “Bagikan” yang terletak di bagian bawah layar.
- Pilih “Buat PDF”.
- Anda dapat mengatur ukuran halaman, orientasi, dan margin sesuai kebutuhan.
- Ketuk “Simpan PDF” untuk menyimpan PDF ke aplikasi Files.
Membuat PDF dari Website Menggunakan Aplikasi Tambahan
Selain fitur bawaan, ada banyak aplikasi tambahan yang dapat Anda gunakan untuk membuat PDF dari website di iPhone. Aplikasi-aplikasi ini menawarkan fitur tambahan seperti pengaturan format yang lebih lengkap, penggabungan beberapa halaman web, dan konversi gambar ke PDF.
Tabel Perbandingan Aplikasi
| Aplikasi | Fitur | Keunggulan |
|---|---|---|
| PDF Expert | Pengaturan format yang lengkap, penggabungan beberapa halaman web, konversi gambar ke PDF | Antarmuka yang mudah digunakan, fitur yang lengkap |
| Adobe Acrobat Reader | Pengaturan format yang lengkap, penggabungan beberapa halaman web, konversi gambar ke PDF | Aplikasi yang populer dan terpercaya, tersedia secara gratis |
| GoodReader | Pengaturan format yang lengkap, penggabungan beberapa halaman web, konversi gambar ke PDF | Dukungan untuk berbagai format file, kemampuan untuk mengedit PDF |
Contoh Ilustrasi Membuat PDF dari Artikel Website
Misalnya, Anda ingin membuat PDF dari artikel di website Kontan.co.id. Anda dapat menggunakan aplikasi PDF Expert untuk membuat PDF dari artikel tersebut. Berikut langkah-langkahnya:
- Buka aplikasi PDF Expert.
- Ketuk tombol “Buat PDF” di bagian bawah layar.
- Pilih “Dari Website”.
- Masukkan URL artikel yang ingin Anda konversi ke PDF.
- Anda dapat mengatur format halaman, seperti ukuran, orientasi, dan margin, sesuai kebutuhan.
- Ketuk “Buat PDF” untuk membuat PDF dari artikel tersebut.
Anda juga dapat menambahkan watermark, header, dan footer ke PDF yang Anda buat. Aplikasi PDF Expert menawarkan berbagai pilihan pengaturan format yang dapat Anda gunakan untuk membuat PDF yang profesional dan mudah dibaca.
Cara Mengedit PDF di iPhone
Mengedit file PDF di iPhone bisa dilakukan dengan mudah melalui aplikasi bawaan atau aplikasi pihak ketiga. Aplikasi bawaan seperti “File” dan “Preview” menyediakan beberapa fitur dasar untuk mengedit, sementara aplikasi pihak ketiga seperti “Adobe Acrobat” atau “GoodNotes” menawarkan lebih banyak pilihan dan fitur canggih.
Mengedit Isi PDF
Mengedit isi PDF di iPhone memungkinkan Anda untuk menambahkan teks, gambar, dan bentuk, serta memodifikasi konten yang sudah ada. Anda dapat menambahkan teks dengan memilih area yang ingin diedit dan mengetik langsung di sana. Untuk menambahkan gambar, Anda dapat memilih dari galeri foto Anda atau mengambil gambar langsung melalui kamera. Anda juga dapat menambahkan berbagai bentuk seperti kotak, lingkaran, atau garis, yang bisa Anda sesuaikan dengan warna dan ketebalan.
Mengubah Ukuran dan Posisi Gambar
Setelah menambahkan gambar ke dalam PDF, Anda dapat mengubah ukuran dan posisi gambar dengan mudah. Anda dapat mencubit atau menyeret gambar untuk mengubah ukurannya. Anda juga dapat menyeret gambar ke lokasi yang diinginkan di dalam PDF. Dengan fitur ini, Anda dapat mengatur tata letak dan komposisi gambar sesuai kebutuhan.
Menambahkan Anotasi dan Tanda Tangan
Anda dapat menambahkan anotasi seperti highlight, garis bawah, dan coretan pada teks dalam PDF. Fitur ini memungkinkan Anda untuk menandai bagian penting dari dokumen atau memberikan komentar. Anda juga dapat menambahkan tanda tangan digital dengan menggambar langsung di layar atau mengunggah gambar tanda tangan yang sudah ada.
Menggabungkan dan Memisahkan PDF
Anda dapat menggabungkan beberapa file PDF menjadi satu file dengan menggunakan aplikasi “File” atau aplikasi pihak ketiga seperti “Adobe Acrobat”. Untuk menggabungkan file PDF, Anda dapat memilih file yang ingin digabungkan dan kemudian memilih opsi “Gabungkan” dari menu aplikasi. Anda juga dapat memisahkan halaman dari file PDF dengan memilih halaman yang ingin dipisahkan dan kemudian memilih opsi “Pisahkan” dari menu aplikasi.
Cara Membagikan PDF di iPhone
Setelah berhasil membuat PDF di iPhone, langkah selanjutnya adalah membagikannya ke berbagai platform. Membagikan PDF dari iPhone bisa dilakukan dengan mudah melalui email, pesan, media sosial, dan layanan penyimpanan cloud.
Membagikan PDF melalui Email
Email merupakan salah satu cara paling umum untuk membagikan PDF. Berikut langkah-langkahnya:
- Buka aplikasi Email di iPhone Anda.
- Ketuk tombol “Compose” untuk membuat email baru.
- Masukkan alamat email penerima.
- Ketuk ikon “Lampiran” (biasanya berbentuk kertas klip).
- Pilih PDF yang ingin Anda bagikan dari aplikasi Files.
- Tulis subjek dan isi email Anda, lalu ketuk tombol “Send” untuk mengirim email.
Membagikan PDF melalui Pesan
Anda juga dapat membagikan PDF melalui aplikasi pesan, seperti iMessage atau WhatsApp. Berikut langkah-langkahnya:
- Buka aplikasi Pesan di iPhone Anda.
- Pilih kontak yang ingin Anda kirimi PDF.
- Ketuk ikon “Lampiran” (biasanya berbentuk kertas klip).
- Pilih PDF yang ingin Anda bagikan dari aplikasi Files.
- Ketuk tombol “Send” untuk mengirim pesan.
Membagikan PDF melalui Media Sosial
Membagikan PDF melalui media sosial seperti Facebook, Twitter, atau Instagram bisa dilakukan dengan cara berikut:
- Buka aplikasi media sosial yang Anda gunakan.
- Buat postingan baru atau story.
- Ketuk ikon “Lampiran” (biasanya berbentuk kertas klip).
- Pilih PDF yang ingin Anda bagikan dari aplikasi Files.
- Tambahkan teks atau caption, lalu ketuk tombol “Post” atau “Share” untuk membagikan postingan.
Mengunggah PDF ke Cloud Storage
Anda dapat menyimpan PDF ke layanan penyimpanan cloud seperti Google Drive atau iCloud untuk akses yang lebih mudah dan fleksibel. Berikut langkah-langkahnya:
- Buka aplikasi Google Drive atau iCloud di iPhone Anda.
- Ketuk tombol “Tambah” (biasanya berbentuk tanda plus).
- Pilih “Unggah” atau “Upload” dari menu pilihan.
- Pilih PDF yang ingin Anda unggah dari aplikasi Files.
- Tunggu hingga proses unggah selesai.
Mencetak PDF dari iPhone
Jika Anda ingin mencetak PDF dari iPhone, Anda dapat menggunakan printer yang terhubung ke jaringan Wi-Fi. Berikut langkah-langkahnya:
- Pastikan printer Anda terhubung ke jaringan Wi-Fi yang sama dengan iPhone Anda.
- Buka aplikasi Files dan pilih PDF yang ingin Anda cetak.
- Ketuk ikon “Bagikan” (biasanya berbentuk kotak dengan panah ke atas).
- Pilih “Cetak” dari menu pilihan.
- Pilih printer Anda dari daftar yang tersedia.
- Atur pengaturan cetak, seperti jumlah salinan, orientasi halaman, dan ukuran kertas.
- Ketuk tombol “Cetak” untuk memulai proses pencetakan.
Ulasan Penutup: Cara Membuat Pdf Di Iphone
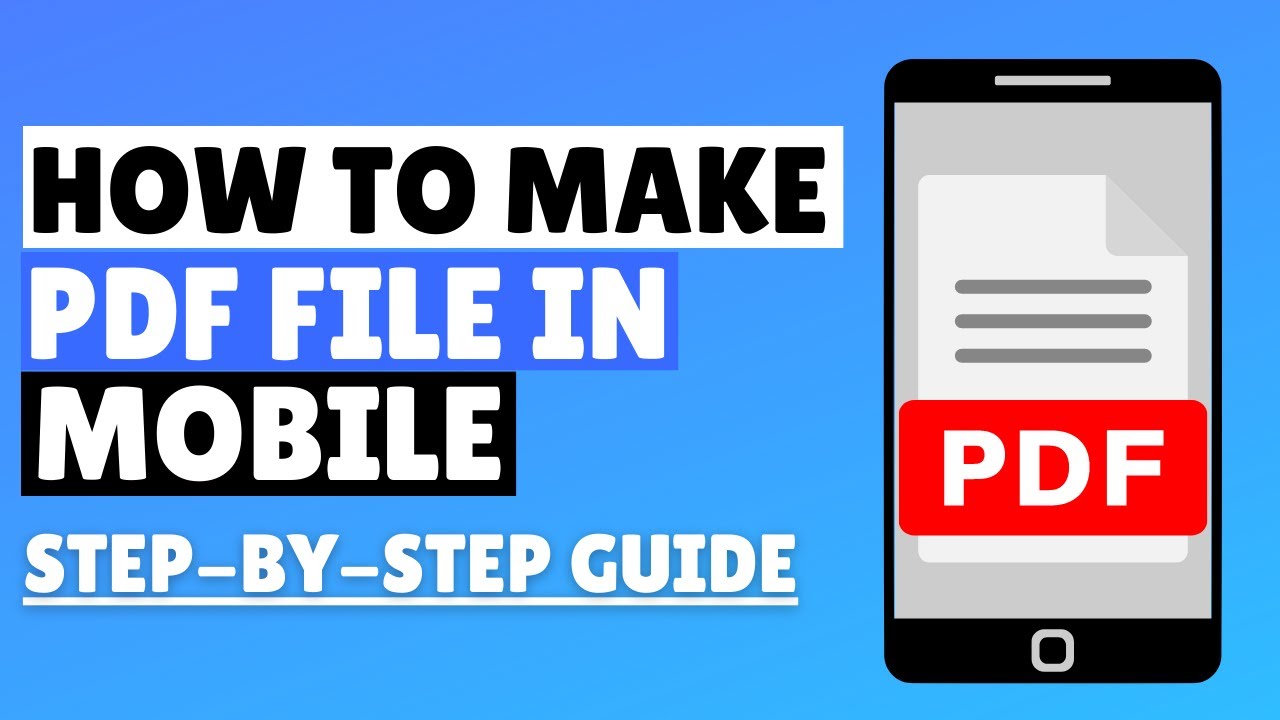
Membuat PDF di iPhone kini menjadi lebih mudah dan praktis. Dengan beragam pilihan aplikasi dan fitur yang tersedia, Anda dapat dengan mudah mengonversi berbagai jenis konten ke format PDF, sesuai dengan kebutuhan Anda. Mulai dari foto, dokumen, hingga halaman web, semua dapat diubah menjadi file PDF yang siap untuk dibagikan, diedit, atau disimpan untuk akses mudah di masa mendatang. Jadi, tunggu apa lagi? Mulailah berkreasi dan manfaatkan potensi PDF di iPhone Anda!
Pertanyaan Umum yang Sering Muncul
Apakah aplikasi pembuat PDF di iPhone gratis?
Ada banyak aplikasi pembuat PDF gratis di iPhone, namun beberapa aplikasi menawarkan fitur tambahan dan premium yang perlu dibayar.
Bagaimana cara menyimpan PDF di iPhone?
Setelah membuat PDF, Anda dapat menyimpannya di aplikasi Files atau di cloud storage seperti iCloud atau Google Drive.
Apakah saya bisa mengedit PDF yang sudah dibuat di iPhone?
Ya, Anda dapat mengedit PDF yang sudah dibuat di iPhone menggunakan aplikasi pengedit PDF seperti Adobe Acrobat Reader atau PDF Expert.