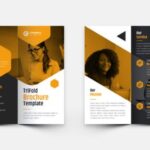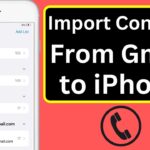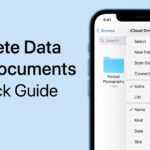Cara hotspot dari iphone – Membuat iPhone Anda menjadi hotspot Wi-Fi portable kini lebih mudah dari yang Anda bayangkan. Dengan beberapa langkah sederhana, Anda dapat berbagi koneksi internet iPhone Anda dengan perangkat lain, seperti laptop, tablet, atau smartphone, kapan pun dan di mana pun. Tidak perlu lagi khawatir mencari Wi-Fi publik, cukup aktifkan hotspot iPhone Anda dan nikmati akses internet tanpa batas.
Namun, sebelum Anda dapat menikmati kemudahan hotspot iPhone, ada beberapa persyaratan yang perlu dipenuhi. Pastikan iPhone Anda memiliki versi iOS yang kompatibel, fitur hotspot diaktifkan, dan koneksi internet yang stabil. Dengan mengikuti langkah-langkah yang benar, Anda akan dapat dengan mudah mengaktifkan hotspot dan berbagi koneksi internet Anda dengan orang lain.
Persyaratan
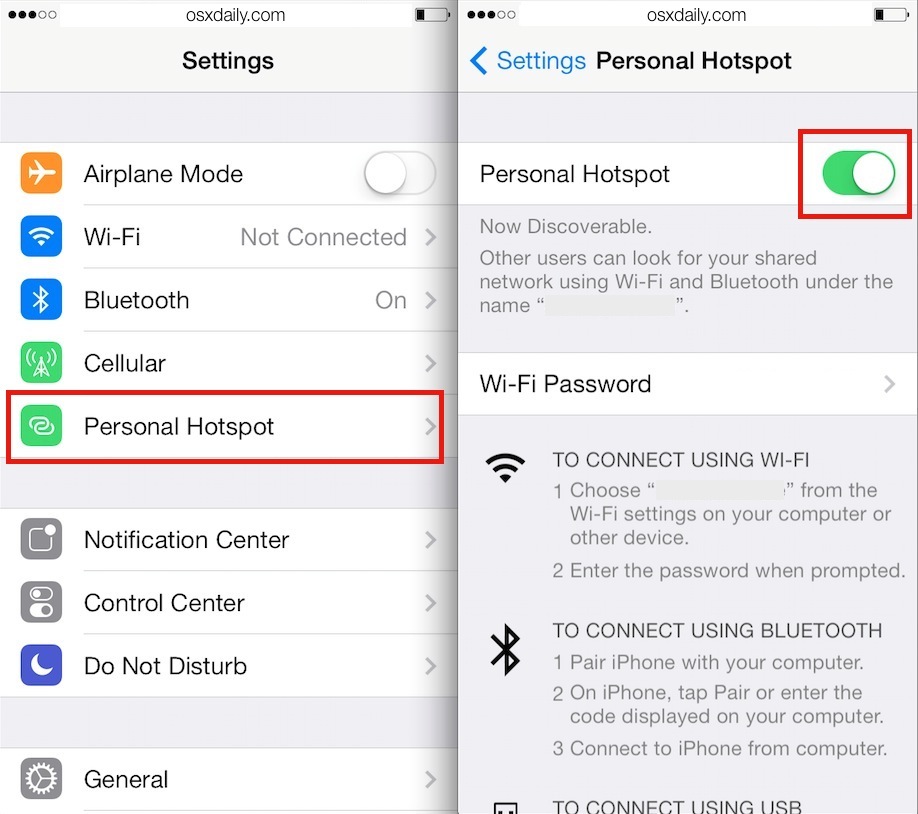
Membuat hotspot dari iPhone adalah cara mudah untuk berbagi koneksi internet Anda dengan perangkat lain. Namun, ada beberapa persyaratan yang harus dipenuhi sebelum Anda dapat menggunakan fitur ini.
Versi iOS dan Model iPhone
Untuk membuat hotspot dari iPhone, Anda memerlukan iPhone dengan iOS versi 7 atau yang lebih baru. Sebagian besar model iPhone modern mendukung fitur ini. Anda dapat memeriksa versi iOS yang diinstal pada iPhone Anda dengan membuka aplikasi Pengaturan dan mengetuk “Umum” > “Tentang”.
Koneksi Internet
Tentu saja, Anda membutuhkan koneksi internet aktif untuk dapat berbagi koneksi tersebut dengan perangkat lain. Koneksi internet ini dapat berupa koneksi data seluler atau Wi-Fi.
Tabel Persyaratan Minimal
Berikut adalah tabel yang merangkum persyaratan minimal untuk membuat hotspot dari iPhone:
| Versi iOS | Model iPhone | Jenis Koneksi Internet |
|---|---|---|
| iOS 7 atau yang lebih baru | iPhone 4s atau yang lebih baru | Data Seluler atau Wi-Fi |
Langkah-langkah Memulai Hotspot
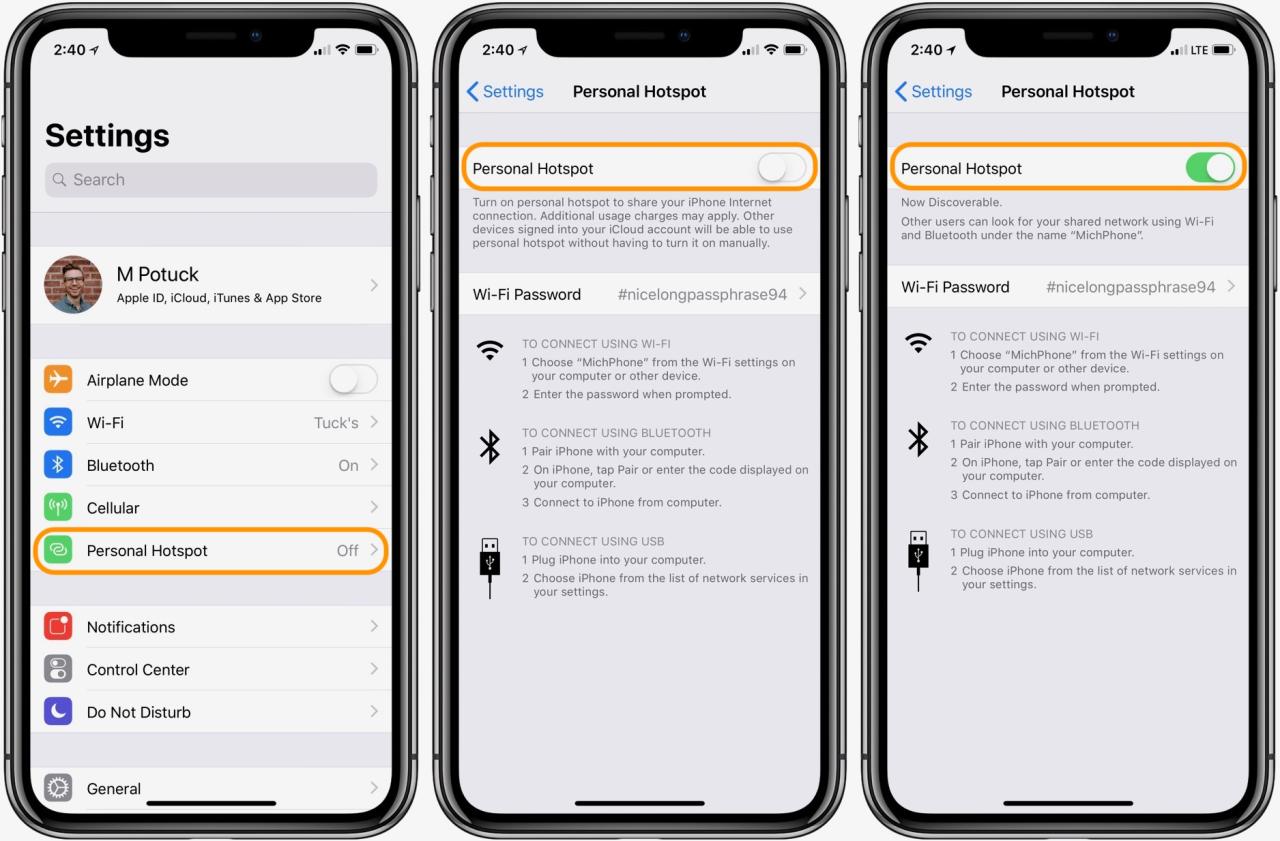
Membuat iPhone Anda sebagai hotspot Wi-Fi merupakan solusi praktis ketika Anda membutuhkan koneksi internet di perangkat lain, seperti laptop, tablet, atau smartphone. Prosesnya cukup mudah dan bisa dilakukan dalam beberapa langkah. Berikut langkah-langkahnya:
Langkah-langkah Memulai Hotspot
Untuk mengaktifkan hotspot di iPhone, Anda perlu membuka menu Pengaturan dan menemukan opsi Personal Hotspot. Berikut langkah-langkah yang perlu Anda lakukan:
- Buka aplikasi Pengaturan di iPhone Anda.
- Gulir ke bawah dan pilih “Seluler”.
- Ketuk opsi “Personal Hotspot”.
- Anda akan melihat nama dan sandi hotspot Anda. Jika Anda ingin mengubah nama atau sandi, ketuk “Nama” atau “Sandi” dan masukkan yang baru.
- Ketuk tombol “Berbagi” untuk mengaktifkan hotspot.
Setelah Anda mengaktifkan hotspot, Anda akan melihat ikon hotspot di bilah status iPhone Anda. Perangkat lain yang berada dalam jangkauan dapat terhubung ke hotspot Anda dengan memasukkan nama dan sandi yang ditampilkan di layar iPhone Anda.
Ilustrasi Langkah-langkah dengan Screenshot, Cara hotspot dari iphone
Untuk lebih memahami langkah-langkah di atas, berikut ilustrasi dengan screenshot:
- Buka aplikasi Pengaturan di iPhone Anda. [Gambar ilustrasi: screenshot aplikasi Pengaturan di iPhone]
- Gulir ke bawah dan pilih “Seluler”. [Gambar ilustrasi: screenshot menu Seluler di aplikasi Pengaturan]
- Ketuk opsi “Personal Hotspot”. [Gambar ilustrasi: screenshot menu Personal Hotspot di aplikasi Pengaturan]
- Anda akan melihat nama dan sandi hotspot Anda. Jika Anda ingin mengubah nama atau sandi, ketuk “Nama” atau “Sandi” dan masukkan yang baru. [Gambar ilustrasi: screenshot menu Personal Hotspot dengan nama dan sandi hotspot]
- Ketuk tombol “Berbagi” untuk mengaktifkan hotspot. [Gambar ilustrasi: screenshot menu Personal Hotspot dengan tombol “Berbagi” aktif]
Perbedaan Pengaturan Hotspot di iOS 14, 15, dan 16
Meskipun langkah-langkah dasarnya sama, ada beberapa perbedaan kecil dalam pengaturan hotspot di berbagai versi iOS. Berikut tabel yang menunjukkan perbedaannya:
| Fitur | iOS 14 | iOS 15 | iOS 16 |
|---|---|---|---|
| Lokasi Hotspot | Tersedia di menu Seluler | Tersedia di menu Seluler | Tersedia di menu Seluler |
| Nama Hotspot | Dapat diubah di menu Personal Hotspot | Dapat diubah di menu Personal Hotspot | Dapat diubah di menu Personal Hotspot |
| Sandi Hotspot | Dapat diubah di menu Personal Hotspot | Dapat diubah di menu Personal Hotspot | Dapat diubah di menu Personal Hotspot |
| Keamanan Hotspot | WPA2/WPA3 Personal | WPA2/WPA3 Personal | WPA2/WPA3 Personal |
| Batasan Koneksi | Tidak ada | Tidak ada | Tidak ada |
Pengaturan Hotspot
Setelah Anda mengaktifkan Hotspot Pribadi, Anda perlu mengonfigurasinya sesuai kebutuhan. Ini termasuk memilih nama Hotspot, mengatur kata sandi, dan menetapkan batas data jika diperlukan. Pengaturan ini memastikan keamanan dan kontrol atas akses internet yang dibagikan melalui iPhone Anda.
Nama Hotspot dan Kata Sandi
Nama Hotspot dan kata sandi adalah kunci untuk mengontrol akses ke Hotspot Pribadi Anda. Nama Hotspot adalah label yang akan muncul pada perangkat yang mencari koneksi Wi-Fi, sementara kata sandi melindungi Hotspot Anda dari akses yang tidak sah.
- Nama Hotspot: Anda dapat mengubah nama Hotspot dengan membuka aplikasi “Pengaturan” di iPhone Anda, lalu pilih “Hotspot Pribadi”. Ketuk “Nama” dan masukkan nama yang Anda inginkan. Nama ini akan terlihat di perangkat lain yang mencari koneksi Wi-Fi.
- Kata Sandi: Kata sandi yang kuat dan unik penting untuk menjaga keamanan Hotspot Anda. Untuk mengubah kata sandi, buka aplikasi “Pengaturan”, pilih “Hotspot Pribadi”, lalu ketuk “Kata Sandi”. Masukkan kata sandi baru dan konfirmasikan.
Batas Data
Batas data untuk Hotspot Pribadi memungkinkan Anda mengatur jumlah data yang dapat digunakan oleh perangkat yang terhubung ke Hotspot Anda. Ini membantu Anda mengontrol penggunaan data dan menghindari tagihan data yang berlebihan.
- Pengaturan Batas Data: Anda dapat mengatur batas data dengan membuka aplikasi “Pengaturan”, memilih “Hotspot Pribadi”, lalu ketuk “Batas Data”. Di sini, Anda dapat memilih untuk mengaktifkan batas data dan menentukan jumlah data maksimum yang dapat digunakan.
- Dampak Batas Data: Ketika batas data tercapai, perangkat yang terhubung ke Hotspot Anda tidak akan dapat lagi mengakses internet melalui Hotspot tersebut. Anda dapat memilih untuk menerima notifikasi ketika batas data mendekati, sehingga Anda dapat mengelola penggunaan data dengan lebih baik.
Koneksi ke Hotspot
Setelah berhasil membuat hotspot dari iPhone, Anda dapat menghubungkan perangkat lain seperti Android, laptop, atau tablet ke hotspot iPhone Anda. Proses koneksi ini relatif mudah dan hanya memerlukan beberapa langkah sederhana. Berikut adalah langkah-langkah yang perlu Anda lakukan:
Koneksi ke Hotspot dari Perangkat Android
Untuk menghubungkan perangkat Android ke hotspot iPhone, Anda perlu mengikuti langkah-langkah berikut:
- Aktifkan Wi-Fi di perangkat Android Anda.
- Cari nama hotspot iPhone Anda di daftar jaringan Wi-Fi yang tersedia. Nama hotspot iPhone biasanya ditampilkan di layar pengaturan hotspot iPhone Anda.
- Ketuk nama hotspot iPhone Anda dan masukkan kata sandi yang telah Anda atur di iPhone.
- Setelah kata sandi dimasukkan dengan benar, perangkat Android Anda akan terhubung ke hotspot iPhone.
Koneksi ke Hotspot dari Laptop
Untuk menghubungkan laptop ke hotspot iPhone, Anda perlu mengikuti langkah-langkah berikut:
- Aktifkan Wi-Fi di laptop Anda.
- Cari nama hotspot iPhone Anda di daftar jaringan Wi-Fi yang tersedia. Nama hotspot iPhone biasanya ditampilkan di layar pengaturan hotspot iPhone Anda.
- Klik nama hotspot iPhone Anda dan masukkan kata sandi yang telah Anda atur di iPhone.
- Setelah kata sandi dimasukkan dengan benar, laptop Anda akan terhubung ke hotspot iPhone.
Koneksi ke Hotspot dari Tablet
Untuk menghubungkan tablet ke hotspot iPhone, Anda perlu mengikuti langkah-langkah yang serupa dengan koneksi perangkat Android atau laptop. Berikut adalah langkah-langkah umumnya:
- Aktifkan Wi-Fi di tablet Anda.
- Cari nama hotspot iPhone Anda di daftar jaringan Wi-Fi yang tersedia. Nama hotspot iPhone biasanya ditampilkan di layar pengaturan hotspot iPhone Anda.
- Ketuk nama hotspot iPhone Anda dan masukkan kata sandi yang telah Anda atur di iPhone.
- Setelah kata sandi dimasukkan dengan benar, tablet Anda akan terhubung ke hotspot iPhone.
Tabel Langkah Koneksi
| Perangkat | Langkah 1 | Langkah 2 | Langkah 3 | Langkah 4 |
|---|---|---|---|---|
| Android | Aktifkan Wi-Fi | Cari nama hotspot iPhone | Masukkan kata sandi | Terhubung |
| Laptop | Aktifkan Wi-Fi | Cari nama hotspot iPhone | Masukkan kata sandi | Terhubung |
| Tablet | Aktifkan Wi-Fi | Cari nama hotspot iPhone | Masukkan kata sandi | Terhubung |
Tips dan Trik
Menggunakan iPhone sebagai hotspot memang praktis, namun beberapa hal bisa menghambat performa dan membuat koneksi tidak stabil. Berikut adalah beberapa tips dan trik untuk memaksimalkan penggunaan hotspot iPhone dan mengatasi masalah umum yang mungkin muncul.
Mempercepat Koneksi Hotspot
Koneksi hotspot yang lambat bisa disebabkan oleh beberapa faktor. Berikut beberapa cara untuk meningkatkan kecepatan:
- Pastikan sinyal iPhone kuat. Sinyal yang lemah akan mempengaruhi kecepatan hotspot. Cari lokasi dengan sinyal yang lebih baik, atau gunakan booster sinyal jika diperlukan.
- Hindari penggunaan data yang berlebihan. Jika banyak perangkat terhubung ke hotspot, kecepatan akan terbagi rata. Batasi penggunaan data yang tidak penting atau gunakan aplikasi yang mendukung kompresi data.
- Perbarui perangkat lunak iPhone dan perangkat yang terhubung. Pembaruan perangkat lunak biasanya mencakup perbaikan bug dan peningkatan performa, termasuk performa hotspot.
- Nonaktifkan fitur yang tidak diperlukan. Fitur seperti Bluetooth, AirDrop, dan iCloud Sync dapat menggunakan bandwidth data. Nonaktifkan fitur yang tidak diperlukan saat menggunakan hotspot.
- Gunakan aplikasi pihak ketiga. Beberapa aplikasi pihak ketiga dapat membantu meningkatkan kecepatan dan stabilitas hotspot. Misalnya, aplikasi seperti “Hotspot Shield” atau “NordVPN” dapat mengoptimalkan koneksi dan meningkatkan keamanan.
Mengatasi Masalah Koneksi
Beberapa masalah umum yang muncul saat menggunakan hotspot iPhone meliputi:
- Koneksi terputus. Hal ini bisa disebabkan oleh sinyal yang lemah, gangguan jaringan, atau masalah perangkat lunak. Pastikan sinyal iPhone kuat, restart perangkat, dan perbarui perangkat lunak jika diperlukan.
- Koneksi lambat. Beberapa faktor seperti penggunaan data yang berlebihan, perangkat lunak yang usang, atau gangguan jaringan dapat menyebabkan koneksi lambat. Ikuti tips untuk mempercepat koneksi yang dijelaskan sebelumnya.
- Tidak dapat terhubung. Pastikan hotspot iPhone diaktifkan dan perangkat yang ingin terhubung berada dalam jangkauan. Periksa pengaturan hotspot dan pastikan nama dan kata sandi hotspot benar.
Menghemat Data
Menggunakan hotspot iPhone dapat menghabiskan data dengan cepat, terutama jika digunakan untuk streaming video atau unduhan besar. Berikut beberapa tips untuk menghemat data:
- Gunakan Wi-Fi jika tersedia. Wi-Fi biasanya lebih cepat dan lebih hemat data dibandingkan dengan hotspot.
- Batasi penggunaan data yang tidak penting. Hindari streaming video atau unduhan besar saat menggunakan hotspot. Gunakan aplikasi yang mendukung kompresi data atau streaming video dengan kualitas rendah.
- Pantau penggunaan data. Perhatikan penggunaan data Anda dan atur batas penggunaan data jika diperlukan.
- Manfaatkan fitur hemat data. Beberapa aplikasi dan perangkat lunak memiliki fitur hemat data yang dapat membantu mengurangi penggunaan data.
Simpulan Akhir
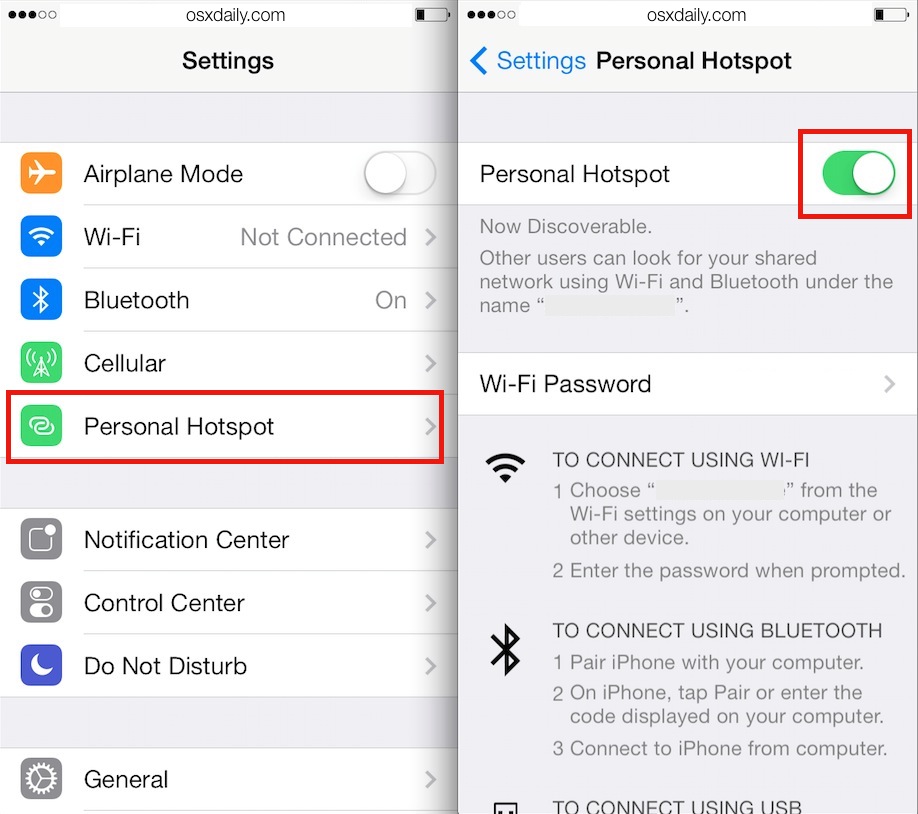
Membuat hotspot dari iPhone memberikan fleksibilitas dan kemudahan akses internet di mana pun Anda berada. Dengan mengikuti langkah-langkah yang dijelaskan, Anda dapat dengan mudah berbagi koneksi internet Anda dan tetap terhubung dengan dunia digital. Jadi, jangan ragu untuk memanfaatkan fitur hotspot iPhone Anda dan nikmati pengalaman internet yang lebih lancar dan tanpa batas.
Pertanyaan dan Jawaban: Cara Hotspot Dari Iphone
Apakah saya bisa menggunakan hotspot iPhone untuk streaming video?
Ya, Anda bisa menggunakan hotspot iPhone untuk streaming video. Namun, kualitas streaming mungkin terpengaruh oleh kekuatan sinyal dan kecepatan internet iPhone Anda.
Berapa banyak perangkat yang bisa terhubung ke hotspot iPhone?
Jumlah perangkat yang dapat terhubung ke hotspot iPhone bervariasi tergantung pada model iPhone Anda. Namun, umumnya, Anda dapat menghubungkan hingga 10 perangkat secara bersamaan.
Bagaimana cara mematikan hotspot iPhone?
Untuk mematikan hotspot iPhone, buka menu “Pengaturan” dan pilih “Seluler”. Kemudian, nonaktifkan opsi “Hotspot Pribadi”.