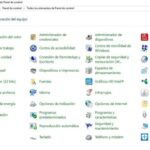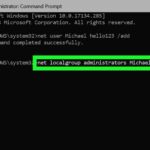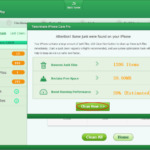Cara capslock di iphone – Membuat teks dengan huruf kapital di iPhone terkadang menjadi hal yang membingungkan. Tak perlu khawatir, mengaktifkan Caps Lock di iPhone ternyata mudah dan dapat dilakukan dengan beberapa cara sederhana. Dengan memahami cara kerjanya, Anda dapat dengan mudah menulis teks dengan huruf kapital, baik untuk memulai kalimat, menulis singkatan, atau bahkan untuk mengetik seluruh teks dengan huruf kapital.
Artikel ini akan membahas secara detail cara mengaktifkan Caps Lock di iPhone, mulai dari penggunaan keyboard virtual hingga pengaturan fitur Caps Lock otomatis. Simak selengkapnya untuk memahami cara memanfaatkan fitur ini secara maksimal.
Cara Mengaktifkan Caps Lock di iPhone: Cara Capslock Di Iphone
Saat mengetik di iPhone, terkadang Anda mungkin ingin mengetik semua huruf kapital. Untuk itu, Anda perlu mengaktifkan Caps Lock. Untungnya, iPhone menyediakan cara mudah untuk mengaktifkan Caps Lock, baik melalui keyboard virtual maupun kombinasi tombol.
Mengaktifkan Caps Lock dengan Keyboard Virtual
Cara paling mudah untuk mengaktifkan Caps Lock di iPhone adalah dengan menggunakan keyboard virtual. Untuk melakukannya, Anda cukup menekan tombol “Shift” dua kali berturut-turut.
Pada keyboard iPhone, tombol “Shift” biasanya terletak di sudut kiri bawah dan kanan bawah keyboard. Tombol ini ditandai dengan panah atas (^) yang menunjukkan bahwa tombol tersebut berfungsi untuk mengubah huruf kecil menjadi huruf besar. Ketika Anda menekan tombol “Shift” dua kali, tombol tersebut akan berubah warna menjadi biru, menunjukkan bahwa Caps Lock telah diaktifkan. Selanjutnya, semua huruf yang Anda ketik akan menjadi huruf kapital hingga Anda menekan tombol “Shift” sekali lagi.
Mengaktifkan Caps Lock dengan Kombinasi Tombol
Selain menggunakan keyboard virtual, Anda juga dapat mengaktifkan Caps Lock dengan menekan tombol “Shift” dan tombol “Caps Lock” secara bersamaan.
| Tombol | Fungsi |
|---|---|
| Shift + Caps Lock | Mengaktifkan Caps Lock |
Tombol “Caps Lock” terletak di sudut kiri atas keyboard iPhone, tepat di sebelah tombol “Q”. Tombol ini biasanya berwarna biru dan memiliki ikon huruf “A” yang dikapitalisasi. Dengan menekan kedua tombol secara bersamaan, Anda akan langsung mengaktifkan Caps Lock dan semua huruf yang Anda ketik selanjutnya akan menjadi huruf kapital.
Menggunakan Caps Lock untuk Huruf Kapital
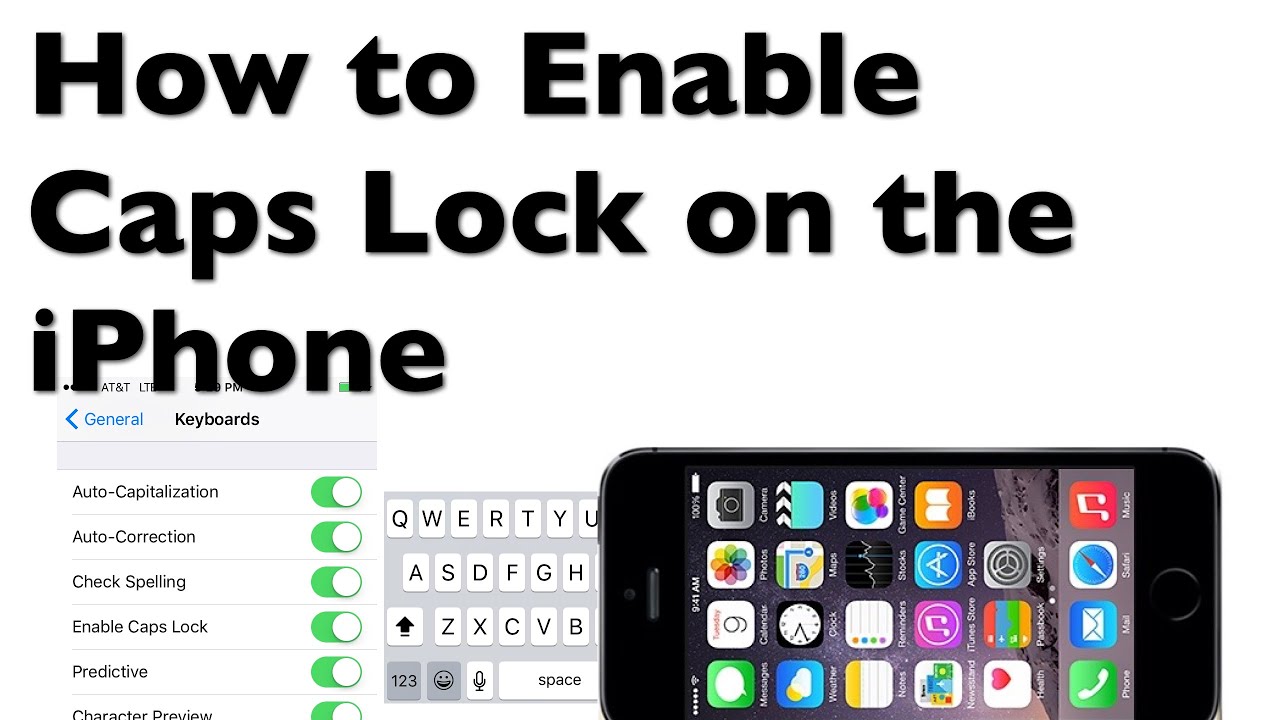
Di iPhone, Caps Lock berfungsi sebagai cara mudah untuk mengetik huruf kapital. Tekan tombol Caps Lock sekali untuk mengetik huruf kapital untuk satu karakter, atau tekan dan tahan untuk mengunci Caps Lock dan mengetik semua huruf kapital.
Menerapkan Caps Lock di Awal Kalimat
Caps Lock sangat berguna untuk memulai kalimat dengan huruf kapital. Dengan menekan tombol Caps Lock sekali, huruf pertama dalam kalimat akan menjadi huruf kapital. Contohnya, jika Anda ingin mengetik kalimat “Ini adalah contoh kalimat.”, Anda dapat menekan Caps Lock sekali sebelum mengetik “I” untuk menjadikan kalimat tersebut “Ini adalah contoh kalimat.”
Keuntungan Menggunakan Caps Lock
- Meningkatkan Kejelasan Teks: Caps Lock memastikan bahwa setiap huruf pertama dalam kalimat dikapitalisasi, sehingga meningkatkan kejelasan dan keterbacaan teks.
- Memudahkan Pemformatan: Caps Lock memudahkan pengguna untuk memformat teks dengan cepat, khususnya dalam situasi yang membutuhkan huruf kapital.
- Mempermudah Penulisan Nama Sendiri: Caps Lock membantu pengguna dalam menulis nama mereka sendiri dengan huruf kapital, terutama ketika menulis email atau dokumen formal.
Mengaktifkan Caps Lock Otomatis
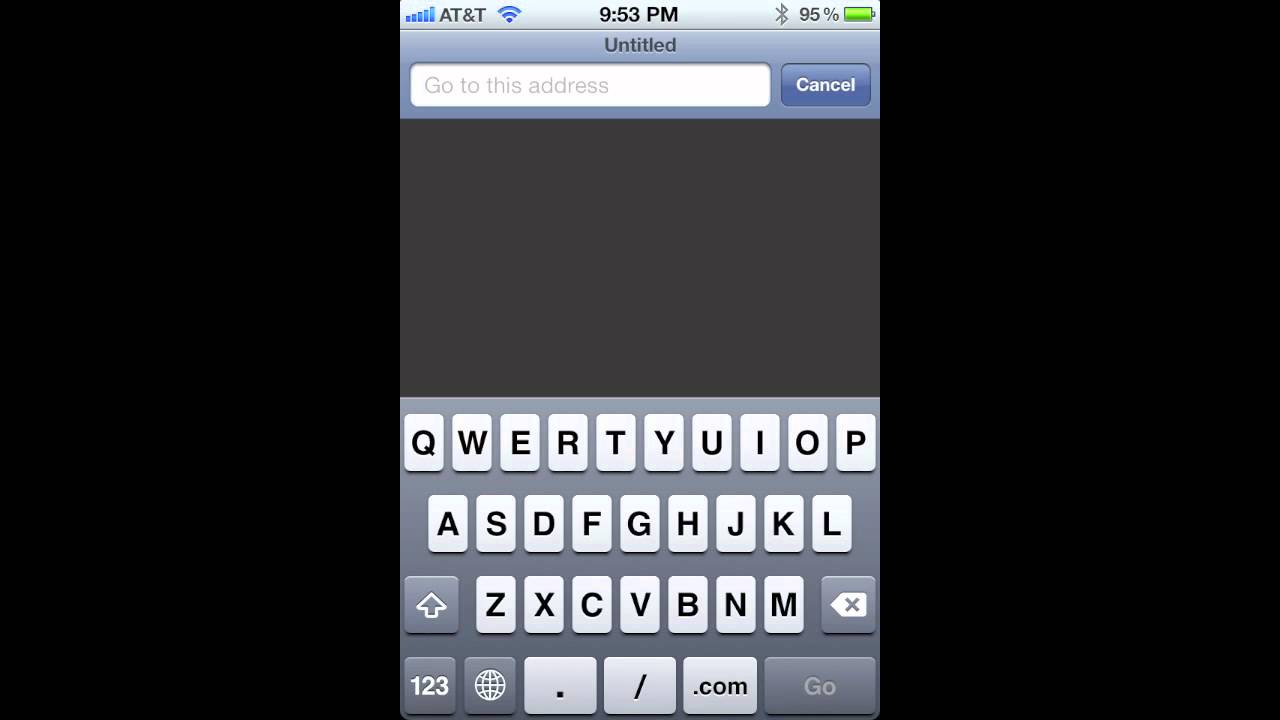
Di era digital saat ini, penggunaan keyboard di iPhone menjadi sangat penting. Namun, seringkali kita harus berganti-ganti antara huruf besar dan kecil, yang bisa menjadi proses yang membosankan. Untuk mengatasi hal ini, iPhone menawarkan fitur Caps Lock otomatis yang dapat mempermudah pengetikan Anda. Fitur ini memungkinkan Anda untuk mengaktifkan Caps Lock secara otomatis di awal kalimat atau saat Anda menggunakan singkatan.
Cara Mengaktifkan Caps Lock Otomatis
Untuk mengaktifkan fitur Caps Lock otomatis di iPhone, Anda perlu melakukan beberapa langkah sederhana:
- Buka aplikasi Pengaturan di iPhone Anda.
- Pilih opsi “Umum”.
- Gulir ke bawah dan pilih “Keyboard”.
- Aktifkan opsi “Caps Lock Otomatis”.
Setelah mengaktifkan fitur ini, iPhone akan secara otomatis mengaktifkan Caps Lock di awal kalimat atau saat Anda menggunakan singkatan. Fitur ini sangat berguna saat Anda menulis pesan formal, email, atau dokumen yang memerlukan penggunaan huruf besar di awal kalimat.
Contoh Situasi di Mana Fitur Caps Lock Otomatis Berguna
Berikut beberapa contoh situasi di mana fitur Caps Lock otomatis dapat membantu Anda:
- Saat menulis pesan formal kepada atasan atau kolega.
- Saat menulis email bisnis.
- Saat menulis dokumen resmi.
- Saat menggunakan singkatan seperti “Dr.”, “Mr.”, atau “Mrs.”.
Cara Menonaktifkan Fitur Caps Lock Otomatis
Untuk menonaktifkan fitur Caps Lock otomatis, Anda hanya perlu menonaktifkan opsi “Caps Lock Otomatis” di pengaturan keyboard.
Mengatur Caps Lock untuk Bahasa Lain
iPhone memiliki fitur yang memungkinkan Anda untuk mengatur Caps Lock untuk bahasa yang berbeda, sehingga Anda dapat mengetik dengan mudah dalam bahasa apa pun yang Anda gunakan. Fitur ini berguna terutama untuk bahasa yang menggunakan sistem penulisan yang berbeda dari bahasa Inggris, seperti bahasa Arab atau bahasa Jepang.
Mengatur Caps Lock untuk Bahasa Lain
Untuk mengatur Caps Lock untuk bahasa lain, Anda perlu mengakses pengaturan keyboard di iPhone Anda. Berikut adalah langkah-langkahnya:
- Buka aplikasi Pengaturan di iPhone Anda.
- Ketuk Umum.
- Ketuk Keyboard.
- Ketuk Keyboard lagi.
- Ketuk Tambahkan Keyboard….
- Pilih bahasa yang ingin Anda tambahkan.
Setelah Anda menambahkan bahasa baru, Anda dapat beralih di antara bahasa dengan mengetuk ikon globe di bilah spasi. Ketika Anda beralih ke bahasa lain, Caps Lock akan berfungsi sesuai dengan aturan bahasa tersebut.
Contoh Penggunaan Caps Lock
Berikut adalah beberapa contoh penggunaan Caps Lock untuk bahasa Inggris dan bahasa Indonesia:
- Bahasa Inggris: Caps Lock digunakan untuk membuat huruf pertama dalam kalimat menjadi huruf besar dan untuk mengetik kata-kata yang seluruhnya huruf besar, seperti nama-nama tempat atau singkatan.
- Bahasa Indonesia: Caps Lock digunakan untuk membuat huruf pertama dalam kalimat menjadi huruf besar, dan juga untuk menulis kata-kata yang seluruhnya huruf besar, seperti nama-nama tempat atau singkatan. Namun, ada beberapa perbedaan dalam penggunaan Caps Lock antara bahasa Inggris dan bahasa Indonesia, seperti penggunaan Caps Lock untuk menulis kata-kata yang memiliki makna khusus, seperti nama-nama gelar atau jabatan.
Caps Lock untuk Bahasa yang Menggunakan Sistem Penulisan yang Berbeda, Cara capslock di iphone
Untuk bahasa yang menggunakan sistem penulisan yang berbeda, seperti bahasa Arab atau bahasa Jepang, Caps Lock dapat berfungsi dengan cara yang berbeda. Misalnya, dalam bahasa Arab, Caps Lock digunakan untuk mengubah huruf menjadi bentuk yang berbeda, yang disebut bentuk “akhir”.
Untuk bahasa-bahasa seperti ini, Caps Lock dapat berfungsi sebagai tombol khusus yang mengubah cara huruf ditampilkan, bukan hanya mengubah huruf menjadi huruf besar.
Simpulan Akhir
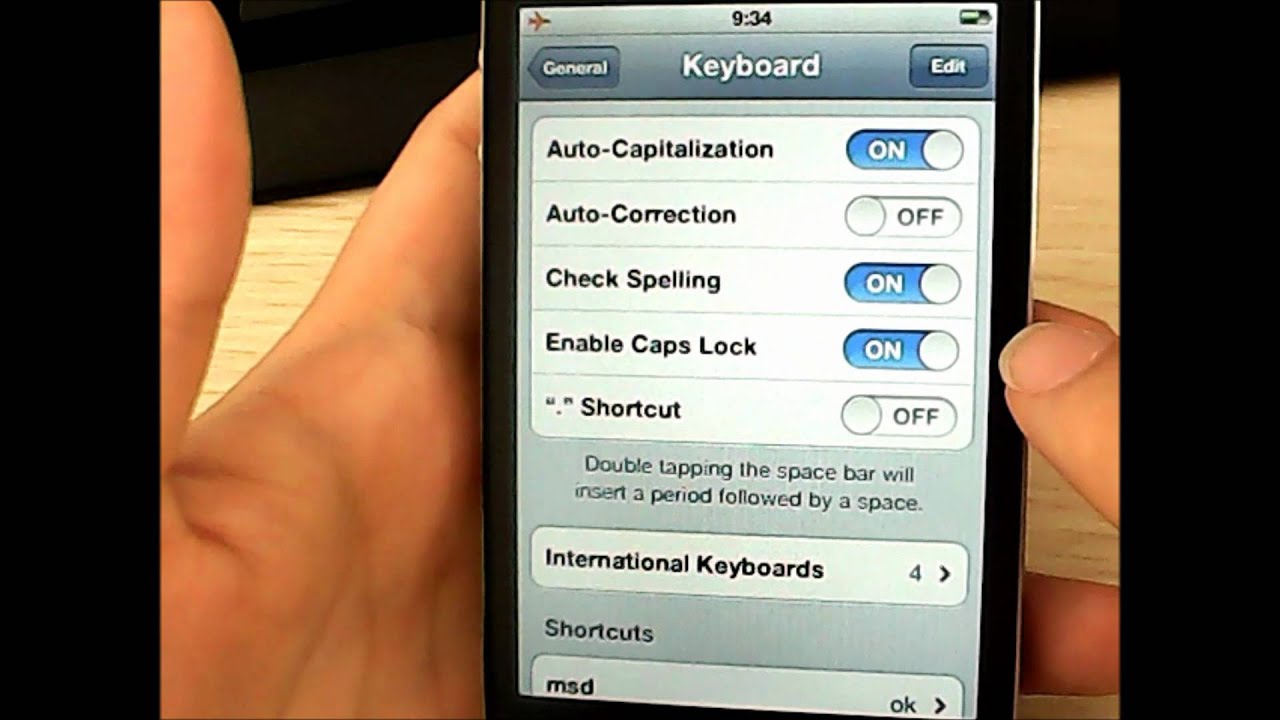
Memahami cara mengaktifkan Caps Lock di iPhone ternyata tidak sesulit yang dibayangkan. Dengan berbagai metode yang tersedia, Anda dapat dengan mudah mengontrol penulisan huruf kapital di iPhone, baik untuk keperluan penulisan formal maupun informal. Manfaatkan fitur ini untuk mempermudah proses penulisan dan mengekspresikan diri Anda dengan lebih baik di perangkat iPhone.
Tanya Jawab (Q&A)
Bagaimana cara menonaktifkan Caps Lock di iPhone?
Anda dapat menonaktifkan Caps Lock dengan menekan tombol Shift sekali lagi.
Apakah Caps Lock otomatis dapat diaktifkan untuk bahasa tertentu saja?
Sayangnya, fitur Caps Lock otomatis tidak dapat diatur berdasarkan bahasa tertentu. Fitur ini berlaku untuk semua bahasa yang Anda gunakan di iPhone.