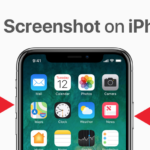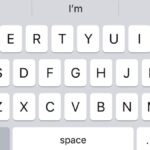Cara screenshot iphone xr – Ingin mengabadikan momen penting di layar iPhone XR Anda? Tak perlu khawatir, mengambil screenshot di iPhone XR ternyata sangat mudah! Ada beberapa cara yang bisa Anda gunakan, mulai dari kombinasi tombol fisik hingga fitur sentuhan yang canggih. Artikel ini akan memandu Anda langkah demi langkah untuk menguasai seni screenshot di iPhone XR, baik untuk keperluan pribadi maupun profesional.
Dari metode dasar hingga trik-trik rahasia, kami akan membahas semua yang perlu Anda ketahui tentang screenshot iPhone XR. Siap-siap untuk mengabadikan momen-momen berkesan dan membagikannya dengan mudah ke teman dan keluarga Anda.
Cara Screenshot iPhone XR
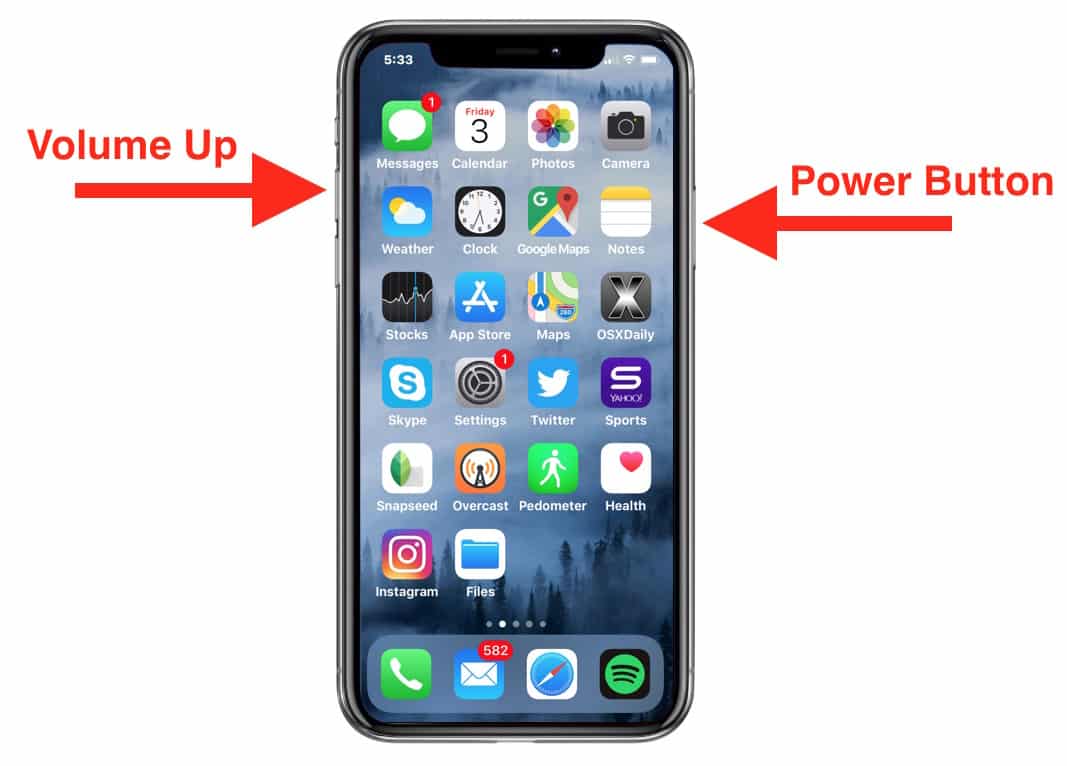
iPhone XR menawarkan cara mudah untuk mengambil screenshot, yang berguna untuk menangkap momen di layar, menyimpan informasi, atau membagikan konten dengan orang lain. Ada dua metode utama untuk mengambil screenshot pada iPhone XR: menggunakan tombol fisik dan kombinasi tombol fisik dan sentuhan.
Metode Screenshot dengan Tombol Fisik
Metode ini adalah cara paling dasar untuk mengambil screenshot pada iPhone XR. Anda hanya perlu menekan kombinasi tombol yang tepat untuk menangkap gambar layar yang sedang aktif.
- Tekan tombol Volume Naik dan tombol Daya secara bersamaan.
- Tahan kedua tombol tersebut hingga Anda mendengar suara rana kamera dan melihat kilatan layar. Ini menandakan bahwa screenshot telah berhasil diambil.
Perbandingan Metode Screenshot
Berikut adalah perbandingan metode screenshot dengan tombol fisik dan kombinasi tombol fisik dan sentuhan:
| Metode | Kelebihan | Kekurangan |
|---|---|---|
| Tombol Fisik | Mudah dipelajari dan digunakan, dapat dilakukan dengan satu tangan | Tidak dapat mengambil screenshot bagian layar tertentu |
| Kombinasi Tombol Fisik dan Sentuhan | Memungkinkan mengambil screenshot bagian layar tertentu, dapat digunakan untuk menangkap screenshot yang lebih panjang | Lebih rumit dibandingkan dengan metode tombol fisik |
Contoh Screenshot dengan Kombinasi Tombol Fisik dan Sentuhan
Metode ini memungkinkan Anda untuk mengambil screenshot hanya pada bagian tertentu dari layar, seperti pada sebuah halaman web yang panjang atau pada gambar yang ingin Anda potong. Berikut langkah-langkahnya:
- Tekan tombol Volume Naik dan tombol Daya secara bersamaan.
- Tahan kedua tombol tersebut hingga Anda melihat kilatan layar. Ini menandakan bahwa screenshot telah berhasil diambil.
- Setelah screenshot diambil, Anda akan melihat pratinjau screenshot di bagian bawah layar. Ketuk tombol Edit.
- Gunakan jari Anda untuk memilih bagian layar yang ingin Anda simpan.
- Ketuk tombol Selesai untuk menyimpan screenshot yang telah diedit.
Screenshot dengan Sentuhan

Mengambil screenshot di iPhone XR bisa dilakukan dengan mudah menggunakan kombinasi tombol. Namun, bagi pengguna dengan keterbatasan fisik, metode ini mungkin tidak praktis. Untungnya, iPhone XR memiliki fitur AssistiveTouch yang memungkinkan Anda mengambil screenshot dengan sentuhan.
Mengaktifkan AssistiveTouch
AssistiveTouch adalah fitur aksesibilitas yang menyediakan kontrol sentuh virtual pada layar. Anda dapat mengaktifkan fitur ini dengan mengikuti langkah-langkah berikut:
- Buka aplikasi “Pengaturan” di iPhone XR.
- Pilih “Aksesibilitas”.
- Gulir ke bawah dan pilih “Sentuh”.
- Aktifkan “AssistiveTouch”.
Setelah diaktifkan, ikon AssistiveTouch berbentuk lingkaran putih akan muncul di layar.
Mengambil Screenshot dengan AssistiveTouch
Dengan AssistiveTouch diaktifkan, Anda dapat mengambil screenshot dengan langkah-langkah berikut:
1. Ketuk ikon AssistiveTouch di layar.
2. Pilih “Perangkat”.
3. Ketuk “Lebih Banyak”.
4. Pilih “Screenshot”.
Layar iPhone XR akan berkedip dan suara kamera akan berbunyi, menandakan bahwa screenshot berhasil diambil. Screenshot akan disimpan di album “Screenshot” di aplikasi Foto.
Screenshot dengan Fitur Tambahan
Selain metode standar, iPhone XR juga menawarkan cara alternatif untuk mengambil screenshot dengan memanfaatkan fitur “Back Tap”. Fitur ini memungkinkan Anda untuk mengambil screenshot dengan mengetuk bagian belakang iPhone XR.
Mengatur Back Tap untuk Screenshot, Cara screenshot iphone xr
Berikut adalah langkah-langkah untuk mengatur fitur “Back Tap” untuk mengambil screenshot:
- Buka aplikasi “Settings” di iPhone XR.
- Gulir ke bawah dan pilih “Accessibility”.
- Pilih “Touch”.
- Ketuk “Back Tap”.
- Pilih “Double Tap” atau “Triple Tap” untuk mengatur jumlah ketukan yang diperlukan untuk mengaktifkan fitur.
- Pada menu “Double Tap” atau “Triple Tap”, pilih “Screenshot” untuk mengaktifkan fitur Back Tap untuk mengambil screenshot.
Contoh Screenshot dengan Back Tap
Setelah Anda mengatur fitur “Back Tap”, Anda dapat mengambil screenshot dengan mengetuk bagian belakang iPhone XR dua kali atau tiga kali, tergantung pada pengaturan yang Anda pilih. Anda akan mendengar suara rana kamera dan melihat tampilan flash di layar, yang menunjukkan bahwa screenshot berhasil diambil.
Mengedit Screenshot
Setelah berhasil mengambil screenshot, kamu bisa mengeditnya sesuai keinginan. Fitur markup yang tersedia di iPhone XR memungkinkan kamu untuk menambahkan teks, bentuk, dan tanda tangan pada screenshot. Fitur ini berguna untuk menyorot bagian penting, memberikan penjelasan tambahan, atau sekadar membuat screenshot lebih menarik.
Cara Mengedit Screenshot
Untuk mengedit screenshot yang sudah diambil, ikuti langkah-langkah berikut:
- Buka aplikasi Photos.
- Pilih screenshot yang ingin diedit.
- Ketuk tombol Edit di bagian kanan atas layar.
- Kamu akan menemukan berbagai fitur edit di bagian bawah layar, seperti Markup, Crop, Rotate, dan Filter.
- Pilih fitur Markup untuk mengedit screenshot dengan menambahkan teks, bentuk, dan tanda tangan.
Contoh Screenshot yang Diedit
Sebagai contoh, kamu bisa menambahkan teks pada screenshot untuk menjelaskan suatu poin penting, seperti “Ini adalah contoh screenshot yang diedit“. Kamu juga bisa menggunakan fitur bentuk untuk menyorot bagian tertentu dari screenshot, seperti “lingkaran” atau “panah” untuk menunjukkan sesuatu yang penting.
Fitur Edit Screenshot
| Fitur | Keterangan |
|---|---|
| Markup | Menambahkan teks, bentuk, dan tanda tangan pada screenshot. |
| Crop | Memotong bagian tertentu dari screenshot. |
| Rotate | Memutar screenshot ke arah yang diinginkan. |
| Filter | Menerapkan filter pada screenshot untuk mengubah tampilannya. |
Menyimpan dan Berbagi Screenshot
Setelah berhasil mengambil screenshot, langkah selanjutnya adalah menyimpan dan membagikannya. Proses ini sangat mudah dan fleksibel, memungkinkan Anda untuk menyimpan screenshot ke galeri foto, membagikannya melalui berbagai platform, atau bahkan menyimpannya ke folder khusus.
Menyimpan Screenshot ke Galeri Foto
Screenshot yang Anda ambil secara otomatis akan disimpan ke dalam galeri foto di iPhone XR Anda. Anda dapat mengaksesnya melalui aplikasi Foto, di mana semua gambar dan video Anda tersimpan.
Berbagi Screenshot
Anda dapat berbagi screenshot yang telah Anda ambil melalui berbagai cara, seperti:
| Metode | Keterangan |
|---|---|
| Pesan | Bagikan screenshot melalui aplikasi Pesan, baik ke kontak individu maupun grup. |
| Kirim screenshot melalui email ke alamat email yang Anda inginkan. | |
| Media Sosial | Bagikan screenshot ke platform media sosial seperti Instagram, Facebook, Twitter, dan lainnya. |
| Aplikasi Lain | Anda juga dapat berbagi screenshot melalui aplikasi lain yang mendukung berbagi file, seperti Dropbox, Google Drive, dan iCloud Drive. |
Menyimpan Screenshot ke Folder Tertentu
Untuk menyimpan screenshot ke folder tertentu, Anda dapat menggunakan aplikasi pengelola file seperti Files. Berikut langkah-langkahnya:
- Buka aplikasi Files.
- Buat folder baru di lokasi yang Anda inginkan.
- Buka aplikasi Foto dan temukan screenshot yang ingin Anda simpan.
- Ketuk tombol “Bagikan” (ikon persegi panjang dengan panah ke atas).
- Pilih “Simpan ke File”.
- Pilih folder yang telah Anda buat sebelumnya.
- Ketuk “Simpan”.
Akhir Kata: Cara Screenshot Iphone Xr

Menguasai seni screenshot di iPhone XR membuka pintu bagi Anda untuk mengabadikan momen-momen berkesan, berbagi informasi penting, dan bahkan mengedit tangkapan layar Anda dengan mudah. Dengan berbagai metode yang tersedia, Anda dapat memilih cara yang paling sesuai dengan kebutuhan dan preferensi Anda. Jadi, tunggu apa lagi? Mulailah berkreasi dengan screenshot iPhone XR Anda!
FAQ Terkini
Apakah screenshot iPhone XR bisa diedit?
Ya, Anda dapat mengedit screenshot iPhone XR dengan fitur markup yang tersedia di perangkat.
Bagaimana cara menyimpan screenshot ke folder tertentu?
Anda dapat menyimpan screenshot ke folder tertentu dengan menggunakan aplikasi pengelola file seperti Files.
Apakah screenshot iPhone XR bisa langsung dibagikan ke media sosial?
Ya, Anda dapat langsung membagikan screenshot ke media sosial seperti Instagram, Facebook, dan Twitter.