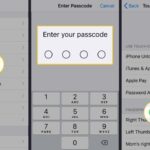Cara mengubah nama hotspot di iphone – Ingin mengubah nama hotspot di iPhone Anda agar lebih menarik dan mudah diingat? Tak perlu khawatir, prosesnya mudah dan cepat. Dengan mengubah nama hotspot, Anda dapat membuat jaringan Wi-Fi Anda lebih personal dan mudah dikenali oleh perangkat lain yang ingin terhubung.
Artikel ini akan memandu Anda langkah demi langkah untuk mengubah nama hotspot di iPhone, lengkap dengan ilustrasi dan penjelasan yang mudah dipahami. Siap untuk menjadikan hotspot Anda lebih unik?
Mengakses Pengaturan Hotspot
Membuat hotspot pribadi di iPhone sangat mudah. Anda dapat berbagi koneksi internet iPhone Anda dengan perangkat lain seperti laptop, tablet, atau smartphone lainnya. Namun sebelum itu, Anda perlu mengakses pengaturan hotspot di iPhone Anda. Berikut langkah-langkahnya:
Langkah-langkah Mengakses Pengaturan Hotspot
Berikut adalah langkah-langkah untuk mengakses pengaturan hotspot di iPhone Anda:
| Langkah | Keterangan | Gambar | Catatan |
|---|---|---|---|
| 1 | Buka aplikasi “Pengaturan” di iPhone Anda. | Gambar aplikasi Pengaturan iPhone. | Aplikasi Pengaturan biasanya terletak di layar utama iPhone. |
| 2 | Gulir ke bawah dan ketuk “Seluler”. | Gambar menu pengaturan “Seluler” di iPhone. | Menu ini berisi pengaturan terkait koneksi internet seluler iPhone. |
| 3 | Ketuk “Hotspot Pribadi”. | Gambar menu pengaturan “Hotspot Pribadi” di iPhone. | Menu ini berisi pengaturan untuk berbagi koneksi internet iPhone Anda dengan perangkat lain. |
| 4 | Anda akan melihat nama dan kata sandi hotspot Anda. | Gambar layar pengaturan Hotspot Pribadi dengan nama dan kata sandi. | Anda dapat mengubah nama dan kata sandi ini dengan menekan tombol “Nama” atau “Kata Sandi”. |
Mengubah Nama Hotspot
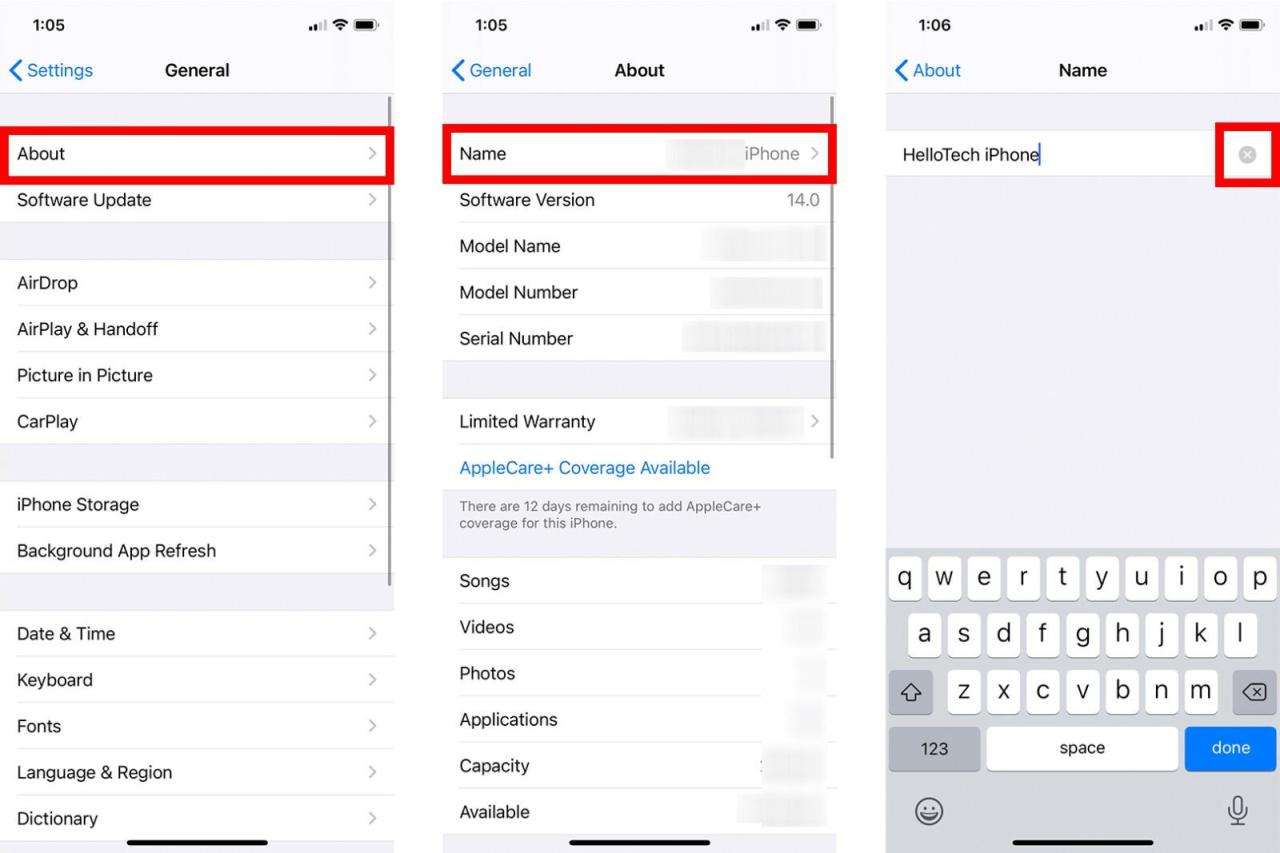
Setelah Anda mengaktifkan fitur hotspot pribadi di iPhone, Anda dapat mengubah nama hotspot agar lebih mudah dikenali dan dibedakan dari perangkat lain. Nama hotspot default biasanya menggunakan kombinasi angka dan huruf acak, yang tidak mudah diingat.
Cara Mengubah Nama Hotspot, Cara mengubah nama hotspot di iphone
Berikut adalah langkah-langkah untuk mengubah nama hotspot di iPhone:
- Buka aplikasi “Pengaturan” di iPhone Anda.
- Ketuk “Seluler” atau “Data Seluler” (tergantung versi iOS Anda).
- Ketuk “Hotspot Pribadi”.
- Ketuk “Nama” di bawah “Hotspot Pribadi”.
- Masukkan nama hotspot yang Anda inginkan. Pastikan nama yang Anda pilih unik dan mudah diingat.
- Ketuk “Selesai” untuk menyimpan perubahan.
Contoh Nama Hotspot yang Menarik
Berikut beberapa contoh nama hotspot yang menarik dan mudah diingat:
- Nama Anda atau nama keluarga Anda
- Nama hewan peliharaan Anda
- Nama tempat favorit Anda
- Nama film atau lagu favorit Anda
- Kata-kata lucu atau unik
Pentingnya Memilih Nama Hotspot yang Unik dan Mudah Diingat
Memilih nama hotspot yang unik dan mudah diingat memiliki beberapa keuntungan, antara lain:
- Mudah diingat: Nama hotspot yang unik dan mudah diingat akan memudahkan Anda dan orang lain untuk menemukan dan terhubung ke hotspot Anda.
- Identifikasi perangkat: Nama hotspot yang unik dapat membantu Anda membedakan perangkat Anda dari perangkat lain, terutama jika Anda berada di tempat umum.
- Keamanan: Nama hotspot yang unik dapat membantu mencegah orang lain mengakses hotspot Anda secara tidak sah.
Konfirmasi Perubahan Nama
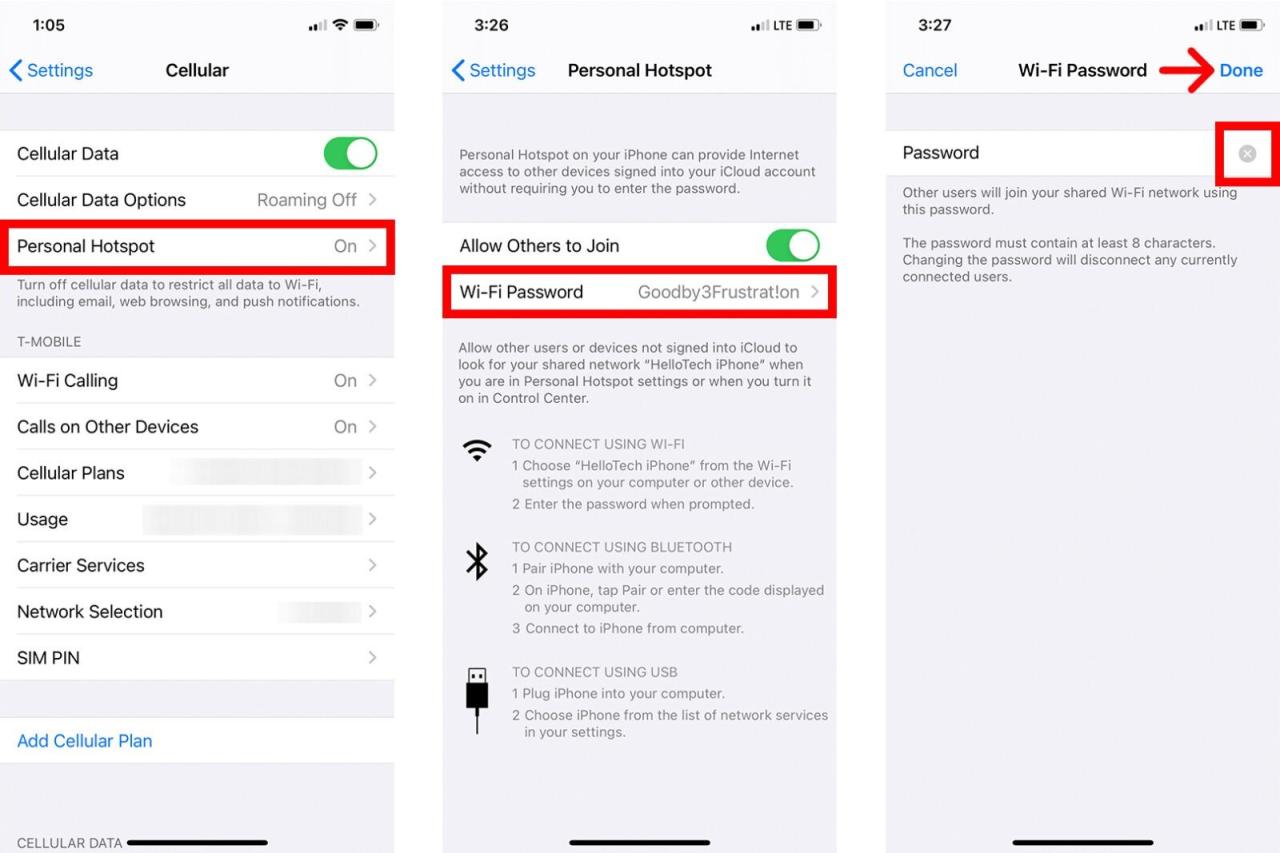
Setelah mengubah nama hotspot, Anda perlu mengonfirmasi perubahan tersebut. Hal ini penting untuk memastikan bahwa nama baru telah diterapkan dengan benar dan perangkat lain dapat terhubung ke hotspot Anda dengan nama yang baru.
Cara Mengonfirmasi Perubahan Nama Hotspot
- Buka Pengaturan iPhone Anda: Cari dan buka aplikasi Pengaturan di iPhone Anda.
- Pilih Wi-Fi: Ketuk opsi “Wi-Fi” di menu Pengaturan.
- Cari Nama Hotspot Anda: Perhatikan daftar jaringan Wi-Fi yang tersedia. Cari nama hotspot yang baru Anda buat.
- Verifikasi Nama Baru: Pastikan nama hotspot yang tercantum di daftar Wi-Fi sesuai dengan nama baru yang Anda masukkan sebelumnya.
Memeriksa Perubahan Nama Hotspot pada Perangkat Lain
Anda juga dapat memeriksa perubahan nama hotspot pada perangkat lain yang terhubung ke hotspot Anda. Caranya:
- Buka Pengaturan Wi-Fi Perangkat Lain: Pada perangkat lain yang terhubung ke hotspot Anda, buka pengaturan Wi-Fi.
- Cari Nama Hotspot: Perhatikan daftar jaringan Wi-Fi yang terhubung. Cari nama hotspot Anda di daftar tersebut.
- Verifikasi Nama Baru: Pastikan nama hotspot yang tercantum di daftar Wi-Fi perangkat lain sesuai dengan nama baru yang Anda masukkan sebelumnya.
Mengubah Kata Sandi Hotspot: Cara Mengubah Nama Hotspot Di Iphone
Setelah mengubah nama hotspot, langkah selanjutnya adalah memperkuat keamanan dengan mengubah kata sandi hotspot. Kata sandi yang kuat dan aman akan melindungi akses ke jaringan Anda dari orang yang tidak berwenang.
Mengubah Kata Sandi Hotspot
Untuk mengubah kata sandi hotspot pada iPhone, ikuti langkah-langkah berikut:
- Buka aplikasi “Pengaturan” di iPhone Anda.
- Ketuk “Seluler” atau “Wi-Fi” (tergantung pada cara Anda terhubung ke internet).
- Ketuk nama hotspot Anda di bawah “Wi-Fi” atau “Seluler” untuk melihat detailnya.
- Ketuk “Kata Sandi” atau “Lupa Kata Sandi” (tergantung pada model iPhone Anda).
- Masukkan kata sandi lama Anda.
- Masukkan kata sandi baru Anda dua kali untuk konfirmasi.
- Ketuk “Selesai” untuk menyimpan perubahan.
Pentingnya Kata Sandi yang Kuat
Memilih kata sandi yang kuat dan aman untuk hotspot Anda sangat penting untuk melindungi data Anda. Kata sandi yang lemah dapat dengan mudah ditebak oleh orang yang tidak berwenang, yang dapat menyebabkan pencurian data atau akses tidak sah ke jaringan Anda.
Berikut adalah beberapa tips untuk membuat kata sandi yang kuat:
- Gunakan kombinasi huruf besar, huruf kecil, angka, dan simbol.
- Hindari menggunakan kata-kata umum atau informasi pribadi seperti nama, tanggal lahir, atau alamat.
- Buat kata sandi yang mudah diingat tetapi sulit ditebak oleh orang lain.
- Jangan gunakan kata sandi yang sama untuk beberapa akun.
Sebagai contoh, kata sandi yang kuat dapat berupa “P@ssw0rd123!”, yang menggunakan kombinasi huruf besar, huruf kecil, angka, dan simbol. Kata sandi ini sulit ditebak tetapi mudah diingat.
Membagikan Hotspot dengan Perangkat Lain
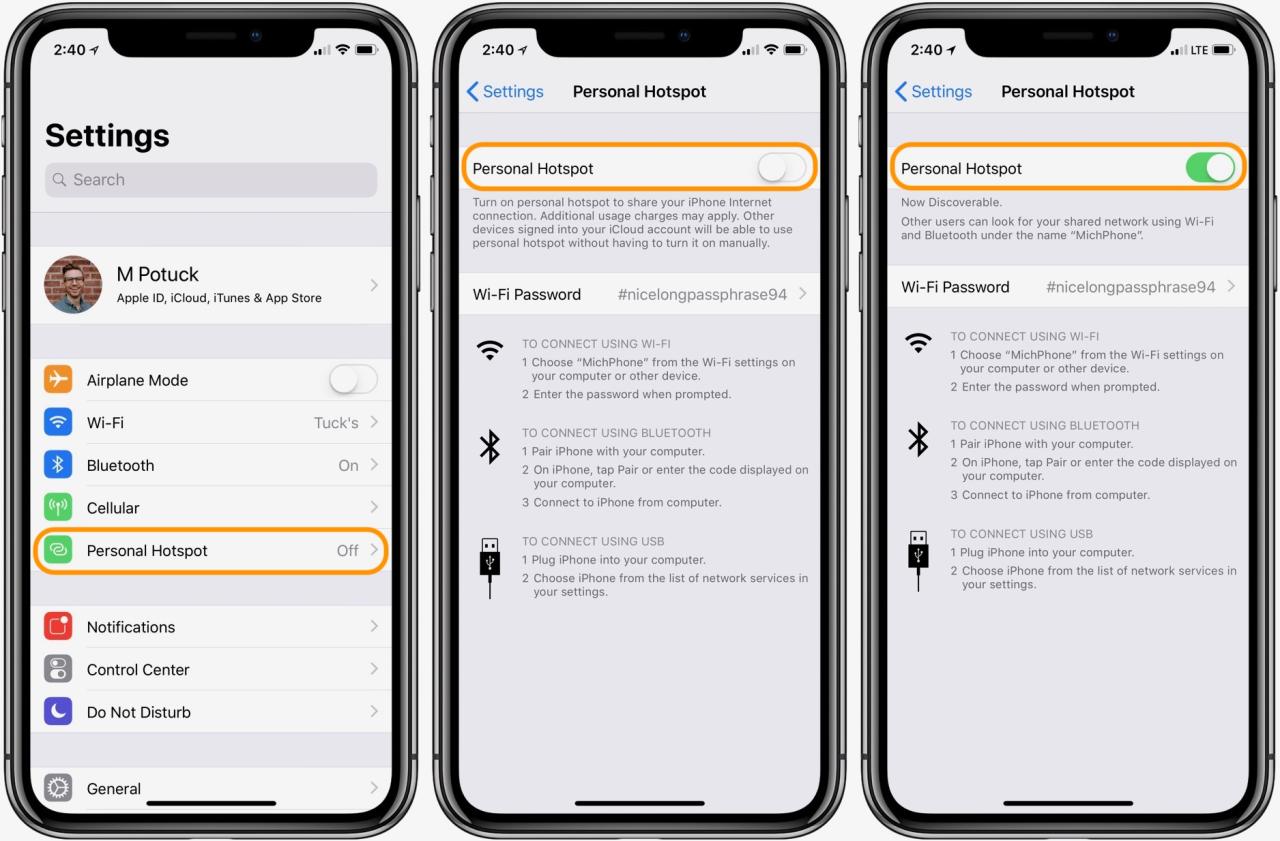
Fitur hotspot pada iPhone memungkinkan Anda berbagi koneksi internet dengan perangkat lain, seperti laptop, tablet, atau smartphone, melalui koneksi Wi-Fi. Dengan menggunakan hotspot, Anda dapat tetap terhubung ke internet bahkan saat tidak ada jaringan Wi-Fi tersedia.
Cara Membagikan Hotspot dengan Perangkat Lain
Berikut langkah-langkah untuk membagikan hotspot dengan perangkat lain:
- Buka aplikasi Pengaturan di iPhone Anda.
- Ketuk pada Seluler atau Data Seluler.
- Ketuk pada Hotspot Pribadi.
- Aktifkan Hotspot Pribadi dengan menggeser tombol ke kanan.
- Anda akan melihat nama dan kata sandi hotspot Anda. Bagikan informasi ini dengan perangkat lain yang ingin Anda hubungkan.
Contoh Menghubungkan Perangkat Lain ke Hotspot iPhone
Misalnya, Anda ingin menghubungkan laptop Anda ke hotspot iPhone. Pertama, aktifkan Wi-Fi di laptop Anda. Kemudian, cari nama hotspot iPhone Anda di daftar jaringan Wi-Fi yang tersedia. Masukkan kata sandi hotspot iPhone Anda, dan laptop Anda akan terhubung ke internet melalui hotspot iPhone Anda.
Pentingnya Membagikan Hotspot dengan Perangkat Lain
Membagikan hotspot dengan perangkat lain sangat bermanfaat dalam berbagai situasi. Berikut beberapa contoh:
- Akses Internet di Lokasi Tanpa Wi-Fi: Saat Anda berada di lokasi tanpa jaringan Wi-Fi, seperti di kereta atau di tengah perjalanan, Anda dapat tetap terhubung ke internet melalui hotspot iPhone Anda.
- Berbagi Koneksi dengan Beberapa Perangkat: Anda dapat berbagi koneksi internet dengan beberapa perangkat sekaligus, seperti laptop, tablet, dan smartphone.
- Membuat Jaringan Pribadi: Hotspot iPhone memungkinkan Anda untuk membuat jaringan Wi-Fi pribadi yang aman, sehingga Anda dapat berbagi koneksi internet dengan orang lain tanpa khawatir tentang keamanan data.
Ringkasan Penutup
Dengan mengubah nama hotspot, Anda tidak hanya membuat jaringan Wi-Fi Anda lebih personal, tetapi juga memudahkan Anda untuk menemukan dan mengelola perangkat yang terhubung. Jangan lupa untuk memilih nama yang unik dan mudah diingat, agar Anda dapat dengan mudah berbagi hotspot dengan perangkat lain.
Pertanyaan Umum (FAQ)
Apakah saya perlu mengubah kata sandi hotspot setiap kali saya mengubah namanya?
Tidak, mengubah nama hotspot tidak akan mengubah kata sandinya. Anda dapat mengubah kata sandi secara terpisah jika diperlukan.
Bagaimana jika saya lupa kata sandi hotspot saya?
Anda dapat mengatur ulang kata sandi hotspot melalui pengaturan iPhone Anda.
Apakah saya dapat mengubah nama hotspot saya ke nama yang sudah digunakan oleh orang lain?
Ya, Anda dapat menggunakan nama apa pun yang Anda inginkan, meskipun nama tersebut sudah digunakan oleh orang lain. Namun, disarankan untuk memilih nama yang unik dan mudah diingat.