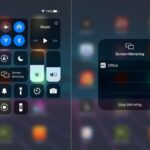Cara screenshot iphone 7 – Ingin mengabadikan momen penting di layar iPhone 7 Anda? Tak perlu khawatir, mengcapture screenshot di iPhone 7 sangat mudah! Artikel ini akan memandu Anda langkah demi langkah untuk mengambil screenshot dengan tombol fisik, AssistiveTouch, menyimpan, berbagi, dan bahkan mengeditnya. Siap untuk menguasai teknik screenshot iPhone 7?
Menguasai teknik screenshot iPhone 7 sangat penting untuk berbagai keperluan, mulai dari berbagi momen menarik di media sosial hingga menyimpan informasi penting untuk referensi. Tak hanya itu, kemampuan mengedit screenshot juga memungkinkan Anda untuk menambahkan sentuhan kreatif pada tangkapan layar Anda. Yuk, simak panduan lengkapnya!
Cara Mengambil Screenshot dengan Tombol Fisik
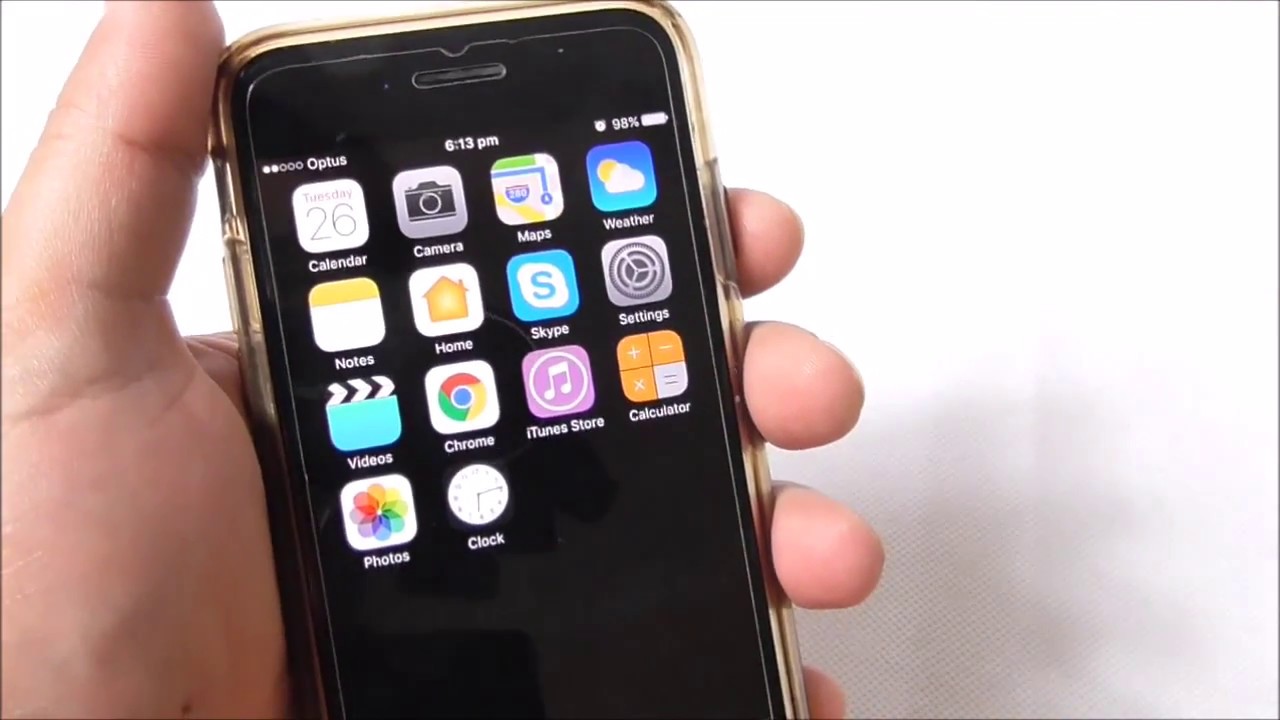
Mengambil screenshot di iPhone 7 adalah proses yang sederhana dan mudah. Ada dua metode yang bisa Anda gunakan, yaitu dengan tombol fisik dan dengan fitur AssistiveTouch. Artikel ini akan membahas cara mengambil screenshot menggunakan tombol fisik.
Menggunakan Tombol Power dan Tombol Home
Untuk mengambil screenshot dengan tombol fisik, Anda perlu menekan tombol Power dan tombol Home secara bersamaan. Tombol Power terletak di sisi kanan atas iPhone 7, sedangkan tombol Home terletak di bagian bawah layar.
- Tekan dan tahan tombol Power di sisi kanan atas iPhone 7.
- Sambil menahan tombol Power, tekan tombol Home yang terletak di bagian bawah layar.
- Lepaskan kedua tombol secara bersamaan.
Jika Anda berhasil mengambil screenshot, Anda akan mendengar suara kamera berbunyi dan layar iPhone 7 akan berkedip putih sebentar. Screenshot yang Anda ambil akan disimpan di aplikasi Foto di iPhone 7 Anda. Anda dapat menemukannya di album “Screenshot”.
Berikut adalah contoh screenshot yang berhasil diambil dengan menggunakan tombol fisik:
[Gambar Screenshot iPhone 7 dengan tombol power dan home dihiasi tanda panah]
Gambar di atas menunjukkan contoh screenshot yang berhasil diambil dengan menggunakan tombol fisik. Anda dapat melihat bahwa tombol Power dan tombol Home ditekan bersamaan.
Mengambil Screenshot dengan AssistiveTouch
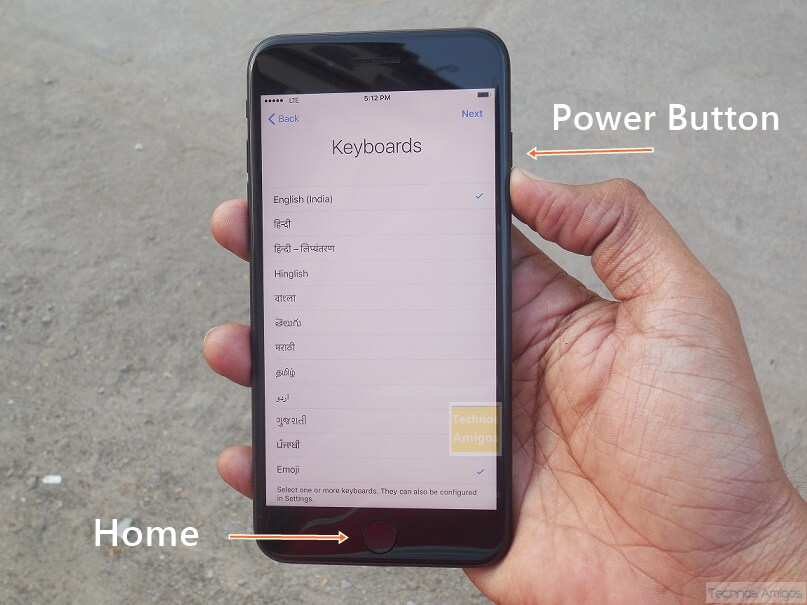
Metode ini cocok untuk pengguna yang mengalami kesulitan menekan tombol fisik pada iPhone 7. AssistiveTouch adalah fitur aksesibilitas yang memungkinkan Anda untuk mengontrol iPhone dengan sentuhan layar.
Cara Mengaktifkan AssistiveTouch
Untuk mengaktifkan AssistiveTouch, ikuti langkah-langkah berikut:
- Buka aplikasi “Pengaturan” di iPhone 7 Anda.
- Pilih “Aksesibilitas”.
- Gulir ke bawah dan pilih “Sentuh”.
- Aktifkan “AssistiveTouch”.
Setelah diaktifkan, ikon AssistiveTouch akan muncul di layar Anda. Ikon ini berbentuk lingkaran putih dengan lingkaran abu-abu di dalamnya.
Perbandingan Cara Mengambil Screenshot
Berikut tabel perbandingan cara mengambil screenshot dengan AssistiveTouch dan tombol fisik:
| Metode | Keuntungan | Kerugian |
|---|---|---|
| Tombol Fisik | Cepat dan mudah | Sulit bagi pengguna dengan keterbatasan fisik |
| AssistiveTouch | Mudah diakses untuk pengguna dengan keterbatasan fisik | Membutuhkan beberapa langkah tambahan |
Langkah-Langkah Mengambil Screenshot dengan AssistiveTouch
Berikut langkah-langkah detail untuk mengambil screenshot dengan AssistiveTouch:
- Buka layar yang ingin Anda tangkap. Misalnya, buka aplikasi yang ingin Anda tangkap.
- Ketuk ikon AssistiveTouch di layar Anda.
- Ketuk “Perangkat” pada menu AssistiveTouch.
- Ketuk “Lebih Banyak” dan pilih “Screenshot”.
- Layar Anda akan berkedip dan suara kamera akan terdengar. Ini menandakan bahwa screenshot berhasil diambil.
Screenshot yang Anda ambil akan disimpan di aplikasi Foto.
Menyimpan dan Berbagi Screenshot
Setelah berhasil mengambil screenshot, langkah selanjutnya adalah menyimpan dan membagikannya. iPhone 7 menawarkan beberapa cara untuk mengelola screenshot yang telah diambil, baik untuk menyimpannya di perangkat atau membagikannya ke aplikasi lain.
Menemukan Screenshot
Screenshot yang diambil akan tersimpan di aplikasi Foto. Anda dapat menemukannya dengan membuka aplikasi Foto dan kemudian memilih album “Screenshot”. Screenshot yang diambil akan ditampilkan dalam album ini, bersama dengan screenshot lain yang telah diambil sebelumnya.
Berbagi Screenshot, Cara screenshot iphone 7
Ada beberapa cara untuk berbagi screenshot yang telah diambil dari iPhone 7 Anda:
- Melalui Aplikasi Pesan: Buka aplikasi Pesan dan pilih kontak yang ingin Anda kirimi screenshot. Ketuk ikon lampiran, pilih “Foto”, dan pilih screenshot yang ingin Anda bagikan.
- Melalui Email: Buka aplikasi Mail dan buat email baru. Ketuk ikon lampiran, pilih “Foto”, dan pilih screenshot yang ingin Anda bagikan.
- Melalui Aplikasi Lain: Banyak aplikasi lain yang memungkinkan Anda untuk berbagi screenshot, seperti aplikasi media sosial, aplikasi chatting, dan aplikasi berbagi file. Anda dapat membuka aplikasi tersebut dan menggunakan fungsi berbagi untuk mengirim screenshot.
Menyimpan ke iCloud
Jika Anda ingin menyimpan screenshot ke penyimpanan cloud seperti iCloud, Anda dapat mengaktifkan fitur “Foto iCloud” di pengaturan iPhone 7 Anda. Dengan mengaktifkan fitur ini, semua foto dan video, termasuk screenshot, akan secara otomatis disimpan ke iCloud.
- Buka aplikasi “Pengaturan” di iPhone 7 Anda.
- Pilih “Foto”.
- Aktifkan “Foto iCloud”.
Dengan mengaktifkan fitur ini, Anda dapat mengakses screenshot Anda dari perangkat lain yang terhubung ke akun iCloud Anda.
Mengedit Screenshot
Setelah berhasil mengambil screenshot, Anda mungkin ingin mengeditnya untuk menambahkan teks, memotong bagian yang tidak perlu, atau menambahkan efek. iPhone 7 menyediakan fitur bawaan untuk mengedit screenshot dengan mudah. Anda juga dapat menggunakan aplikasi pihak ketiga untuk mengedit screenshot dengan fitur yang lebih lengkap.
Mengedit Screenshot dengan Fitur Bawaan
iPhone 7 menyediakan fitur bawaan untuk mengedit screenshot dengan cepat dan mudah. Anda dapat mengedit screenshot dengan fitur bawaan yang tersedia di aplikasi Photos.
- Buka aplikasi Photos.
- Cari screenshot yang ingin Anda edit.
- Ketuk screenshot untuk membukanya.
- Ketuk tombol Edit di bagian kanan atas layar.
- Anda akan menemukan berbagai pilihan edit, seperti memotong, menambahkan teks, atau menggambar.
Anda dapat menggunakan fitur-fitur ini untuk menyesuaikan screenshot sesuai kebutuhan Anda. Sebagai contoh, Anda dapat memotong bagian yang tidak perlu dari screenshot, menambahkan teks untuk memberikan keterangan, atau menggambar pada screenshot untuk menandai bagian penting.
Aplikasi Pihak Ketiga untuk Mengedit Screenshot
Jika Anda menginginkan fitur edit yang lebih lengkap, Anda dapat menggunakan aplikasi pihak ketiga. Beberapa aplikasi pihak ketiga populer untuk mengedit screenshot di iPhone 7 antara lain:
- Adobe Photoshop Express: Aplikasi ini menawarkan berbagai fitur edit yang lengkap, termasuk memotong, menambahkan teks, dan menggambar. Anda juga dapat menambahkan efek dan filter pada screenshot.
- PicsArt: Aplikasi ini menawarkan berbagai fitur edit yang kreatif, termasuk kolase, stiker, dan efek. Anda juga dapat mengedit screenshot dengan fitur pengeditan yang lebih detail.
- Snapseed: Aplikasi ini menawarkan fitur edit yang mudah digunakan, termasuk memotong, menambahkan teks, dan menggambar. Anda juga dapat menambahkan efek dan filter pada screenshot.
Aplikasi-aplikasi ini menawarkan berbagai fitur edit yang dapat Anda gunakan untuk menyesuaikan screenshot sesuai kebutuhan Anda. Anda dapat mencoba aplikasi yang berbeda untuk menemukan aplikasi yang paling sesuai dengan kebutuhan Anda.
Pemungkas
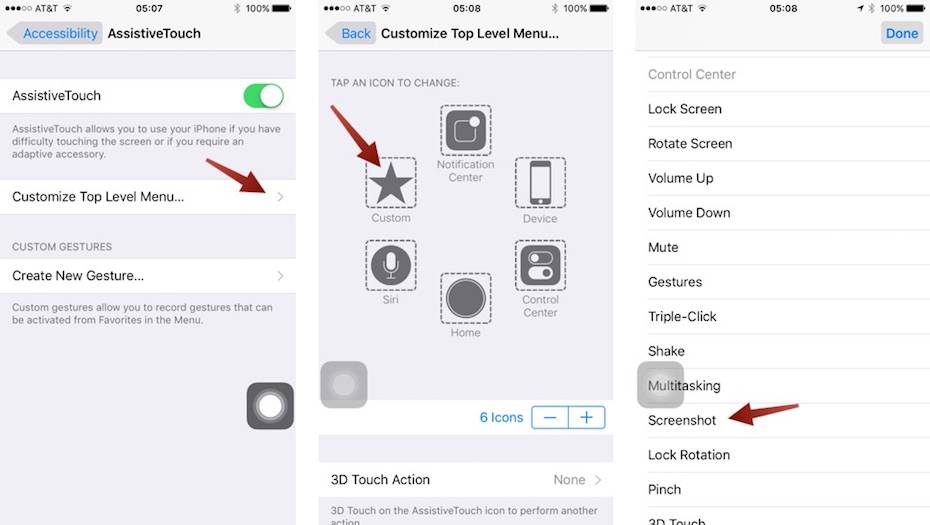
Dengan memahami berbagai metode screenshot di iPhone 7, Anda dapat dengan mudah mengabadikan momen penting dan informasi penting di layar. Tak hanya itu, Anda juga dapat memanfaatkan fitur edit dan berbagi screenshot untuk meningkatkan pengalaman penggunaan iPhone 7 Anda. Selamat mencoba!
Pertanyaan yang Kerap Ditanyakan: Cara Screenshot Iphone 7
Bagaimana cara mengetahui apakah screenshot berhasil diambil?
Anda akan mendengar suara rana kamera dan melihat thumbnail screenshot di pojok kiri bawah layar. Screenshot juga akan tersimpan di album “Screenshot” di aplikasi Foto.
Apakah screenshot iPhone 7 dapat diedit?
Ya, Anda dapat mengedit screenshot dengan fitur bawaan iPhone 7 atau menggunakan aplikasi pihak ketiga.
Bagaimana cara menghapus screenshot di iPhone 7?
Buka aplikasi Foto, pilih album “Screenshot”, lalu ketuk tombol “Pilih” di pojok kanan atas. Pilih screenshot yang ingin dihapus dan ketuk ikon tempat sampah di bagian bawah layar.