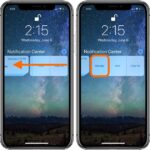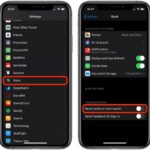Cara screenshot hp iphone – Memotret layar atau screenshot di iPhone menjadi kebutuhan penting bagi banyak pengguna, baik untuk menyimpan momen penting, berbagi informasi, atau sekadar dokumentasi. Tak perlu bingung, karena iPhone menawarkan berbagai cara mudah untuk mengambil screenshot, mulai dari kombinasi tombol hingga fitur canggih seperti AssistiveTouch dan Back Tap.
Artikel ini akan membahas langkah demi langkah cara mengambil screenshot di iPhone, mengeditnya, dan membagikannya ke berbagai platform. Simak juga tips dan trik menarik untuk memaksimalkan fungsi screenshot di iPhone.
Cara Screenshot di iPhone
iPhone adalah salah satu smartphone paling populer di dunia, dan mengambil screenshot di iPhone adalah fitur yang sangat berguna. Screenshot memungkinkan Anda untuk menangkap momen-momen penting di layar Anda, seperti chat, postingan media sosial, atau informasi penting lainnya. Artikel ini akan membahas berbagai cara untuk mengambil screenshot di iPhone Anda.
Cara Screenshot di iPhone dengan Tombol Fisik
Cara paling umum untuk mengambil screenshot di iPhone adalah dengan menggunakan tombol fisik. Berikut langkah-langkahnya:
- Buka layar yang ingin Anda screenshot.
- Tekan dan tahan tombol Volume Naik dan tombol Daya secara bersamaan.
- Anda akan mendengar suara rana kamera dan layar akan berkedip putih.
- Screenshot Anda akan disimpan di aplikasi Foto.
Perbandingan Cara Screenshot di iPhone
Berikut tabel perbandingan cara screenshot di iPhone dengan tombol fisik dan dengan kombinasi tombol:
| Metode | Tombol yang Digunakan | Keterangan |
|---|---|---|
| Tombol Fisik | Volume Naik + Daya | Cara paling umum dan mudah |
| Kombinasi Tombol | AssistiveTouch atau Back Tap | Solusi alternatif untuk pengguna dengan keterbatasan fisik |
Cara Screenshot di iPhone dengan AssistiveTouch
AssistiveTouch adalah fitur aksesibilitas yang memungkinkan Anda mengontrol iPhone Anda dengan sentuhan. Jika Anda kesulitan menekan tombol fisik, Anda dapat menggunakan AssistiveTouch untuk mengambil screenshot.
- Buka aplikasi Pengaturan.
- Pilih Aksesibilitas.
- Ketuk Sentuh.
- Aktifkan AssistiveTouch.
- Buka layar yang ingin Anda screenshot.
- Ketuk ikon AssistiveTouch (lingkaran putih kecil) di layar.
- Ketuk Perangkat.
- Ketuk Screenshot.
Cara Screenshot di iPhone dengan Back Tap
Fitur Back Tap memungkinkan Anda untuk mengambil screenshot dengan mengetuk bagian belakang iPhone Anda. Ini sangat berguna jika Anda kesulitan menekan tombol fisik atau jika Anda ingin mengambil screenshot dengan cepat.
- Buka aplikasi Pengaturan.
- Pilih Aksesibilitas.
- Ketuk Sentuh.
- Ketuk Ketuk Belakang.
- Pilih Ketuk Dua Kali atau Ketuk Tiga Kali.
- Pilih Screenshot.
- Buka layar yang ingin Anda screenshot.
- Ketuk dua kali atau tiga kali bagian belakang iPhone Anda untuk mengambil screenshot.
Tips: Anda dapat menyesuaikan lokasi screenshot Anda di aplikasi Foto dengan membuka aplikasi Pengaturan, memilih Foto, dan kemudian memilih Simpan Foto.
Mengedit Screenshot di iPhone
Setelah berhasil mengambil screenshot di iPhone, kamu bisa langsung mengeditnya sesuai keinginan. Fitur edit bawaan iPhone memberikan fleksibilitas untuk menambahkan teks, menggambar, atau memotong bagian tertentu dari screenshot. Selain itu, beberapa aplikasi edit screenshot populer di iPhone juga menawarkan berbagai fitur menarik untuk mempercantik hasil tangkapan layarmu.
Mengedit Screenshot dengan Fitur Bawaan
iPhone menyediakan fitur bawaan untuk mengedit screenshot yang mudah diakses. Berikut langkah-langkahnya:
- Setelah mengambil screenshot, ketuk thumbnail screenshot di pojok kanan bawah layar.
- Kamu akan diarahkan ke editor screenshot. Di sini, kamu dapat memilih berbagai opsi edit, seperti:
- Tambahkan Teks: Ketuk ikon “T” untuk menambahkan teks ke screenshot. Kamu dapat mengubah font, ukuran, warna, dan posisi teks sesuai keinginan.
- Gambar: Ketuk ikon pensil untuk menggambar di screenshot. Kamu dapat memilih berbagai warna dan ketebalan garis untuk menggambar.
- Potong: Ketuk ikon “Crop” untuk memotong bagian tertentu dari screenshot. Kamu dapat memilih area yang ingin dipotong dan menyesuaikan ukurannya.
- Setelah selesai mengedit, ketuk “Done” untuk menyimpan screenshot yang telah diedit ke galeri iPhone.
Aplikasi Edit Screenshot Populer di iPhone
Selain fitur bawaan, beberapa aplikasi edit screenshot populer di iPhone menawarkan fitur yang lebih lengkap dan menarik, seperti:
- Adobe Photoshop Express: Aplikasi ini menawarkan berbagai fitur edit profesional, seperti filter, penyesuaian warna, dan penghapusan objek. Photoshop Express juga memungkinkan kamu untuk membuat kolase dan menambahkan teks dan gambar ke screenshot.
- PicsArt: Aplikasi ini memiliki berbagai fitur edit kreatif, seperti efek, filter, dan stiker. PicsArt juga memungkinkan kamu untuk menambahkan teks dan menggambar di screenshot, serta membuat kolase dan meme.
- Snapseed: Aplikasi ini menawarkan fitur edit yang intuitif dan mudah digunakan, seperti filter, penyesuaian warna, dan penghapusan objek. Snapseed juga memungkinkan kamu untuk menambahkan teks dan menggambar di screenshot.
Cara Mengedit Screenshot dengan Aplikasi, Cara screenshot hp iphone
Menggunakan aplikasi edit screenshot di iPhone umumnya mudah dan intuitif. Berikut langkah-langkah umum yang dapat kamu ikuti:
- Buka aplikasi edit screenshot yang kamu pilih.
- Impor screenshot yang ingin diedit.
- Pilih fitur edit yang kamu inginkan, seperti menambahkan teks, menggambar, atau memotong bagian tertentu.
- Setelah selesai mengedit, simpan screenshot yang telah diedit ke galeri iPhone.
Tips Mengedit Screenshot dengan Lebih Efektif:
Gunakan warna teks dan gambar yang kontras dengan latar belakang screenshot untuk meningkatkan visibilitas. Pastikan teks yang ditambahkan mudah dibaca dan tidak terlalu kecil atau terlalu besar. Gunakan fitur cropping untuk memotong bagian yang tidak relevan dari screenshot dan fokus pada area yang ingin kamu soroti.
Berbagi Screenshot di iPhone
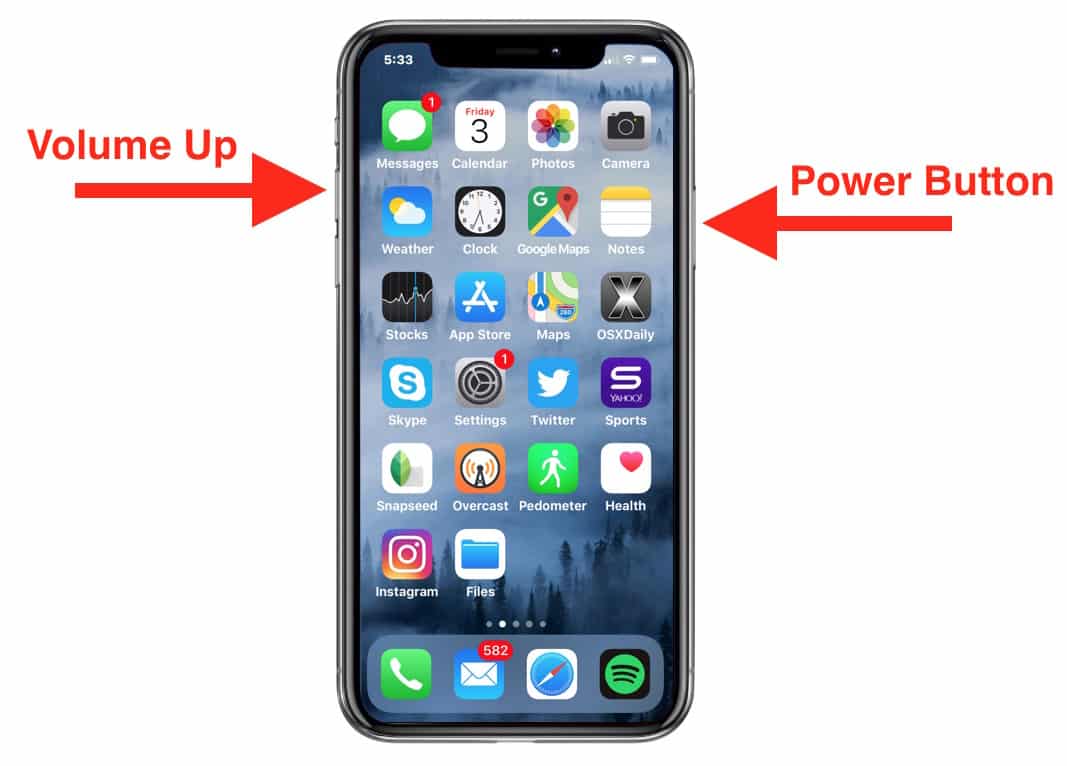
Setelah Anda berhasil mengambil screenshot di iPhone, langkah selanjutnya adalah membagikannya ke orang lain. Ada beberapa cara untuk melakukannya, mulai dari aplikasi pesan hingga media sosial dan cloud storage.
Berbagi Screenshot melalui Aplikasi Pesan
Aplikasi pesan seperti WhatsApp, Telegram, dan Line memungkinkan Anda untuk berbagi screenshot dengan mudah. Untuk berbagi screenshot melalui aplikasi pesan, ikuti langkah-langkah berikut:
- Buka aplikasi pesan yang ingin Anda gunakan.
- Pilih kontak atau grup yang ingin Anda kirimi screenshot.
- Tekan ikon lampiran (biasanya berbentuk klip kertas atau tanda tambah).
- Pilih “Foto” atau “Gambar” dari menu yang muncul.
- Pilih screenshot yang ingin Anda bagikan.
- Tekan tombol “Kirim” untuk mengirim screenshot.
Daftar Aplikasi Berbagi Screenshot di iPhone
Berikut adalah beberapa aplikasi populer yang dapat Anda gunakan untuk berbagi screenshot di iPhone:
| Aplikasi | Fitur Utama |
|---|---|
| Berbagi foto, video, dokumen, dan pesan suara; panggilan suara dan video; grup; enkripsi end-to-end. | |
| Telegram | Berbagi foto, video, dokumen, dan pesan suara; panggilan suara dan video; grup; enkripsi end-to-end; penyimpanan cloud; bot. |
| Line | Berbagi foto, video, pesan suara; panggilan suara dan video; grup; stiker; game. |
| iMessage | Berbagi foto, video, dokumen, dan pesan suara; panggilan suara dan video; grup; efek pesan; enkripsi end-to-end. |
| Facebook Messenger | Berbagi foto, video, pesan suara; panggilan suara dan video; grup; stiker; efek pesan. |
Berbagi Screenshot melalui Email
Untuk berbagi screenshot melalui email, Anda dapat mengikuti langkah-langkah berikut:
- Buka aplikasi email Anda.
- Buat email baru.
- Masukkan alamat email penerima.
- Tulis subjek email.
- Tekan ikon lampiran (biasanya berbentuk klip kertas atau tanda tambah).
- Pilih “Foto” atau “Gambar” dari menu yang muncul.
- Pilih screenshot yang ingin Anda bagikan.
- Tekan tombol “Kirim” untuk mengirim email.
Berbagi Screenshot melalui Media Sosial
Anda juga dapat berbagi screenshot melalui media sosial seperti Instagram dan Facebook.
- Buka aplikasi media sosial yang ingin Anda gunakan.
- Buat postingan baru.
- Tekan ikon lampiran (biasanya berbentuk klip kertas atau tanda tambah).
- Pilih “Foto” atau “Gambar” dari menu yang muncul.
- Pilih screenshot yang ingin Anda bagikan.
- Tambahkan teks atau caption jika Anda mau.
- Tekan tombol “Bagikan” untuk membagikan screenshot.
Menyimpan Screenshot ke Cloud Storage
Anda dapat menyimpan screenshot ke cloud storage seperti iCloud dan Google Drive untuk akses yang mudah dan penyimpanan yang aman.
- Buka aplikasi “Foto” di iPhone Anda.
- Temukan screenshot yang ingin Anda simpan.
- Tekan tombol “Bagikan” (biasanya berbentuk persegi dengan panah keluar).
- Pilih “Simpan ke File” dari menu yang muncul.
- Pilih lokasi penyimpanan yang Anda inginkan, seperti iCloud Drive atau Google Drive.
- Pilih folder tempat Anda ingin menyimpan screenshot.
- Tekan “Simpan” untuk menyimpan screenshot ke cloud storage.
Screenshot di iPhone untuk Fitur Lain
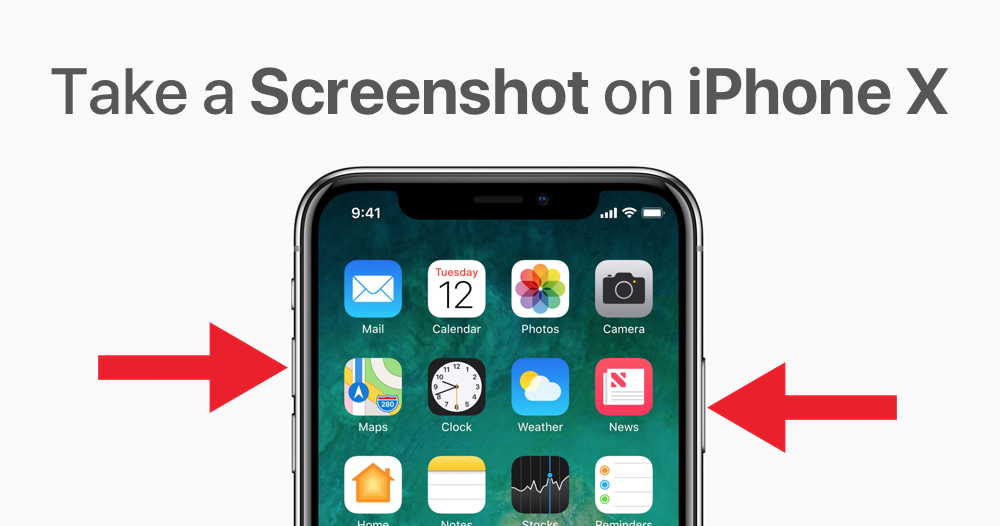
Selain mengambil gambar layar secara umum, screenshot di iPhone memiliki kemampuan yang lebih luas untuk membantu kamu dalam berbagai situasi. Fitur ini dapat dimaksimalkan untuk menangkap konten yang dinamis, seperti halaman web yang sedang diakses, video yang sedang diputar, atau bahkan percakapan di aplikasi pesan. Dengan memanfaatkan fitur ini, kamu dapat menyimpan momen penting atau berbagi informasi dengan lebih mudah.
Screenshot untuk Halaman Web di Safari
Screenshot di iPhone dapat digunakan untuk mengambil gambar seluruh halaman web yang sedang kamu akses di Safari. Fitur ini sangat berguna untuk menyimpan artikel panjang, konten yang ingin kamu bagikan, atau bahkan untuk menyimpan referensi yang kamu perlukan di kemudian hari.
- Buka halaman web yang ingin kamu screenshot di Safari.
- Tekan tombol volume atas dan tombol samping secara bersamaan.
- Tunggu beberapa saat hingga kamu mendengar suara shutter dan melihat tampilan flash pada layar.
- Kamu dapat menemukan screenshot halaman web tersebut di album “Screenshot” di aplikasi Foto.
Screenshot untuk Video
Jika kamu ingin mengambil gambar video yang sedang diputar di iPhone, screenshot dapat menjadi solusi yang praktis. Fitur ini dapat membantu kamu untuk menyimpan momen penting dari video yang sedang kamu tonton, seperti adegan tertentu atau bagian yang menarik.
- Putar video yang ingin kamu screenshot.
- Tekan tombol volume atas dan tombol samping secara bersamaan saat video sedang diputar.
- Screenshot yang diambil akan menjadi gambar dari frame video yang sedang diputar pada saat kamu menekan tombol.
- Kamu dapat menemukan screenshot video tersebut di album “Screenshot” di aplikasi Foto.
Tips Screenshot di Aplikasi Lain
Untuk mengambil screenshot di aplikasi lain, pastikan kamu sudah memahami cara mengoperasikan aplikasi tersebut. Beberapa aplikasi mungkin memiliki fitur khusus untuk mengambil screenshot, seperti tombol screenshot yang terintegrasi di dalam aplikasi.
Screenshot untuk Chat di Aplikasi Pesan
Screenshot di iPhone dapat digunakan untuk mengambil gambar percakapan di aplikasi pesan, seperti WhatsApp, iMessage, atau Telegram. Fitur ini dapat membantu kamu untuk menyimpan bukti percakapan, berbagi momen lucu, atau bahkan untuk mengingat informasi penting yang terdapat dalam percakapan tersebut.
- Buka aplikasi pesan dan navigasikan ke percakapan yang ingin kamu screenshot.
- Tekan tombol volume atas dan tombol samping secara bersamaan untuk mengambil screenshot.
- Kamu dapat menemukan screenshot percakapan tersebut di album “Screenshot” di aplikasi Foto.
Fitur Lain di iPhone yang Menggunakan Screenshot
Screenshot di iPhone juga dapat digunakan untuk menghasilkan hasil yang lebih optimal di beberapa fitur lain, seperti:
- Live Text: Fitur Live Text memungkinkan kamu untuk mengekstrak teks dari gambar, termasuk screenshot. Kamu dapat menyalin teks tersebut, menerjemahkannya, atau bahkan mencari informasi lebih lanjut tentang teks tersebut.
- Markup: Screenshot dapat diedit menggunakan fitur Markup. Kamu dapat menambahkan teks, gambar, atau tanda tangan ke screenshot untuk membuat catatan atau berbagi informasi dengan lebih jelas.
- Share Sheet: Screenshot dapat dibagikan melalui Share Sheet, yang memungkinkan kamu untuk mengirimkan screenshot ke aplikasi lain, seperti email, pesan, atau media sosial.
Kesimpulan Akhir: Cara Screenshot Hp Iphone
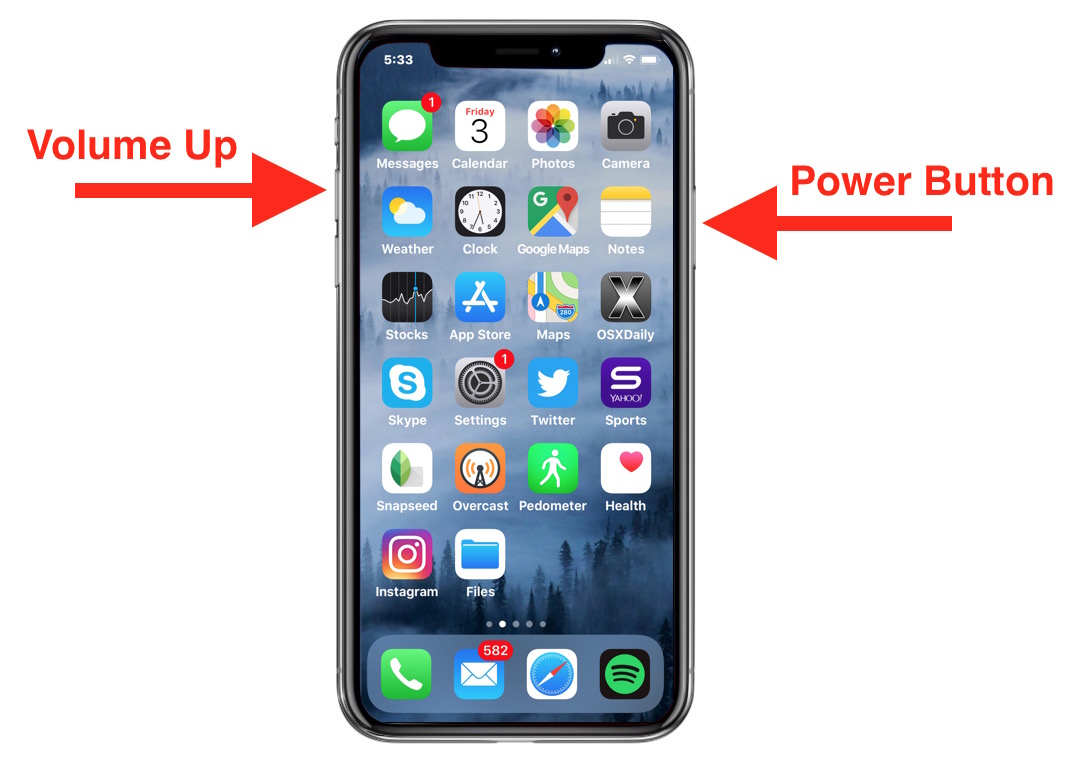
Menguasai cara screenshot di iPhone membuka peluang baru untuk memanfaatkan smartphone Anda secara maksimal. Dengan berbagai fitur dan aplikasi pendukung, Anda dapat dengan mudah mengabadikan momen penting, berbagi informasi, dan bahkan mengedit screenshot sesuai kebutuhan. Jadi, tunggu apa lagi? Mulailah menjelajahi dunia screenshot di iPhone dan tingkatkan pengalaman digital Anda!
Pertanyaan Umum yang Sering Muncul
Apakah screenshot di iPhone menghasilkan suara?
Tidak, screenshot di iPhone tidak menghasilkan suara.
Bagaimana cara menyimpan screenshot di iPhone?
Screenshot di iPhone secara otomatis tersimpan di galeri foto.
Apakah screenshot di iPhone bisa diedit?
Ya, screenshot di iPhone bisa diedit dengan fitur bawaan atau aplikasi pihak ketiga.