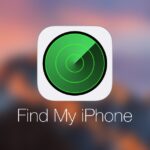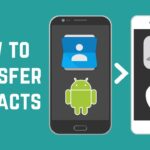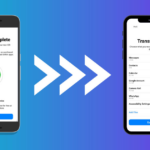Cara ganti wallpaper iphone – Bosan dengan tampilan iPhone yang itu-itu saja? Ingin memberikan sentuhan personal yang lebih segar? Mengganti wallpaper iPhone adalah cara mudah untuk menyegarkan tampilan perangkat Anda. Tak hanya sekedar mempercantik tampilan, mengganti wallpaper juga bisa menjadi cara untuk mengekspresikan diri dan mood Anda.
Dari memilih gambar dari galeri hingga menggunakan aplikasi pihak ketiga, ada banyak cara untuk mengganti wallpaper iPhone. Artikel ini akan membahas langkah demi langkah cara mengganti wallpaper iPhone, baik dari menu “Settings” maupun dengan aplikasi tambahan. Simak panduan lengkap dan mudahnya di sini!
Cara Mengganti Wallpaper iPhone dari Perangkat
Mengganti wallpaper iPhone Anda dapat dilakukan dengan mudah dari perangkat Anda sendiri. Anda dapat memilih dari berbagai pilihan wallpaper yang tersedia, termasuk foto, video, dan wallpaper dinamis. Berikut langkah-langkahnya:
Mengganti Wallpaper dari Menu Settings
Untuk mengganti wallpaper iPhone Anda dari menu “Settings”, ikuti langkah-langkah berikut:
- Buka aplikasi “Settings” di iPhone Anda.
- Gulir ke bawah dan ketuk “Wallpaper”.
- Pilih opsi “Pilih Wallpaper Baru”.
- Anda akan melihat berbagai pilihan wallpaper yang tersedia, seperti foto, video, dan wallpaper dinamis. Pilih salah satu opsi yang Anda inginkan.
- Jika Anda memilih “Foto”, Anda dapat memilih foto dari “Photos” atau “Camera Roll”.
- Jika Anda memilih “Video”, Anda dapat memilih video dari “Photos” atau “Camera Roll”. Video akan diputar sebagai wallpaper dinamis.
- Jika Anda memilih “Wallpaper Dinamis”, Anda dapat memilih dari berbagai wallpaper dinamis yang tersedia.
- Setelah memilih wallpaper, Anda dapat menyesuaikan posisinya dengan menyeretnya ke tempat yang Anda inginkan.
- Ketuk “Set” untuk menetapkan wallpaper yang telah Anda pilih.
- Anda dapat memilih untuk menetapkan wallpaper tersebut sebagai “Layar Kunci”, “Layar Utama”, atau “Kedua-duanya”.
Opsi Wallpaper iPhone
Berikut tabel yang menunjukkan perbedaan opsi wallpaper yang tersedia di iPhone:
| Nama Opsi | Keterangan | Cara Mengatur |
|---|---|---|
| Foto | Wallpaper yang menggunakan foto dari “Photos” atau “Camera Roll” Anda. | Pilih “Foto” di menu “Pilih Wallpaper Baru”, kemudian pilih foto yang Anda inginkan. |
| Video | Wallpaper yang menggunakan video dari “Photos” atau “Camera Roll” Anda. Video akan diputar sebagai wallpaper dinamis. | Pilih “Video” di menu “Pilih Wallpaper Baru”, kemudian pilih video yang Anda inginkan. |
| Wallpaper Dinamis | Wallpaper yang memiliki animasi yang bergerak. | Pilih “Wallpaper Dinamis” di menu “Pilih Wallpaper Baru”, kemudian pilih wallpaper dinamis yang Anda inginkan. |
Contoh Mengganti Wallpaper dengan Foto
Untuk mengganti wallpaper dengan foto dari “Photos”, ikuti langkah-langkah berikut:
- Buka aplikasi “Settings” di iPhone Anda.
- Gulir ke bawah dan ketuk “Wallpaper”.
- Pilih opsi “Pilih Wallpaper Baru”.
- Pilih “Foto”.
- Pilih foto yang Anda inginkan dari “Photos”.
- Anda dapat menyesuaikan posisinya dengan menyeretnya ke tempat yang Anda inginkan.
- Ketuk “Set” untuk menetapkan wallpaper yang telah Anda pilih.
- Anda dapat memilih untuk menetapkan wallpaper tersebut sebagai “Layar Kunci”, “Layar Utama”, atau “Kedua-duanya”.
Untuk mengganti wallpaper dengan foto dari “Camera Roll”, ikuti langkah-langkah yang sama, tetapi pilih “Camera Roll” di langkah ke-5.
Mengganti Wallpaper iPhone dari Aplikasi
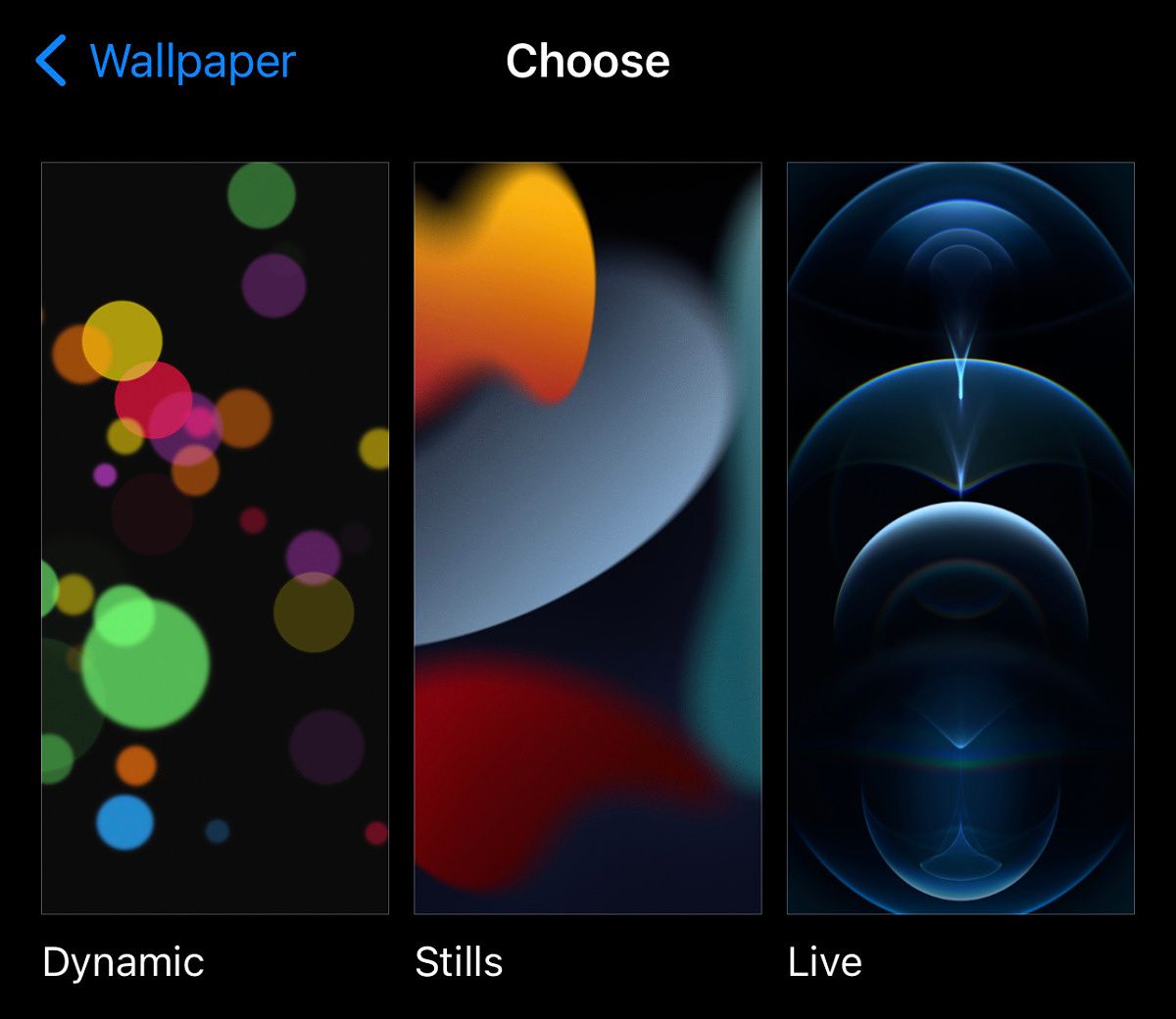
Selain menggunakan fitur bawaan iPhone, kamu juga bisa mengganti wallpaper dengan aplikasi pihak ketiga. Aplikasi-aplikasi ini biasanya menawarkan lebih banyak pilihan, termasuk wallpaper dinamis, tema, dan efek khusus.
Cara Mengganti Wallpaper iPhone dengan Aplikasi
Berikut langkah-langkah mengganti wallpaper iPhone dengan aplikasi pihak ketiga:
- Unduh dan instal aplikasi wallpaper dari App Store.
- Buka aplikasi dan telusuri berbagai pilihan wallpaper yang tersedia.
- Pilih wallpaper yang kamu sukai dan klik tombol “Set as Wallpaper” atau “Atur sebagai Wallpaper”.
- Pilih jenis wallpaper yang ingin kamu gunakan, seperti “Lock Screen” atau “Home Screen”.
- Sesuaikan posisi dan ukuran wallpaper sesuai keinginan.
- Simpan perubahan dan nikmati wallpaper baru kamu.
Contoh Aplikasi Wallpaper iPhone
Ada banyak aplikasi wallpaper yang tersedia di App Store, berikut beberapa contohnya:
- Walli: Walli menawarkan koleksi wallpaper berkualitas tinggi dari berbagai kategori, seperti abstrak, alam, minimalis, dan lainnya. Aplikasi ini juga memungkinkan kamu untuk menyimpan wallpaper favorit kamu dan membaginya dengan teman.
- Backdrops: Backdrops menyediakan wallpaper dinamis yang berubah seiring waktu, seperti wallpaper yang menampilkan waktu, cuaca, atau lokasi kamu. Aplikasi ini juga memiliki fitur pencarian wallpaper berdasarkan warna dan gaya.
- Muzei Live Wallpaper: Muzei adalah aplikasi wallpaper yang menampilkan karya seni dari berbagai museum dan galeri di seluruh dunia. Setiap hari, kamu akan mendapatkan wallpaper baru yang unik dan inspiratif.
Fitur Tambahan Aplikasi Wallpaper
Selain pilihan wallpaper yang beragam, aplikasi wallpaper juga menawarkan fitur-fitur tambahan yang menarik, seperti:
| Fitur | Keterangan |
|---|---|
| Efek Khusus | Beberapa aplikasi menawarkan efek khusus untuk wallpaper, seperti blur, zoom, dan lainnya. |
| Tema | Kamu bisa menemukan tema wallpaper yang sesuai dengan suasana hati atau gaya kamu, seperti tema gelap, cerah, atau minimalis. |
| Wallpaper Bergerak | Aplikasi wallpaper tertentu menyediakan wallpaper bergerak yang dinamis dan menarik. |
Mengatur Wallpaper iPhone
Setelah memilih wallpaper yang Anda inginkan, langkah selanjutnya adalah mengatur wallpaper tersebut pada iPhone Anda. Anda dapat memilih wallpaper yang berbeda untuk layar kunci dan layar beranda, memberikan personalisasi yang lebih dalam pada perangkat Anda.
Mengatur Wallpaper yang Berbeda untuk Layar Kunci dan Layar Beranda
Untuk mengatur wallpaper yang berbeda untuk layar kunci dan layar beranda, ikuti langkah-langkah berikut:
- Buka aplikasi “Pengaturan” di iPhone Anda.
- Pilih “Wallpaper” dan kemudian “Pilih Wallpaper Baru”.
- Pilih wallpaper yang Anda inginkan dari berbagai pilihan yang tersedia, seperti foto, gambar, atau wallpaper dinamis.
- Setelah memilih wallpaper, Anda akan melihat dua opsi: “Atur Layar Kunci” dan “Atur Layar Beranda”.
- Pilih “Atur Layar Kunci” untuk menetapkan wallpaper tersebut hanya untuk layar kunci.
- Pilih “Atur Layar Beranda” untuk menetapkan wallpaper tersebut hanya untuk layar beranda.
- Pilih “Atur Keduanya” untuk menetapkan wallpaper tersebut untuk kedua layar, layar kunci dan layar beranda.
Mengatur Wallpaper Dinamis
Wallpaper dinamis adalah wallpaper yang berubah seiring waktu, misalnya, wallpaper yang menampilkan perubahan warna atau gambar berdasarkan waktu dalam sehari. Untuk mengatur wallpaper dinamis, ikuti langkah-langkah berikut:
- Buka aplikasi “Pengaturan” di iPhone Anda.
- Pilih “Wallpaper” dan kemudian “Pilih Wallpaper Baru”.
- Gulir ke bawah dan pilih “Dinamis”.
- Pilih wallpaper dinamis yang Anda inginkan. Anda akan melihat pratinjau bagaimana wallpaper akan berubah seiring waktu.
- Pilih “Atur Layar Kunci”, “Atur Layar Beranda”, atau “Atur Keduanya” sesuai dengan preferensi Anda.
Opsi Pengaturan Wallpaper
Selain mengatur wallpaper yang berbeda untuk layar kunci dan layar beranda, Anda juga dapat menyesuaikan tampilan wallpaper dengan opsi pengaturan tambahan. Opsi-opsi ini dapat memberikan efek visual yang menarik dan meningkatkan pengalaman estetika pada iPhone Anda.
| Opsi | Penjelasan |
|---|---|
| Perspective Zoom | Efek ini membuat wallpaper tampak lebih dalam dan tiga dimensi saat Anda menggeser layar. |
| Parallax Effect | Efek ini membuat wallpaper tampak bergerak sedikit saat Anda memiringkan iPhone, memberikan ilusi kedalaman. |
| Color Filters | Opsi ini memungkinkan Anda untuk menerapkan filter warna pada wallpaper, mengubah warna dan suasana secara keseluruhan. |
Mengganti Wallpaper iPhone dengan Gambar Sendiri: Cara Ganti Wallpaper Iphone
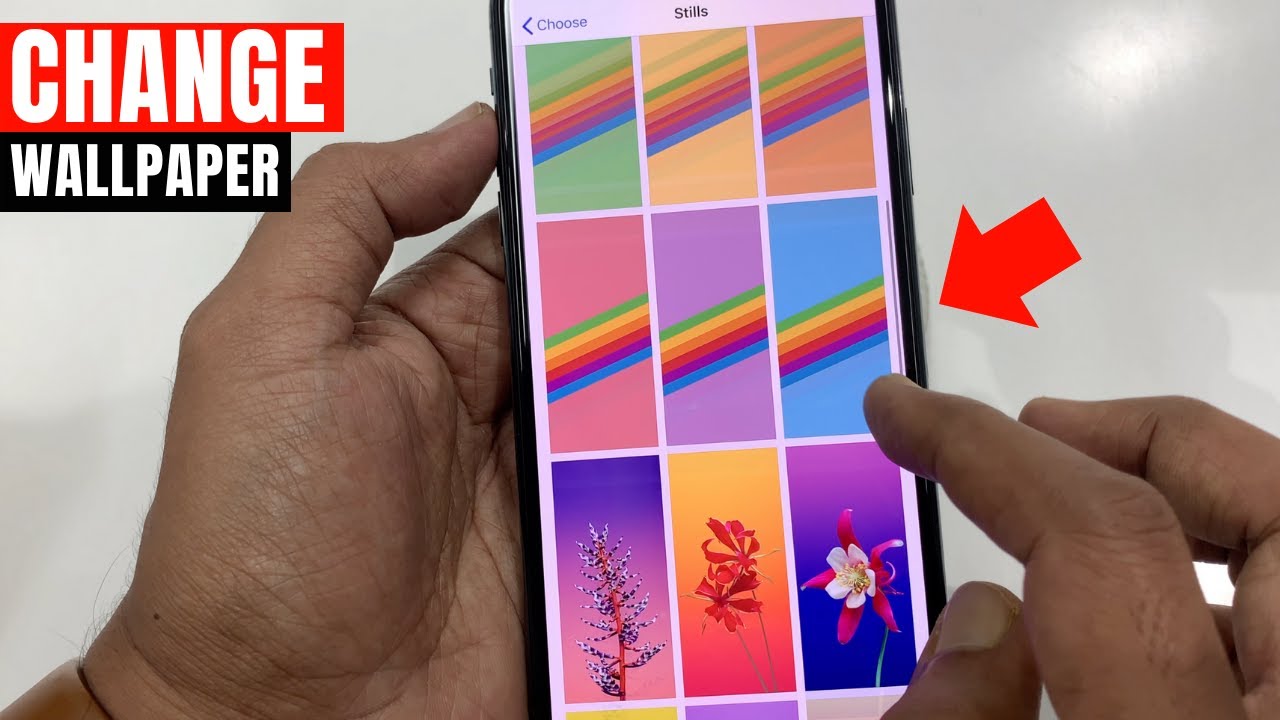
Tak hanya dari pilihan bawaan, kamu juga bisa mengganti wallpaper iPhone dengan gambar yang disimpan di perangkat atau diunduh dari internet. Prosesnya mudah, berikut langkah-langkahnya:
Menggunakan Gambar yang Tersimpan di Perangkat
Untuk menggunakan gambar yang tersimpan di perangkat sebagai wallpaper, ikuti langkah-langkah berikut:
- Buka aplikasi Settings di iPhone Anda.
- Pilih Wallpaper.
- Ketuk Pilih Wallpaper Baru.
- Pilih Foto.
- Pilih gambar yang ingin Anda gunakan sebagai wallpaper.
- Ketuk Atur untuk mengatur gambar sebagai wallpaper.
- Pilih Atur Keduanya untuk mengatur gambar sebagai wallpaper layar kunci dan layar utama, atau pilih Atur Layar Utama atau Atur Layar Kunci untuk mengatur gambar sebagai wallpaper untuk salah satu layar saja.
Mengatur Gambar yang Diunduh dari Internet sebagai Wallpaper
Jika Anda ingin menggunakan gambar yang diunduh dari internet sebagai wallpaper, Anda perlu menyimpan gambar tersebut ke perangkat Anda terlebih dahulu. Setelah gambar tersimpan, Anda dapat mengikuti langkah-langkah di atas untuk mengatur gambar sebagai wallpaper.
Berikut adalah contoh cara menyimpan gambar dari internet:
- Buka browser web di iPhone Anda.
- Temukan gambar yang ingin Anda gunakan sebagai wallpaper.
- Tekan lama pada gambar tersebut hingga muncul menu konteks.
- Pilih Simpan Gambar.
- Gambar akan tersimpan ke dalam album Foto di perangkat Anda.
Memotong Gambar Agar Sesuai dengan Layar iPhone
Anda dapat memotong gambar agar sesuai dengan layar iPhone sebelum mengatur gambar sebagai wallpaper. Berikut adalah langkah-langkahnya:
- Setelah memilih gambar yang ingin Anda gunakan sebagai wallpaper, ketuk Pilih.
- Gunakan jari Anda untuk memindahkan gambar dan menyesuaikan area yang ingin Anda tampilkan sebagai wallpaper.
- Ketuk Selesai setelah Anda puas dengan hasil pemotongan.
Dengan mengikuti langkah-langkah di atas, Anda dapat dengan mudah mengganti wallpaper iPhone Anda dengan gambar yang Anda inginkan, baik yang tersimpan di perangkat atau diunduh dari internet. Selamat mencoba!
Mengatur Wallpaper iPhone sebagai Background

Mengatur wallpaper iPhone sebagai background tidak hanya memberikan sentuhan personal pada perangkat Anda, tetapi juga memungkinkan Anda untuk menghadirkan suasana yang lebih menyenangkan dan sesuai dengan preferensi Anda. Ada berbagai cara untuk mengatur wallpaper iPhone sebagai background, baik untuk layar kunci, layar utama, atau bahkan pada aplikasi tertentu.
Mengatur Wallpaper sebagai Background pada Aplikasi Tertentu, Cara ganti wallpaper iphone
Beberapa aplikasi memungkinkan Anda untuk mengatur wallpaper iPhone sebagai background untuk memberikan pengalaman yang lebih personal dan menarik. Misalnya, aplikasi pesan, kontak, dan aplikasi lainnya dapat dipersonalisasi dengan menggunakan wallpaper iPhone sebagai background.
Mengatur Wallpaper sebagai Background pada Aplikasi Pesan dan Kontak
Mengatur wallpaper iPhone sebagai background pada aplikasi pesan dan kontak dapat memberikan tampilan yang lebih menarik dan unik. Berikut langkah-langkahnya:
- Buka aplikasi Pengaturan pada iPhone Anda.
- Gulir ke bawah dan pilih Wallpaper.
- Pilih Pilih Wallpaper Baru.
- Pilih wallpaper yang ingin Anda gunakan.
- Ketuk Atur dan pilih Atur Kedua Layar atau Atur Layar Kunci.
- Pilih Aplikasi dan pilih Pesan atau Kontak.
- Ketuk Atur untuk mengonfirmasi.
Sekarang, wallpaper yang Anda pilih akan menjadi background pada aplikasi Pesan dan Kontak, memberikan tampilan yang lebih personal.
Kesimpulan
Mengganti wallpaper iPhone ternyata mudah dan menyenangkan. Dengan panduan ini, Anda bisa mengeksplorasi berbagai opsi wallpaper dan menemukan yang paling sesuai dengan selera Anda. Jadi, tunggu apa lagi? Segera ganti wallpaper iPhone Anda dan berikan sentuhan personal yang lebih menarik!
Jawaban untuk Pertanyaan Umum
Apakah saya bisa menggunakan video sebagai wallpaper?
Ya, Anda bisa menggunakan video sebagai wallpaper dinamis di iPhone. Namun, tidak semua video dapat digunakan sebagai wallpaper dinamis. Video yang dapat digunakan harus berformat MOV atau MP4 dan memiliki durasi maksimal 30 detik.
Bagaimana cara menghapus wallpaper yang sudah terpasang?
Untuk menghapus wallpaper yang sudah terpasang, Anda bisa masuk ke menu “Settings” > “Wallpaper” > “Pilih Wallpaper” > “Hapus”.