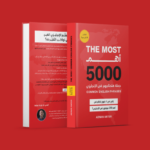Cara screen record iphone – Ingin merekam aktivitas layar iPhone untuk tutorial, presentasi, atau sekedar membagikan momen seru? Tak perlu bingung! Merekam layar iPhone kini lebih mudah dari yang Anda bayangkan. Artikel ini akan memandu Anda langkah demi langkah dalam merekam layar iPhone, baik dengan fitur bawaan maupun aplikasi tambahan.
Dari cara screen record iPhone tanpa aplikasi tambahan hingga tips dan trik untuk menghasilkan video berkualitas, semuanya akan diulas tuntas. Siap untuk menguasai teknik screen recording iPhone dan berbagi konten menarik? Mari kita mulai!
Cara Screen Record iPhone Tanpa Aplikasi Tambahan
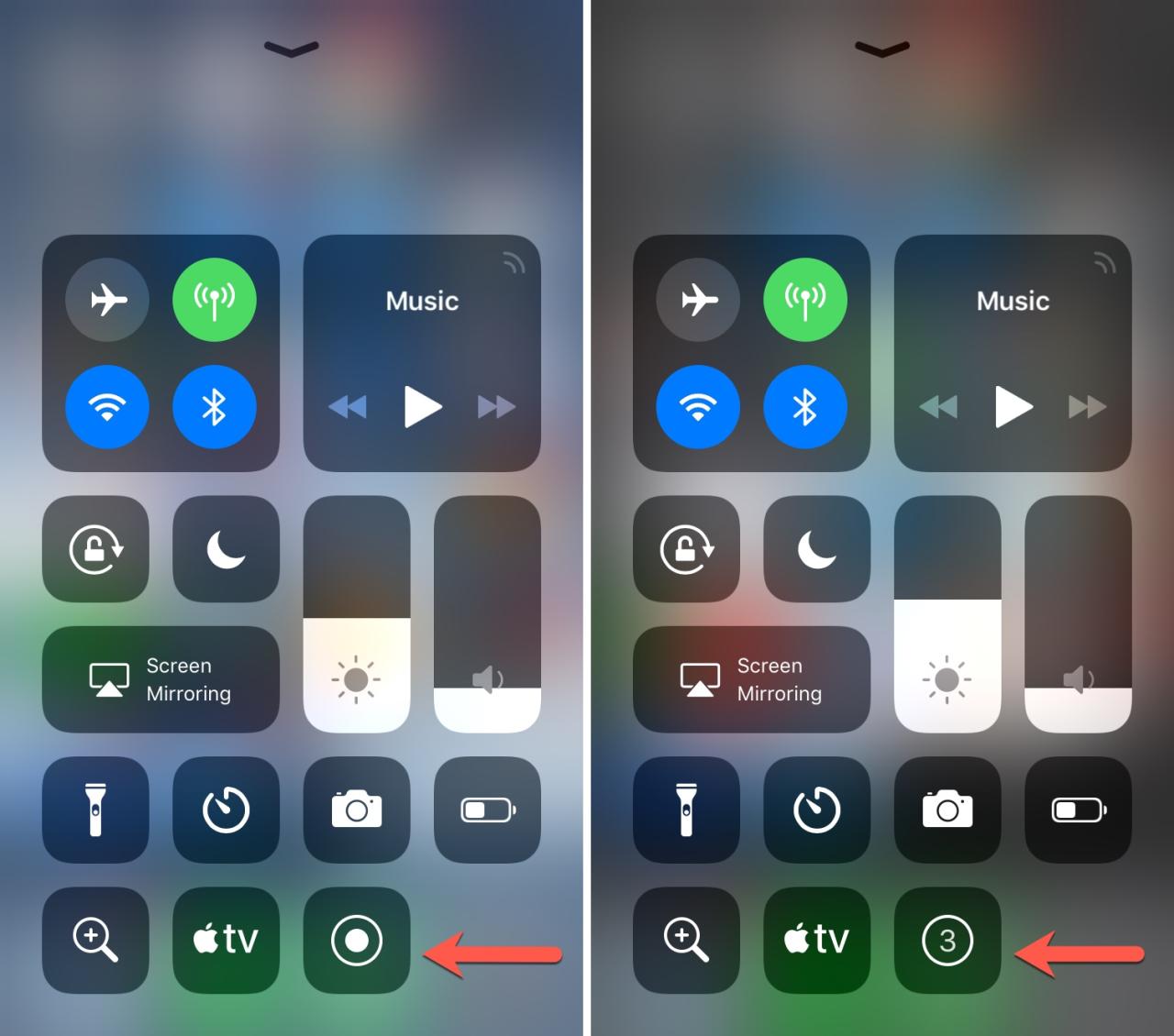
Merekam layar iPhone bisa menjadi solusi yang praktis untuk berbagai keperluan, seperti membuat tutorial, merekam gameplay, atau menyimpan momen penting. Anda tak perlu lagi mengunduh aplikasi tambahan karena iPhone sudah memiliki fitur bawaan untuk merekam layar.
Langkah-langkah Merekam Layar iPhone
Berikut langkah-langkah untuk merekam layar iPhone tanpa aplikasi tambahan:
- Buka Pusat Kontrol iPhone Anda dengan menggesek ke bawah dari sudut kanan atas layar (iPhone X ke atas) atau ke atas dari bagian bawah layar (iPhone 8 dan sebelumnya).
- Temukan ikon “Rekam Layar” yang berbentuk lingkaran putih dengan lingkaran hitam di tengahnya.
- Tekan dan tahan ikon “Rekam Layar” hingga muncul pilihan untuk merekam audio. Anda dapat memilih untuk merekam audio dari mikrofon iPhone atau audio dari aplikasi yang sedang Anda gunakan.
- Lepaskan jari Anda dari ikon “Rekam Layar” untuk memulai perekaman.
- Untuk menghentikan perekaman, ketuk ikon merah di bagian atas layar.
Ilustrasi Proses Perekaman Layar
Bayangkan Anda ingin merekam tutorial tentang cara menggunakan aplikasi tertentu. Pertama, Anda membuka Pusat Kontrol iPhone dengan menggesek ke bawah dari sudut kanan atas layar. Di sana, Anda akan menemukan ikon “Rekam Layar” berbentuk lingkaran putih dengan lingkaran hitam di tengahnya. Tekan dan tahan ikon tersebut hingga muncul pilihan untuk merekam audio. Anda dapat memilih untuk merekam audio dari mikrofon iPhone atau audio dari aplikasi yang sedang Anda gunakan. Setelah itu, lepaskan jari Anda dari ikon “Rekam Layar” untuk memulai perekaman. Video perekaman akan disimpan di aplikasi “Foto” di iPhone Anda.
Perbandingan Fitur Screen Recording Bawaan iPhone dengan Aplikasi Tambahan
| Fitur | Screen Recording Bawaan | Aplikasi Tambahan |
|---|---|---|
| Kemudahan Penggunaan | Sangat mudah digunakan, hanya dengan beberapa ketukan | Mungkin memerlukan konfigurasi awal dan beberapa fitur tambahan |
| Fitur Tambahan | Terbatas, hanya merekam layar dan audio | Seringkali menawarkan fitur tambahan seperti pengeditan video, menambahkan teks, dan efek visual |
| Kualitas Video | Kualitas video yang baik, sesuai dengan kemampuan iPhone | Kualitas video bervariasi tergantung pada aplikasi yang digunakan |
| Ketersediaan | Tersedia di semua iPhone dengan iOS 11 atau lebih baru | Tersedia di App Store, dengan berbagai pilihan dan harga |
Cara Screen Record iPhone dengan Aplikasi Tambahan
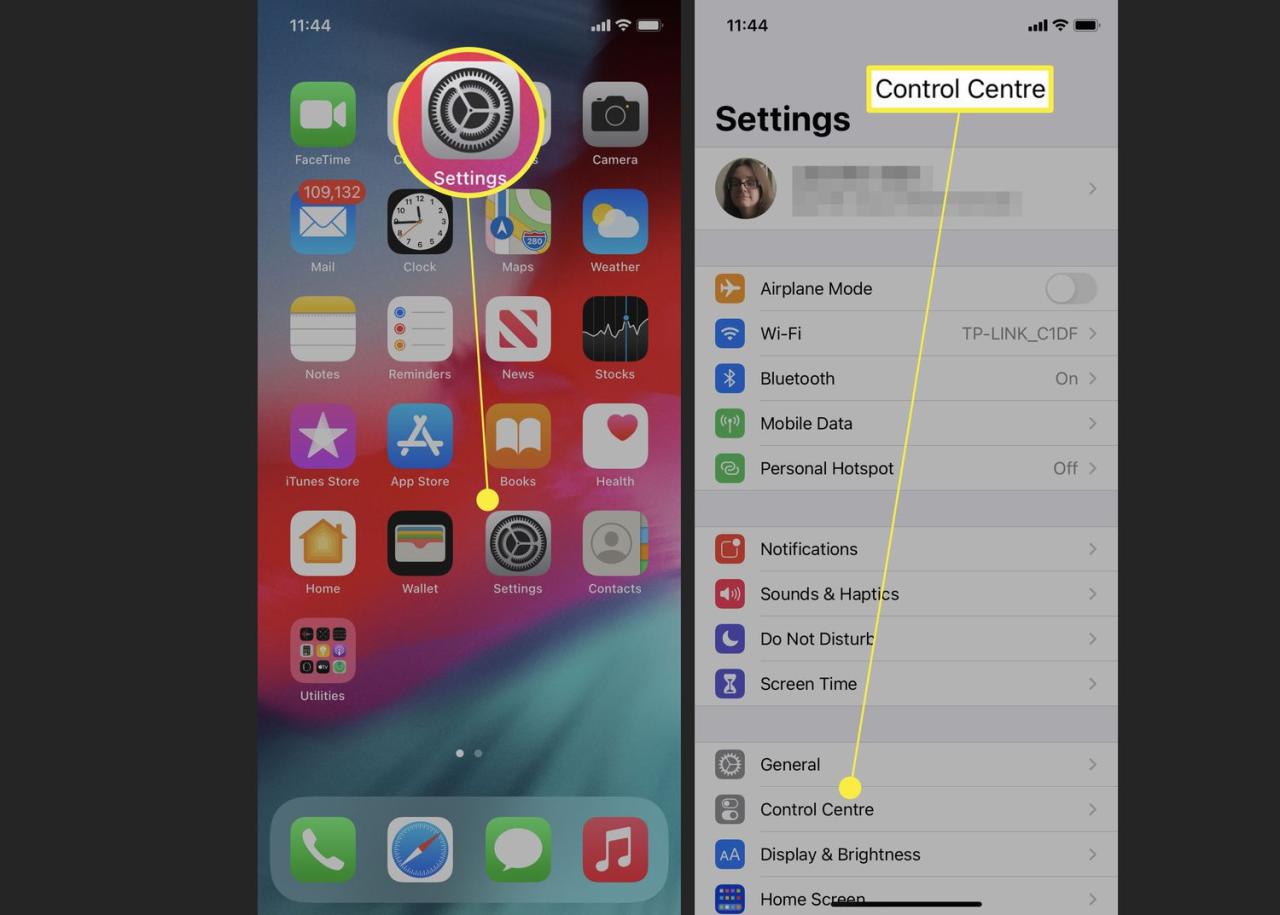
Selain fitur bawaan, Anda juga dapat memanfaatkan aplikasi tambahan untuk merekam layar iPhone dengan berbagai fitur tambahan yang lebih canggih. Aplikasi ini memungkinkan Anda untuk merekam video dengan kualitas lebih tinggi, menambahkan efek, dan bahkan mengedit video langsung setelah merekam.
Rekomendasi Aplikasi Screen Recording iPhone
Berikut beberapa aplikasi screen recording iPhone populer yang dapat Anda gunakan:
- Record it!: Aplikasi ini menawarkan berbagai fitur menarik, seperti merekam video dengan kualitas tinggi, menambahkan suara narasi, dan mengedit video langsung setelah merekam. Aplikasi ini juga mendukung perekaman audio internal, sehingga Anda dapat merekam suara dari aplikasi yang sedang digunakan.
- X-Recorder: X-Recorder merupakan aplikasi yang mudah digunakan dengan fitur lengkap. Aplikasi ini memungkinkan Anda untuk merekam video dengan kualitas tinggi, menambahkan efek, dan bahkan mengedit video langsung setelah merekam. X-Recorder juga mendukung perekaman audio internal dan eksternal.
- Screen Recorder: Aplikasi ini menawarkan antarmuka yang sederhana dan mudah digunakan. Aplikasi ini memungkinkan Anda untuk merekam video dengan kualitas tinggi, menambahkan efek, dan bahkan mengedit video langsung setelah merekam. Screen Recorder juga mendukung perekaman audio internal dan eksternal.
Perbandingan Fitur Aplikasi Screen Recording
| Aplikasi | Fitur | Keunggulan | Kekurangan |
|---|---|---|---|
| Record it! | Merekam video dengan kualitas tinggi, menambahkan suara narasi, mengedit video langsung setelah merekam, mendukung perekaman audio internal. | Antarmuka yang mudah digunakan, fitur lengkap, dan kualitas video yang baik. | Harga berlangganan untuk fitur premium. |
| X-Recorder | Merekam video dengan kualitas tinggi, menambahkan efek, mengedit video langsung setelah merekam, mendukung perekaman audio internal dan eksternal. | Fitur lengkap, kualitas video yang baik, dan antarmuka yang mudah digunakan. | Iklan yang muncul dalam versi gratis. |
| Screen Recorder | Merekam video dengan kualitas tinggi, menambahkan efek, mengedit video langsung setelah merekam, mendukung perekaman audio internal dan eksternal. | Antarmuka yang sederhana dan mudah digunakan, kualitas video yang baik. | Fitur yang terbatas dibandingkan dengan aplikasi lain. |
Tips dan Trik Screen Recording iPhone: Cara Screen Record Iphone
Merekam layar iPhone bisa jadi solusi praktis untuk berbagi tutorial, merekam gameplay, atau sekadar mencatat momen penting di layar ponsel. Namun, hasil rekaman yang berkualitas tentu saja menjadi tujuan utama. Berikut beberapa tips dan trik yang bisa Anda terapkan untuk menghasilkan screen recording iPhone yang optimal:
Kualitas Suara Optimal, Cara screen record iphone
Suara yang jernih menjadi elemen penting dalam screen recording. Untuk mendapatkan kualitas suara yang baik, Anda bisa memanfaatkan beberapa tips berikut:
- Gunakan headset dengan mikrofon berkualitas. Headset akan meminimalisir noise dari lingkungan sekitar dan menghasilkan suara yang lebih jelas.
- Pastikan perangkat Anda tidak berada di dekat sumber suara bising seperti kipas angin atau mesin.
- Rekam di ruangan yang tenang dan minim gangguan.
Mengedit Video Screen Recording
Setelah merekam, Anda mungkin ingin melakukan sedikit editing untuk menyempurnakan video. Berikut beberapa trik yang bisa Anda coba:
- Potong bagian yang tidak diperlukan untuk membuat video lebih ringkas dan menarik.
- Tambahkan musik latar untuk memberikan suasana yang lebih hidup pada video.
- Gunakan efek transisi untuk memperindah alur video.
- Tambahkan teks atau gambar untuk memberikan informasi tambahan atau memperjelas konten.
Fitur Tambahan Screen Recording
Fitur tambahan dalam screen recording iPhone dapat meningkatkan kualitas dan interaksi dalam video Anda. Beberapa fitur yang dapat Anda manfaatkan antara lain:
- Menambahkan Suara Narasi: Anda dapat merekam suara Anda sendiri secara langsung saat merekam layar. Fitur ini sangat berguna untuk memberikan penjelasan atau komentar tambahan pada video.
- Menampilkan Tap: Fitur ini akan menandai setiap sentuhan yang Anda lakukan di layar dengan animasi kecil. Ini sangat membantu dalam tutorial atau demonstrasi untuk memperjelas setiap langkah.
Penggunaan Screen Recording iPhone
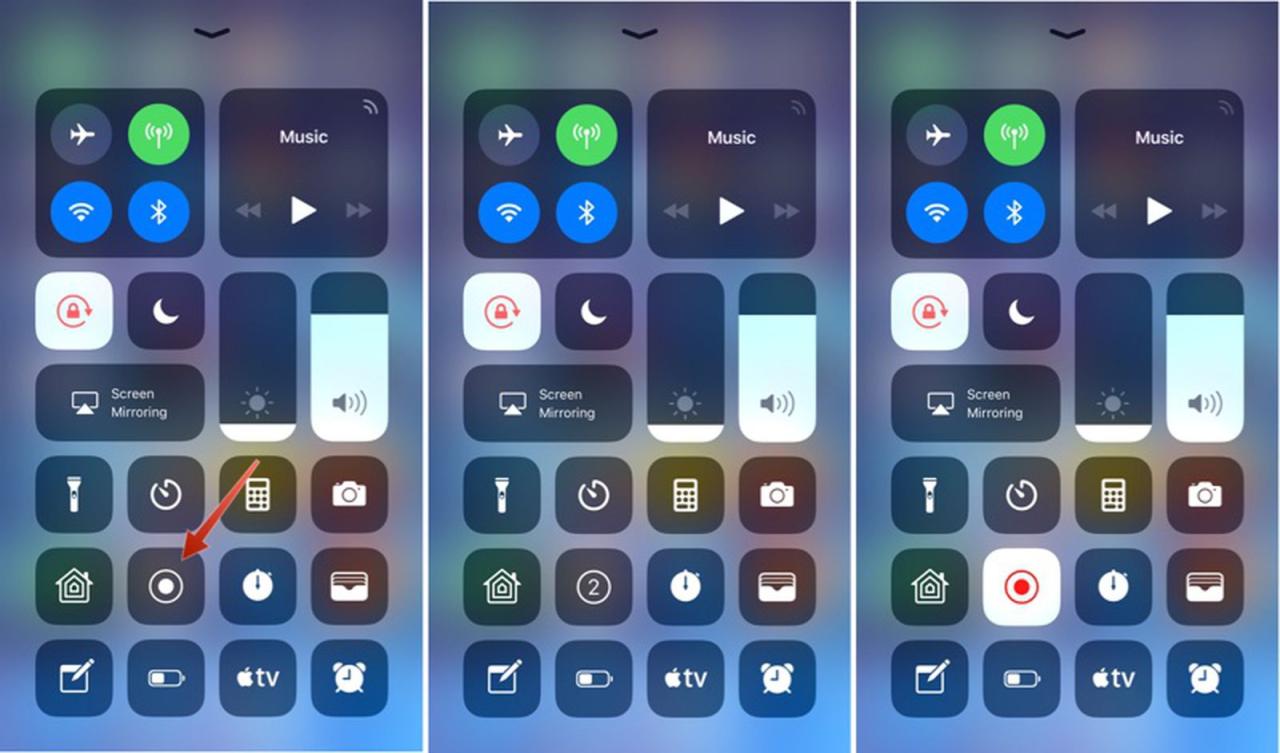
Screen recording iPhone menawarkan fleksibilitas yang luar biasa untuk berbagai keperluan. Fitur ini memungkinkan Anda merekam apa yang terjadi di layar iPhone Anda, termasuk aplikasi, game, presentasi, dan lainnya. Kemampuan merekam aktivitas layar ini membuka pintu bagi berbagai skenario penggunaan, baik untuk keperluan pribadi maupun profesional.
Skenario Penggunaan Screen Recording iPhone
Penggunaan screen recording iPhone sangat beragam, mulai dari kebutuhan sederhana hingga yang lebih kompleks. Berikut beberapa skenario yang umum dijumpai:
- Membuat Tutorial: Screen recording iPhone memungkinkan Anda membuat tutorial yang mudah dipahami. Anda dapat merekam langkah demi langkah penggunaan aplikasi, game, atau fitur tertentu, sehingga pengguna lain dapat mengikuti dengan mudah.
- Menunjukkan Cara Kerja Aplikasi: Screen recording sangat berguna untuk menunjukkan cara kerja aplikasi kepada teman, keluarga, atau kolega. Anda dapat merekam demonstrasi aplikasi secara langsung dan membagikannya dengan mudah.
- Merekam Presentasi: Screen recording iPhone memungkinkan Anda merekam presentasi yang dilakukan di perangkat Anda. Ini sangat bermanfaat untuk menyimpan presentasi, membagikannya dengan orang lain, atau untuk arsip pribadi.
- Merekam Gameplay: Bagi para gamer, screen recording iPhone memungkinkan mereka untuk merekam gameplay mereka dan membagikannya dengan komunitas online. Fitur ini juga berguna untuk menganalisis permainan dan meningkatkan strategi.
- Mencatat Ide: Screen recording dapat digunakan untuk mencatat ide-ide spontan yang muncul saat menggunakan aplikasi tertentu. Anda dapat merekam layar dan mencatat ide-ide penting tersebut untuk diakses di kemudian hari.
- Melakukan Review Produk: Screen recording iPhone sangat membantu untuk membuat review produk yang lebih informatif. Anda dapat merekam demonstrasi produk, menampilkan fitur-fitur penting, dan memberikan ulasan secara detail.
Manfaat Screen Recording iPhone
Kemampuan merekam aktivitas layar iPhone membawa sejumlah manfaat yang signifikan, terutama dalam konteks edukasi, tutorial, dan presentasi.
- Kemudahan Akses: Screen recording iPhone mudah diakses dan digunakan. Fitur ini tersedia langsung di Control Center, sehingga Anda dapat merekam layar dengan cepat dan mudah tanpa perlu aplikasi tambahan.
- Kualitas Tinggi: Screen recording iPhone menghasilkan video berkualitas tinggi, sehingga konten yang direkam tetap jernih dan mudah dipahami. Fitur ini juga mendukung resolusi tinggi dan frame rate yang tinggi, sehingga menghasilkan video yang halus dan detail.
- Fleksibilitas: Screen recording iPhone menawarkan fleksibilitas dalam hal durasi rekaman. Anda dapat merekam video dengan durasi yang pendek atau panjang, sesuai kebutuhan.
- Kemudahan Berbagi: Video screen recording iPhone dapat dibagikan dengan mudah melalui berbagai platform, seperti email, pesan, atau media sosial. Ini memudahkan Anda untuk berbagi tutorial, presentasi, atau konten lainnya dengan orang lain.
Contoh Video Screen Recording yang Kreatif
Video screen recording iPhone dapat dikreasi dengan berbagai cara untuk meningkatkan daya tarik dan efektivitasnya. Berikut beberapa contoh video screen recording yang kreatif dan menarik:
- Tutorial dengan Animasi: Anda dapat menambahkan animasi sederhana ke video screen recording untuk membuatnya lebih menarik dan mudah dipahami. Misalnya, Anda dapat menggunakan animasi untuk menunjukkan langkah-langkah yang perlu dilakukan atau untuk menekankan poin penting.
- Video Time-lapse: Video time-lapse dapat digunakan untuk mempercepat proses tertentu, seperti membangun aplikasi atau menyelesaikan puzzle game. Ini dapat menciptakan efek yang menarik dan dramatis.
- Video dengan Suara Narasi: Anda dapat menambahkan suara narasi ke video screen recording untuk memberikan penjelasan yang lebih detail atau untuk membuat konten lebih interaktif. Suara narasi dapat digunakan untuk memberikan instruksi, memberikan komentar, atau untuk berbagi cerita.
- Video dengan Musik Latar: Musik latar dapat digunakan untuk meningkatkan suasana video screen recording. Anda dapat memilih musik yang sesuai dengan tema video, seperti musik yang ceria untuk tutorial atau musik yang dramatis untuk video gameplay.
Penutupan Akhir
Merekam layar iPhone kini tak lagi menjadi hal yang rumit. Dengan berbagai pilihan metode dan aplikasi, Anda dapat menghasilkan video screen recording yang profesional dan menarik. Mulailah bereksperimen, temukan cara yang paling sesuai untuk kebutuhan Anda, dan bagikan konten kreatif Anda ke dunia!
Panduan Pertanyaan dan Jawaban
Apakah screen recording iPhone bisa merekam suara?
Ya, fitur screen recording bawaan iPhone dapat merekam suara internal dan eksternal.
Bagaimana cara menghentikan screen recording iPhone?
Ketuk ikon merah di pojok atas layar untuk menghentikan perekaman.
Apakah ada batasan waktu untuk merekam layar iPhone?
Tidak ada batasan waktu khusus, Anda dapat merekam layar iPhone selama yang Anda butuhkan.
Bagaimana cara menyimpan video screen recording iPhone?
Video akan tersimpan di aplikasi Photos.