Cara screenshot di iphone x – Mengabadikan momen penting di layar iPhone X kini semakin mudah dengan fitur screenshot yang canggih. Tak perlu khawatir jika Anda baru beralih dari model iPhone sebelumnya, karena cara mengambil screenshot di iPhone X tetap sederhana dan intuitif. Artikel ini akan memandu Anda melalui langkah-langkah mudah untuk mengambil screenshot, baik dengan menggunakan tombol fisik maupun dengan AssistiveTouch.
Anda akan mempelajari cara mengedit screenshot, menyimpannya ke galeri, dan membagikannya ke berbagai platform. Siap untuk menguasai seni screenshot di iPhone X? Mari kita mulai!
Cara Mengambil Screenshot di iPhone X

iPhone X menandai era baru desain iPhone dengan layar penuh yang menawan. Namun, perubahan ini juga menghadirkan tantangan baru dalam mengambil screenshot. Tidak seperti model iPhone sebelumnya, tombol Home yang biasa digunakan untuk mengambil screenshot telah dihilangkan.
Menggunakan Tombol Fisik
Untuk mengambil screenshot di iPhone X, Anda perlu menggunakan kombinasi tombol fisik. Berikut adalah langkah-langkahnya:
- Tekan dan tahan tombol Volume Naik.
- Secara bersamaan, tekan tombol Sisi.
- Lepaskan kedua tombol tersebut secara bersamaan.
Setelah berhasil mengambil screenshot, Anda akan melihat kilatan di layar dan gambar yang diambil akan disimpan di album “Screenshot” di aplikasi Foto.
Perbandingan dengan Model iPhone Sebelumnya
| Model iPhone | Cara Mengambil Screenshot |
|---|---|
| iPhone X dan model yang lebih baru | Tekan dan tahan tombol Volume Naik + tombol Sisi |
| iPhone 8 dan model sebelumnya | Tekan tombol Home + tombol Tidur/Bangun |
Mengambil Screenshot dengan AssistiveTouch
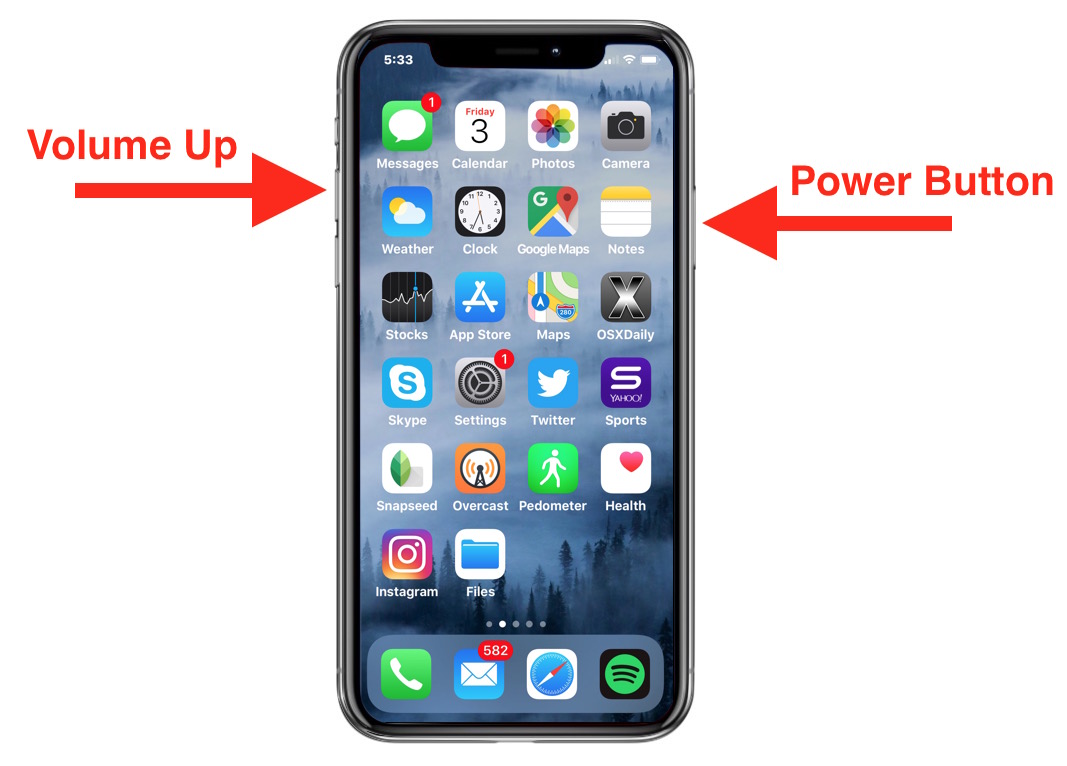
Bagi pengguna iPhone X, mengambil screenshot mungkin sedikit berbeda dibandingkan dengan model iPhone lainnya. Pasalnya, iPhone X tidak memiliki tombol Home fisik yang biasa digunakan untuk mengambil screenshot. Namun, jangan khawatir, Apple telah menyediakan alternatif yang mudah digunakan, yaitu AssistiveTouch. Fitur ini memberikan akses ke berbagai fungsi iPhone, termasuk mengambil screenshot, melalui menu yang dapat diakses dengan tap tunggal.
Mengaktifkan AssistiveTouch
Sebelum Anda dapat mengambil screenshot menggunakan AssistiveTouch, Anda perlu mengaktifkannya terlebih dahulu. Berikut langkah-langkahnya:
- Buka aplikasi Settings di iPhone X Anda.
- Gulir ke bawah dan pilih Accessibility.
- Pilih Touch.
- Aktifkan AssistiveTouch dengan menggeser tombol ke posisi On.
Setelah diaktifkan, Anda akan melihat ikon kecil berbentuk lingkaran putih di layar. Ikon ini adalah menu AssistiveTouch yang dapat Anda akses dengan tap tunggal.
Mengambil Screenshot dengan AssistiveTouch, Cara screenshot di iphone x
Setelah AssistiveTouch diaktifkan, Anda dapat mengambil screenshot dengan mengikuti langkah-langkah berikut:
- Tekan ikon AssistiveTouch di layar.
- Pilih Device.
- Pilih More.
- Pilih Screenshot.
Anda akan mendengar suara rana kamera dan layar akan berkedip, menandakan bahwa screenshot telah berhasil diambil. Screenshot yang Anda ambil akan disimpan di aplikasi Photos.
Contoh Ilustrasi
Bayangkan Anda sedang melihat artikel menarik di Safari dan ingin mengambil screenshot. Anda dapat menggunakan AssistiveTouch untuk mengambil screenshot dengan mudah. Pertama, tap ikon AssistiveTouch. Kemudian, pilih Device, lalu More, dan akhirnya Screenshot. Anda akan mendengar suara rana kamera dan layar akan berkedip, menandakan bahwa screenshot telah berhasil diambil.
Fitur Screenshot di iPhone X
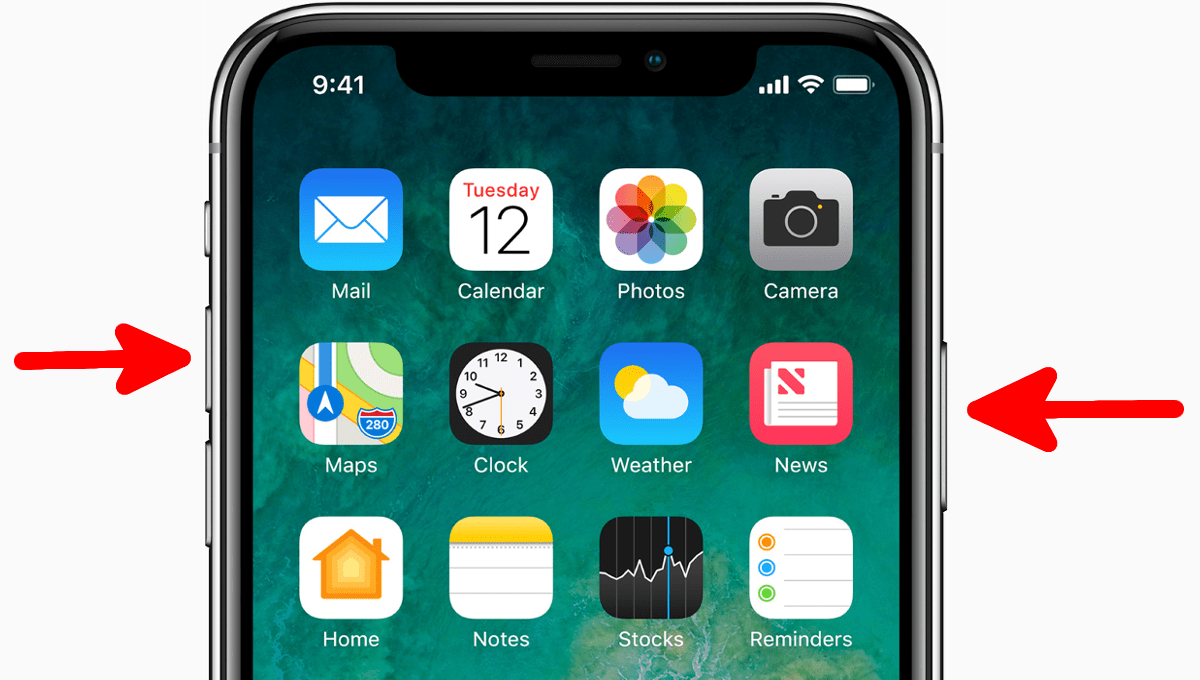
iPhone X hadir dengan berbagai fitur canggih, termasuk fitur screenshot yang lebih intuitif dan kaya fitur. Dengan desain layar yang baru, cara mengambil screenshot di iPhone X juga sedikit berbeda dibandingkan dengan model iPhone sebelumnya. Artikel ini akan membahas lebih lanjut tentang fitur screenshot di iPhone X, termasuk cara mengambil screenshot, fitur tambahan yang tersedia, dan cara mengedit screenshot.
Fitur Tambahan Saat Mengambil Screenshot
Selain kemampuan mengambil gambar layar, iPhone X juga menawarkan beberapa fitur tambahan yang memudahkan Anda dalam memanfaatkan screenshot. Berikut adalah beberapa fitur tambahan yang tersedia:
- Tombol Screenshot yang Lebih Mudah Diakses: Di iPhone X, Anda dapat mengambil screenshot dengan menekan tombol volume atas dan tombol samping secara bersamaan. Kombinasi tombol ini lebih mudah diakses daripada kombinasi tombol power dan home yang terdapat di model iPhone sebelumnya.
- Preview Screenshot yang Lebih Besar: Setelah mengambil screenshot, iPhone X akan menampilkan preview screenshot yang lebih besar di bagian bawah layar. Hal ini memungkinkan Anda untuk melihat hasil screenshot dengan lebih jelas sebelum memutuskan untuk menyimpan atau mengeditnya.
- Screenshot Panoramic: Fitur screenshot panoramic memungkinkan Anda mengambil screenshot layar yang lebih panjang, sehingga Anda dapat menangkap semua informasi penting pada halaman web atau dokumen yang panjang. Anda dapat menggulir halaman ke bawah dan menekan tombol volume atas dan tombol samping secara bersamaan untuk mengambil screenshot secara berkelanjutan. Fitur ini sangat berguna untuk mengambil screenshot dari halaman web yang panjang, dokumen, atau postingan media sosial.
Cara Mengedit Screenshot di iPhone X
Setelah mengambil screenshot, Anda dapat mengeditnya dengan mudah menggunakan aplikasi bawaan iPhone. Fitur edit screenshot di iPhone X memungkinkan Anda menambahkan teks, gambar, dan bentuk pada screenshot. Anda juga dapat memotong dan mengubah ukuran screenshot sesuai kebutuhan. Berikut adalah cara mengedit screenshot di iPhone X:
- Buka Aplikasi “Foto”: Setelah mengambil screenshot, buka aplikasi “Foto” di iPhone X Anda.
- Pilih Screenshot: Pilih screenshot yang ingin Anda edit dari daftar album “Screenshot” atau “Semua Foto”.
- Ketuk “Edit”: Ketuk tombol “Edit” yang terletak di bagian kanan atas layar.
- Pilih Alat Edit: Anda akan menemukan berbagai alat edit di bagian bawah layar, seperti:
- Tanda Tangan: Gunakan alat ini untuk menambahkan tanda tangan atau coretan bebas pada screenshot.
- Teks: Tambahkan teks pada screenshot dengan memilih font, ukuran, dan warna yang Anda inginkan.
- Pemotong: Potong bagian tertentu dari screenshot untuk fokus pada area tertentu.
- Lensa: Gunakan alat ini untuk menambahkan efek pada screenshot, seperti filter warna atau pencahayaan.
- Gambar: Tambahkan gambar ke screenshot dari album foto atau aplikasi lain.
- Simpan Perubahan: Setelah selesai mengedit, ketuk “Selesai” untuk menyimpan perubahan pada screenshot.
Contoh Ilustrasi Edit Screenshot
Bayangkan Anda sedang membaca artikel berita di Safari dan ingin membagikan bagian tertentu dari artikel tersebut dengan teman Anda. Anda dapat mengambil screenshot artikel tersebut dan kemudian mengeditnya dengan menambahkan teks atau gambar untuk menyorot bagian yang ingin Anda tunjukkan. Misalnya, Anda dapat menambahkan teks “Lihat ini!” di bagian atas screenshot untuk menarik perhatian teman Anda ke bagian yang ingin Anda tunjukkan.
Menyimpan dan Berbagi Screenshot
Setelah berhasil mengambil screenshot, Anda dapat menyimpannya ke galeri iPhone X atau langsung membagikannya melalui aplikasi lain. Proses ini sederhana dan dapat dilakukan dengan mudah.
Menyimpan Screenshot ke Galeri
Screenshot yang Anda ambil akan secara otomatis disimpan ke dalam aplikasi Foto. Untuk mengaksesnya, Anda dapat membuka aplikasi Foto dan mencari folder “Screenshot”.
- Buka aplikasi Foto.
- Cari folder “Screenshot” di bagian bawah layar.
- Anda akan melihat semua screenshot yang telah Anda ambil.
Berbagi Screenshot
Anda dapat dengan mudah membagikan screenshot ke aplikasi lain, seperti WhatsApp, Messenger, atau email. Berikut langkah-langkahnya:
- Buka aplikasi Foto.
- Pilih screenshot yang ingin Anda bagikan.
- Ketuk tombol “Bagikan” (ikon persegi panjang dengan panah ke atas) di pojok kiri bawah layar.
- Pilih aplikasi yang ingin Anda gunakan untuk membagikan screenshot.
- Ikuti petunjuk yang muncul di layar untuk menyelesaikan proses berbagi.
Pilihan Aplikasi untuk Berbagi Screenshot
| Aplikasi | Kegunaan |
|---|---|
| Berbagi screenshot dengan kontak WhatsApp | |
| Messenger | Berbagi screenshot dengan kontak Facebook Messenger |
| Berbagi screenshot melalui email | |
| Berbagi screenshot ke akun Twitter | |
| Berbagi screenshot ke akun Instagram |
Terakhir
Dengan mengetahui berbagai cara mengambil screenshot di iPhone X, Anda kini dapat dengan mudah mengabadikan momen penting di layar, mulai dari pesan penting, hasil game, hingga foto yang ingin Anda bagikan. Jangan ragu untuk bereksperimen dengan fitur edit screenshot dan berbagai opsi berbagi yang tersedia. Selamat mencoba!
Bagian Pertanyaan Umum (FAQ): Cara Screenshot Di Iphone X
Apakah saya bisa mengambil screenshot video di iPhone X?
Sayangnya, iPhone X tidak memiliki fitur bawaan untuk mengambil screenshot video. Anda dapat menggunakan aplikasi pihak ketiga untuk merekam layar.
Bagaimana cara mengambil screenshot di iPhone X dengan satu tangan?
Anda dapat menggunakan AssistiveTouch untuk mengambil screenshot dengan satu tangan. Aktifkan AssistiveTouch di pengaturan aksesibilitas, lalu ketuk ikon AssistiveTouch dan pilih “Screenshot”.







