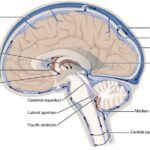Cara membuat folder di iphone – Ingin mengatur aplikasi dan file di iPhone Anda agar lebih rapi dan mudah diakses? Membuat folder di iPhone adalah solusi yang tepat! Dengan folder, Anda dapat mengelompokkan aplikasi dan file berdasarkan kategori, sehingga Anda dapat menemukan apa yang Anda butuhkan dengan cepat dan mudah. Bayangkan, Anda memiliki folder khusus untuk aplikasi game, aplikasi produktivitas, dan aplikasi media sosial. Anda dapat dengan mudah menavigasi dan menemukan aplikasi yang Anda inginkan tanpa harus menelusuri seluruh layar beranda.
Membuat folder di iPhone tidaklah rumit. Anda dapat membuat folder baru, memindahkan aplikasi ke dalamnya, mengubah nama folder, dan bahkan mengatur ikon folder sesuai keinginan Anda. Mari kita bahas langkah-langkahnya dengan detail agar Anda dapat mengoptimalkan penggunaan iPhone Anda.
Memahami Folder di iPhone
Folder di iPhone adalah alat yang sangat berguna untuk mengatur aplikasi dan file Anda agar mudah diakses dan ditemukan. Folder memungkinkan Anda untuk mengelompokkan aplikasi atau file yang serupa, sehingga Anda dapat dengan mudah menemukan apa yang Anda cari tanpa harus menelusuri seluruh layar Home.
Fungsi Utama Folder di iPhone
Fungsi utama folder di iPhone adalah untuk mengorganisir aplikasi dan file agar lebih mudah diakses dan ditemukan. Folder memungkinkan Anda untuk mengelompokkan aplikasi atau file yang serupa, sehingga Anda dapat dengan mudah menemukan apa yang Anda cari tanpa harus menelusuri seluruh layar Home.
Contoh Penggunaan Folder
Berikut beberapa contoh penggunaan folder untuk mengorganisir aplikasi dan file di iPhone:
- Buat folder “Game” untuk menyimpan semua aplikasi game Anda.
- Buat folder “Produktivitas” untuk menyimpan aplikasi yang terkait dengan pekerjaan atau studi Anda, seperti aplikasi email, kalender, dan catatan.
- Buat folder “Foto” untuk menyimpan semua foto dan video Anda.
- Buat folder “Dokumen” untuk menyimpan semua dokumen penting Anda, seperti file PDF, spreadsheet, dan presentasi.
Perbedaan Folder di iPhone dan Komputer
| Fitur | Folder di iPhone | Folder di Komputer |
|---|---|---|
| Lokasi | Hanya di layar Home | Di berbagai lokasi, seperti drive, direktori, dan subdirektori |
| Ukuran | Terbatas, hanya dapat menampung beberapa aplikasi atau file | Tidak terbatas, dapat menampung banyak aplikasi atau file |
| Akses | Hanya dapat diakses dari layar Home | Dapat diakses dari berbagai lokasi, seperti desktop, file explorer, dan aplikasi lain |
| Struktur | Struktur folder yang sederhana dan datar | Struktur folder yang hierarkis dan kompleks |
Cara Membuat Folder Baru
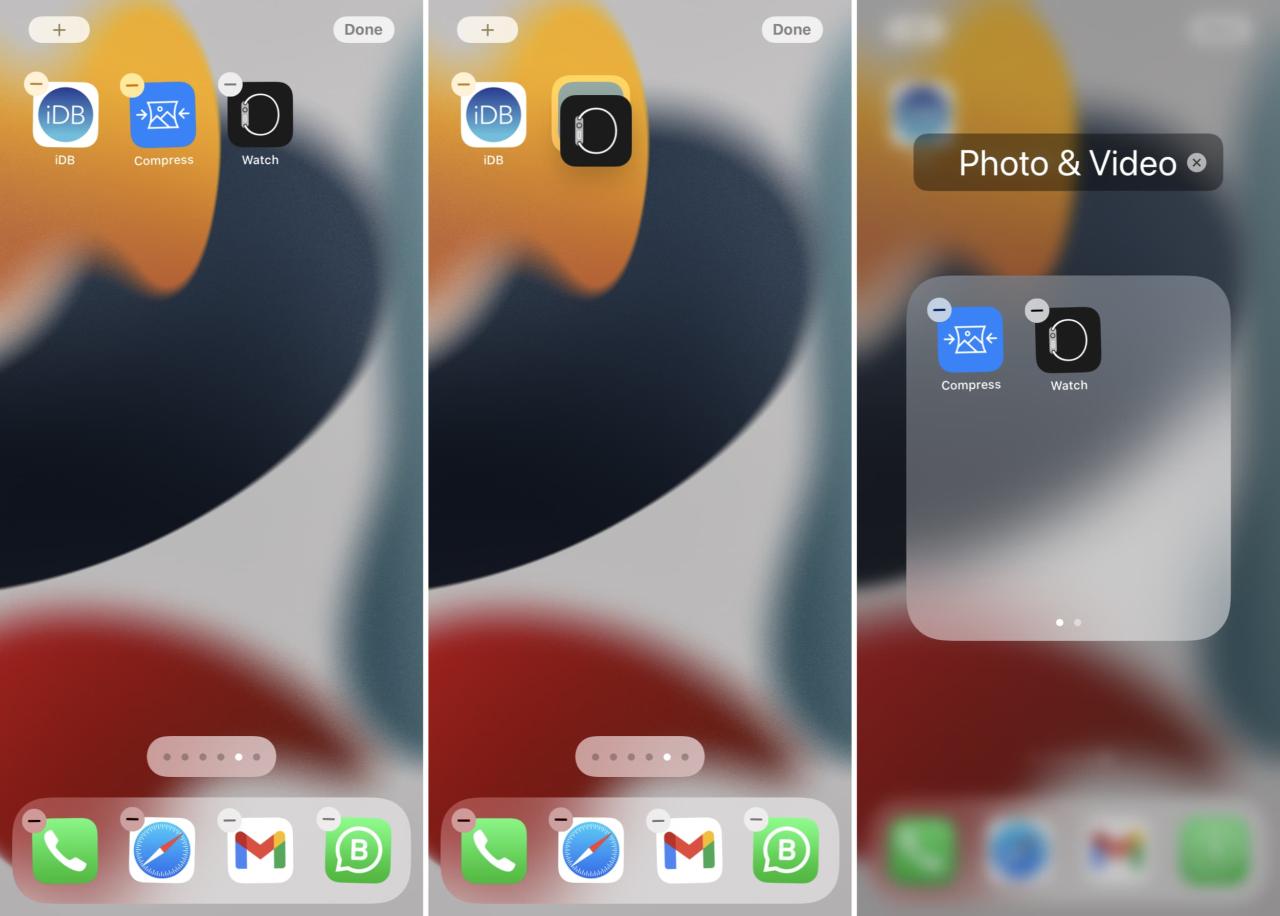
Membuat folder baru di iPhone memungkinkan Anda untuk mengatur aplikasi dan file dengan lebih baik, sehingga lebih mudah ditemukan dan diakses. Anda dapat membuat folder baru di layar beranda iPhone Anda, dan kemudian menambahkan aplikasi ke dalam folder tersebut.
Langkah-langkah Membuat Folder Baru
Berikut adalah langkah-langkah untuk membuat folder baru di iPhone:
- Tekan dan tahan aplikasi yang ingin Anda masukkan ke dalam folder baru.
- Seret aplikasi tersebut ke atas aplikasi lain yang ingin Anda gabungkan ke dalam folder yang sama.
- Lepaskan jari Anda dari aplikasi tersebut. Sebuah folder baru akan dibuat dengan kedua aplikasi tersebut di dalamnya.
- Anda dapat menambahkan aplikasi lain ke dalam folder dengan menyeretnya ke folder tersebut.
- Untuk mengubah nama folder, ketuk nama folder di bagian atas. Kemudian, masukkan nama baru dan ketuk “Selesai”.
Ilustrasi Proses Pembuatan Folder Baru
Berikut adalah ilustrasi yang menunjukkan proses pembuatan folder baru di iPhone:
Misalnya, Anda ingin membuat folder baru bernama “Game” yang berisi aplikasi “Candy Crush” dan “Subway Surfers”. Anda dapat menekan dan menahan aplikasi “Candy Crush”, kemudian menyeretnya ke aplikasi “Subway Surfers”. Setelah Anda melepaskan jari Anda, folder baru bernama “Game” akan dibuat dengan kedua aplikasi tersebut di dalamnya. Anda dapat menambahkan aplikasi lain ke dalam folder ini, seperti “Temple Run”, dengan menyeretnya ke folder tersebut.
Contoh Nama Folder yang Umum Digunakan
Berikut adalah beberapa contoh nama folder yang umum digunakan di iPhone:
- Game
- Sosial Media
- Produktivitas
- Utilitas
- Foto & Video
- Dokumen
- Musik
- Buku
Memindahkan Aplikasi ke Folder
Setelah membuat folder, Anda dapat memindahkan aplikasi ke dalamnya untuk mengatur tampilan layar Home Anda. Memindahkan aplikasi ke folder dapat membuat layar Home Anda lebih rapi dan mudah diakses. Berikut langkah-langkah untuk memindahkan aplikasi ke folder:
Memindahkan Aplikasi ke Folder yang Sudah Ada
Untuk memindahkan aplikasi ke folder yang sudah ada, ikuti langkah-langkah berikut:
- Tekan lama pada ikon aplikasi yang ingin Anda pindahkan.
- Seret aplikasi tersebut ke folder yang ingin Anda tuju.
- Lepaskan jari Anda ketika aplikasi tersebut berada di dalam folder.
Memindahkan Aplikasi ke Folder Baru
Untuk memindahkan aplikasi ke folder baru, ikuti langkah-langkah berikut:
- Tekan lama pada ikon aplikasi yang ingin Anda pindahkan.
- Seret aplikasi tersebut ke bagian kosong di layar Home.
- Lepaskan jari Anda dan folder baru akan dibuat secara otomatis.
- Beri nama folder tersebut.
- Anda dapat menambahkan aplikasi lain ke folder tersebut dengan menyeretnya ke dalam folder.
Contoh Membuat Folder Khusus untuk Aplikasi yang Sering Digunakan, Cara membuat folder di iphone
Misalnya, Anda ingin membuat folder khusus untuk aplikasi yang sering digunakan seperti WhatsApp, Instagram, dan Facebook. Ikuti langkah-langkah berikut:
- Tekan lama pada ikon aplikasi WhatsApp.
- Seret aplikasi tersebut ke bagian kosong di layar Home.
- Lepaskan jari Anda dan folder baru akan dibuat secara otomatis.
- Beri nama folder tersebut “Aplikasi Sosial”.
- Seret aplikasi Instagram dan Facebook ke dalam folder “Aplikasi Sosial”.
Mengatur Folder
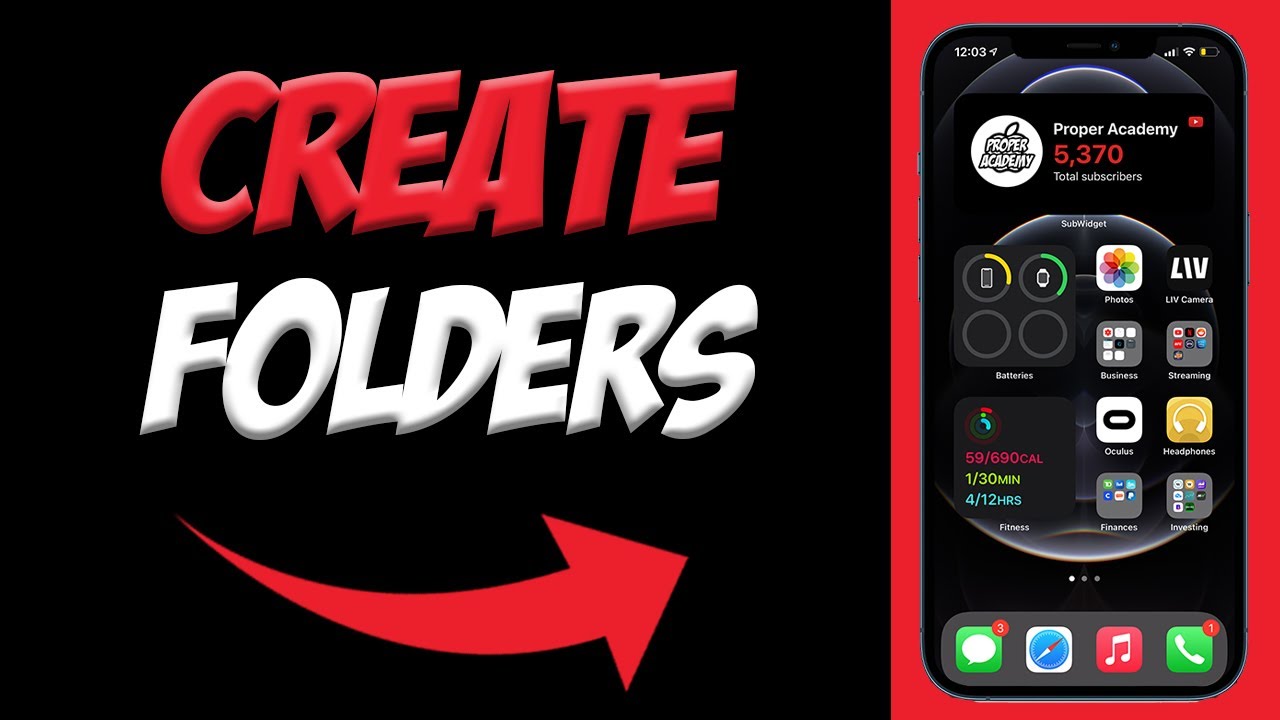
Setelah membuat folder, Anda dapat mengatur folder tersebut sesuai kebutuhan. Anda dapat mengubah nama folder, menghapus folder, dan mengatur aplikasi dalam folder. Berikut langkah-langkahnya.
Mengubah Nama Folder
Untuk mengubah nama folder, Anda perlu menekan lama pada folder yang ingin Anda ubah namanya. Setelah muncul menu, pilih “Rename”. Anda kemudian dapat mengetik nama baru untuk folder tersebut dan tekan “Done”.
Menghapus Folder
Untuk menghapus folder, Anda perlu menekan lama pada folder yang ingin Anda hapus. Setelah muncul menu, pilih “Delete”. Anda akan diminta untuk mengonfirmasi penghapusan folder. Pilih “Delete” lagi untuk menghapus folder tersebut.
Contoh Cara Mengatur Folder Berdasarkan Kategori Aplikasi
Anda dapat mengatur folder berdasarkan kategori aplikasi untuk memudahkan Anda dalam menemukan aplikasi yang Anda inginkan. Misalnya, Anda dapat membuat folder “Sosial Media” untuk menyimpan aplikasi seperti Instagram, Facebook, dan Twitter. Anda juga dapat membuat folder “Produktivitas” untuk menyimpan aplikasi seperti Google Docs, Gmail, dan Calendar. Anda dapat membuat folder sebanyak yang Anda inginkan dan mengaturnya sesuai dengan kebutuhan Anda.
Mengatur Ikon Folder
Setelah membuat folder, Anda mungkin ingin mengubah ikonnya agar lebih mudah dikenali. Ikon folder yang menarik dan informatif dapat membantu Anda dengan cepat menemukan file yang Anda butuhkan.
Mengubah Ikon Folder
Sayangnya, iPhone tidak menyediakan fitur bawaan untuk mengubah ikon folder. Namun, Anda dapat menggunakan aplikasi pihak ketiga untuk mencapai hal ini.
Contoh Ikon Folder
Berikut adalah beberapa contoh ikon folder yang menarik dan informatif:
- Ikon folder dengan warna yang berbeda untuk setiap kategori file, seperti warna biru untuk dokumen, warna hijau untuk foto, dan warna merah untuk video.
- Ikon folder dengan gambar yang mewakili konten folder, seperti ikon kamera untuk folder foto, ikon dokumen untuk folder dokumen, dan ikon musik untuk folder musik.
- Ikon folder dengan teks yang jelas menunjukkan konten folder, seperti “Dokumen Penting”, “Foto Liburan”, atau “Musik Favorit”.
Ilustrasi Mengubah Ikon Folder
Misalnya, Anda memiliki folder bernama “Dokumen Penting” yang berisi dokumen-dokumen penting Anda. Anda ingin mengubah ikon folder tersebut agar lebih mudah dikenali. Anda dapat menggunakan aplikasi pihak ketiga untuk mengubah ikon folder menjadi ikon dokumen dengan warna biru.
Ringkasan Penutup
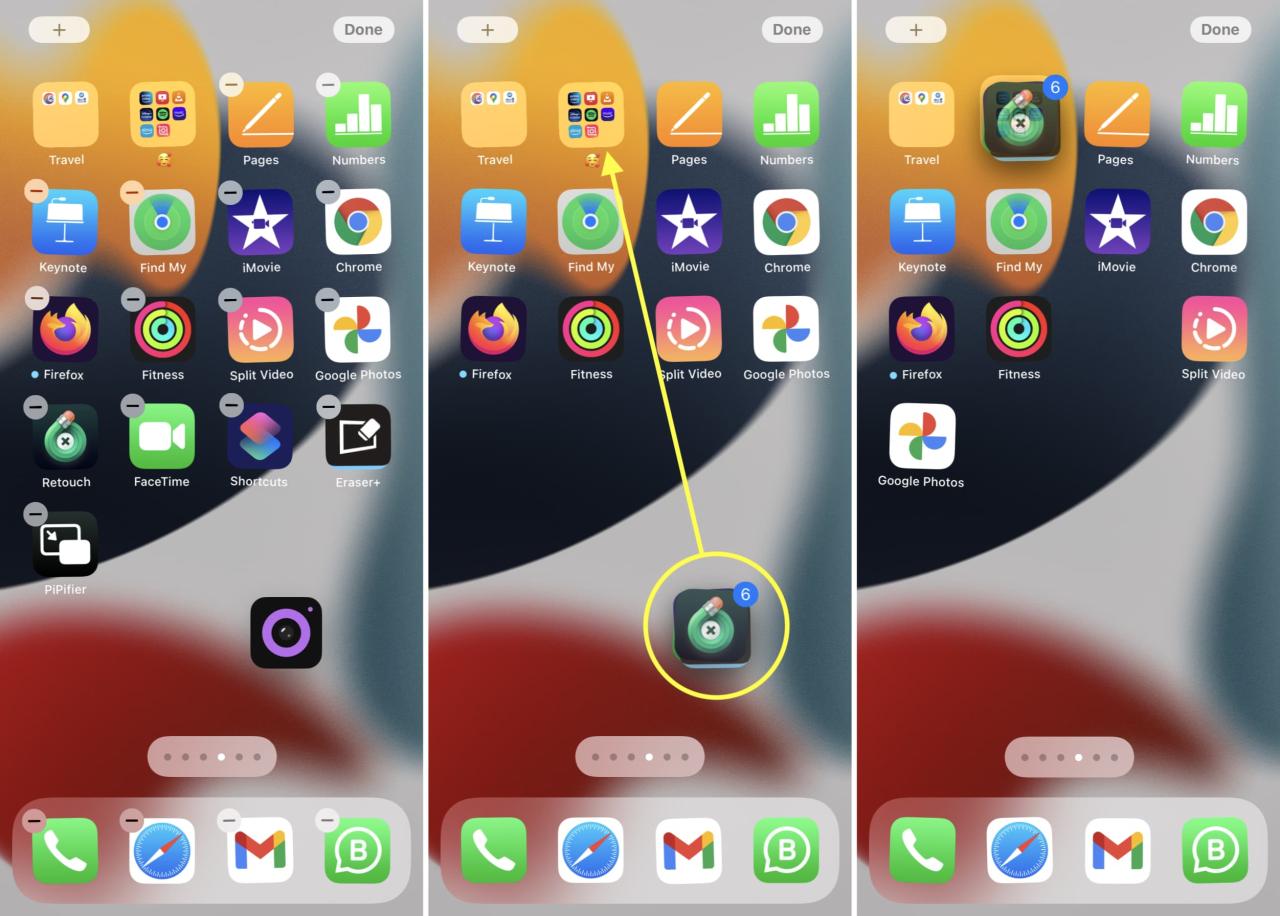
Dengan menguasai cara membuat folder di iPhone, Anda dapat meningkatkan efisiensi dan kenyamanan dalam mengelola aplikasi dan file. Anda dapat mengatur iPhone Anda sesuai dengan kebutuhan dan preferensi Anda. Jangan ragu untuk bereksperimen dengan berbagai cara untuk mengatur folder Anda dan temukan cara yang paling efektif untuk Anda.
Tanya Jawab Umum: Cara Membuat Folder Di Iphone
Bisakah saya membuat folder di dalam folder?
Sayangnya, Anda tidak dapat membuat folder di dalam folder di iPhone. Fitur ini tidak tersedia di sistem operasi iOS.
Apakah saya bisa mengubah warna folder?
Saat ini, Anda tidak dapat mengubah warna folder di iPhone. Namun, Anda dapat mengubah ikon folder dengan gambar yang Anda inginkan.
Bagaimana cara menghapus folder?
Tekan lama pada folder yang ingin Anda hapus, lalu tekan tombol “Hapus” yang muncul.