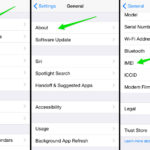Cara melihat hasil google form – Google Form merupakan alat yang praktis untuk mengumpulkan data, baik untuk keperluan survei, kuis, maupun pendaftaran. Setelah formulir terisi, Anda pasti penasaran untuk melihat hasilnya. Tenang, proses melihat hasil Google Form sangat mudah dan bisa dilakukan baik melalui komputer maupun perangkat seluler.
Artikel ini akan memandu Anda langkah demi langkah untuk mengakses, memahami, dan menganalisis hasil Google Form. Mulai dari cara melihat data yang dikumpulkan hingga mengunduh dan mencetaknya, semua akan dijelaskan secara detail.
Cara Mengakses Hasil Google Form
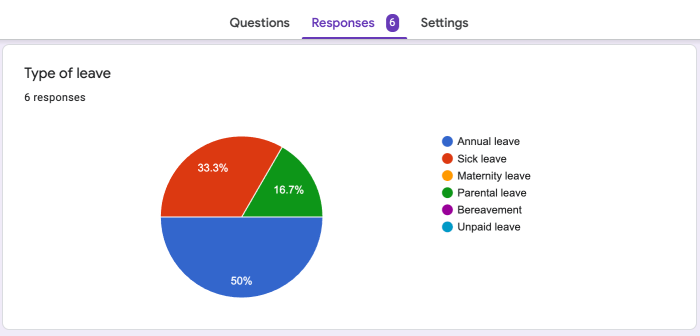
Google Form adalah alat yang praktis untuk mengumpulkan data dan informasi. Setelah formulir selesai diisi oleh responden, Anda dapat dengan mudah melihat hasilnya untuk menganalisis data yang terkumpul. Untuk mengakses hasil Google Form, Anda dapat melakukannya melalui komputer atau perangkat seluler.
Akses Hasil Google Form Melalui Komputer
Untuk mengakses hasil Google Form melalui komputer, Anda dapat mengikuti langkah-langkah berikut:
- Buka browser web Anda dan masuk ke akun Google Anda.
- Akses Google Drive dengan mengunjungi drive.google.com.
- Cari formulir yang ingin Anda lihat hasilnya. Anda dapat menggunakan kotak pencarian atau menjelajahi folder Anda.
- Klik pada formulir yang Anda inginkan. Formulir akan terbuka di tab baru.
- Klik tab “Responses” untuk melihat hasil formulir.
Akses Hasil Google Form Melalui Perangkat Seluler
Jika Anda ingin mengakses hasil Google Form melalui perangkat seluler, Anda dapat mengikuti langkah-langkah berikut:
- Buka aplikasi Google Drive di perangkat seluler Anda.
- Cari formulir yang ingin Anda lihat hasilnya. Anda dapat menggunakan kotak pencarian atau menjelajahi folder Anda.
- Ketuk pada formulir yang Anda inginkan.
- Ketuk tombol “Responses” untuk melihat hasil formulir.
Perbedaan Cara Mengakses Hasil Google Form Melalui Komputer dan Perangkat Seluler
| Fitur | Komputer | Perangkat Seluler |
|---|---|---|
| Antarmuka | Lebih lengkap dan detail | Lebih sederhana dan mudah digunakan |
| Opsi tampilan | Lebih banyak pilihan untuk menampilkan data, seperti grafik dan tabel | Pilihan tampilan terbatas, biasanya hanya dalam bentuk tabel |
| Kecepatan akses | Lebih cepat dan responsif | Mungkin lebih lambat, tergantung koneksi internet |
Akses Hasil Google Form Melalui Email
Google Form juga dapat mengirimkan email kepada Anda dengan ringkasan hasil formulir. Untuk mengaktifkan fitur ini, Anda dapat mengikuti langkah-langkah berikut:
- Buka formulir yang ingin Anda aktifkan fitur email ringkasan hasil.
- Klik tombol “Responses” di bagian atas formulir.
- Klik tombol “Settings” yang berbentuk roda gigi di bagian kanan atas layar.
- Pilih tab “Responses” di menu kiri.
- Centang kotak “Send me email notifications for new responses”.
Setelah mengaktifkan fitur ini, Anda akan menerima email setiap kali ada responden baru mengisi formulir. Email ini akan berisi ringkasan hasil formulir, termasuk nama responden, waktu pengisian formulir, dan jawaban responden.
Memahami Tampilan Hasil Google Form
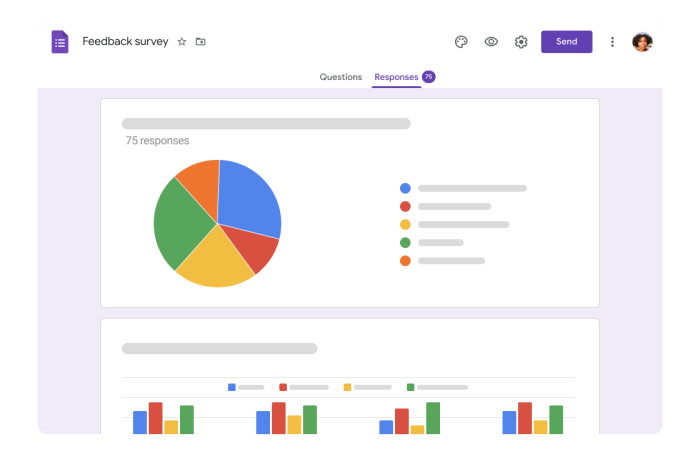
Setelah membuat dan mengirimkan Google Form, Anda dapat melihat hasil respon yang diberikan oleh responden. Tampilan hasil Google Form dirancang untuk memberikan gambaran yang jelas dan mudah dipahami tentang data yang dikumpulkan. Pada dasarnya, tampilan hasil Google Form dibagi menjadi beberapa bagian utama yang saling berhubungan, memberikan informasi lengkap tentang tanggapan yang diterima.
Bagian-bagian Utama Tampilan Hasil Google Form
Tampilan hasil Google Form terbagi menjadi beberapa bagian utama, yang masing-masing memiliki fungsinya sendiri. Berikut adalah beberapa bagian utama yang umumnya terdapat pada tampilan hasil Google Form:
- Ringkasan: Menampilkan ringkasan keseluruhan data yang terkumpul, termasuk jumlah respon yang diterima, tanggal respon terakhir, dan status pengumpulan data.
- Respon: Menampilkan daftar lengkap semua respon yang diterima, dengan informasi detail tentang setiap responden. Anda dapat melihat semua jawaban dari setiap responden, termasuk teks, pilihan ganda, dan file yang diunggah.
- Analisis: Menyediakan grafik dan tabel yang menyajikan data dalam bentuk visual yang mudah dipahami. Anda dapat melihat distribusi jawaban, tren, dan pola yang muncul dalam data.
- Unduh: Memberikan opsi untuk mengunduh data dalam berbagai format, seperti spreadsheet (CSV), PDF, atau dokumen Google Sheet. Hal ini memungkinkan Anda untuk menganalisis data lebih lanjut menggunakan perangkat lunak lain.
- Pengaturan: Menawarkan pilihan untuk menyesuaikan tampilan hasil, seperti memilih jenis grafik, mengatur format data, dan mengontrol akses ke hasil.
Membaca Data pada Tampilan Hasil Google Form
Membaca data pada tampilan hasil Google Form relatif mudah. Setiap bagian utama menampilkan informasi yang berbeda, dan Anda dapat dengan mudah beralih antar bagian untuk melihat data yang Anda inginkan. Misalnya, pada bagian Ringkasan, Anda dapat melihat jumlah respon yang diterima, yang memberi gambaran tentang tingkat partisipasi dalam survei. Pada bagian Respon, Anda dapat melihat detail setiap respon, termasuk nama responden, tanggal respon, dan jawaban mereka untuk setiap pertanyaan.
Contoh Screenshot Tampilan Hasil Google Form
Berikut adalah contoh screenshot tampilan hasil Google Form yang menunjukkan beberapa bagian utama yang telah disebutkan di atas:
Gambar: Screenshot tampilan hasil Google Form dengan bagian Ringkasan, Respon, Analisis, Unduh, dan Pengaturan.
Pada screenshot ini, Anda dapat melihat bagian Ringkasan yang menunjukkan jumlah respon yang diterima dan tanggal respon terakhir. Bagian Respon menampilkan daftar lengkap semua respon, dan bagian Analisis menampilkan grafik yang menyajikan data dalam bentuk visual. Bagian Unduh memungkinkan Anda mengunduh data dalam format spreadsheet, dan bagian Pengaturan memungkinkan Anda menyesuaikan tampilan hasil.
Menginterpretasikan Data pada Hasil Google Form: Cara Melihat Hasil Google Form
Setelah mengumpulkan data melalui Google Form, langkah selanjutnya adalah menganalisis data tersebut untuk mendapatkan informasi yang bermakna. Google Form menyediakan berbagai fitur untuk membantu Anda dalam menganalisis data, seperti tampilan grafik dan tabel yang intuitif. Dengan memahami cara menginterpretasikan data pada hasil Google Form, Anda dapat memperoleh wawasan yang berharga untuk pengambilan keputusan dan evaluasi program.
Cara Menganalisis Data
Analisis data pada hasil Google Form dapat dilakukan dengan beberapa cara, antara lain:
- Melihat ringkasan data: Google Form secara otomatis menampilkan ringkasan data dalam bentuk grafik dan tabel. Anda dapat melihat persentase jawaban untuk setiap pilihan pada pertanyaan pilihan ganda, jumlah jawaban untuk setiap pertanyaan terbuka, dan rata-rata skor untuk pertanyaan skala.
- Menggunakan filter: Anda dapat menggunakan filter untuk melihat data yang relevan dengan kriteria tertentu. Misalnya, Anda dapat memfilter data berdasarkan tanggal pengisian formulir, lokasi responden, atau jawaban pada pertanyaan tertentu.
- Mengekspor data: Anda dapat mengekspor data ke spreadsheet, seperti Google Sheets atau Microsoft Excel. Ini memungkinkan Anda untuk melakukan analisis data yang lebih mendalam, seperti melakukan perhitungan, membuat grafik, dan menggunakan fungsi statistik.
Contoh Pertanyaan yang Dapat Dijawab
Data hasil Google Form dapat membantu menjawab berbagai pertanyaan, misalnya:
- Kepuasan pelanggan: Apakah pelanggan puas dengan produk atau layanan Anda? Anda dapat menganalisis data dari survei kepuasan pelanggan untuk mengidentifikasi area yang perlu ditingkatkan.
- Efektivitas program: Apakah program pelatihan atau kampanye pemasaran Anda efektif? Anda dapat menganalisis data dari evaluasi program untuk mengukur keberhasilannya.
- Preferensi konsumen: Apa preferensi konsumen terhadap produk atau layanan Anda? Anda dapat menganalisis data dari survei pasar untuk mengidentifikasi tren dan kebutuhan konsumen.
Contoh Penyajian Data
Data hasil Google Form dapat disajikan dalam berbagai bentuk, seperti:
- Grafik batang: Cocok untuk menampilkan data kategorikal, seperti persentase jawaban pada pertanyaan pilihan ganda.
- Grafik lingkaran: Cocok untuk menampilkan proporsi bagian dari keseluruhan data, seperti persentase responden yang memilih setiap pilihan pada pertanyaan pilihan ganda.
- Grafik garis: Cocok untuk menampilkan tren data seiring waktu, seperti jumlah responden yang mengisi formulir setiap bulan.
- Tabel: Cocok untuk menampilkan data numerik secara terstruktur, seperti jumlah jawaban untuk setiap pertanyaan terbuka.
Mengunduh dan Mencetak Hasil Google Form
Setelah Anda mengumpulkan data dari Google Form, Anda mungkin ingin menyimpan atau membagikannya dalam format yang lebih mudah diakses. Google Form memungkinkan Anda mengunduh hasil dalam berbagai format file dan mencetaknya untuk presentasi atau laporan. Berikut adalah langkah-langkah untuk mengunduh dan mencetak hasil Google Form Anda.
Mengunduh Hasil Google Form
Untuk mengunduh hasil Google Form, Anda perlu mengakses halaman tanggapan Google Form. Berikut adalah langkah-langkah yang dapat Anda ikuti:
- Buka Google Form yang ingin Anda unduh hasilnya.
- Klik pada tab “Tanggapan” di bagian atas halaman.
- Klik tombol “Unduh Tanggapan” di bagian kanan atas halaman.
- Pilih format file yang Anda inginkan. Google Form menawarkan beberapa opsi, termasuk:
- Spreadsheet Google Sheets: Format ini memungkinkan Anda untuk mengedit dan menganalisis data Anda dalam Google Sheets.
- File CSV: Format ini adalah file teks yang dipisahkan koma, yang dapat diimpor ke dalam program spreadsheet lain seperti Microsoft Excel.
- File Excel: Format ini memungkinkan Anda untuk membuka data Anda di Microsoft Excel.
- File PDF: Format ini menciptakan file PDF yang menampilkan tanggapan dalam format tabel.
Mencetak Hasil Google Form
Anda juga dapat mencetak hasil Google Form untuk presentasi atau laporan. Berikut adalah langkah-langkah yang dapat Anda ikuti:
- Buka Google Form yang ingin Anda cetak hasilnya.
- Klik pada tab “Tanggapan” di bagian atas halaman.
- Klik tombol “Cetak” di bagian kanan atas halaman.
- Anda dapat memilih untuk mencetak semua tanggapan atau hanya tanggapan tertentu.
- Anda juga dapat memilih untuk mencetak tanggapan dalam format tabel atau dalam format ringkasan.
- Klik tombol “Cetak” untuk mencetak hasil Google Form.
Contoh Penggunaan Hasil Google Form
Hasil Google Form dapat digunakan untuk berbagai tujuan, seperti:
- Presentasi: Anda dapat menggunakan hasil Google Form untuk membuat presentasi yang menunjukkan hasil survei atau data yang dikumpulkan dari formulir.
- Laporan: Anda dapat menggunakan hasil Google Form untuk membuat laporan yang merangkum data yang dikumpulkan dari formulir.
- Analisis Data: Anda dapat menggunakan hasil Google Form untuk menganalisis data yang dikumpulkan dari formulir, seperti menghitung persentase, rata-rata, dan median.
Menyesuaikan Tampilan Hasil Google Form
Selain melihat data, Anda juga bisa mengatur tampilan hasil Google Form agar lebih menarik dan sesuai dengan kebutuhan. Hal ini akan membantu Anda dalam mempresentasikan data dan memberikan informasi yang lebih mudah dipahami kepada audiens. Anda bisa mengubah warna tema, menambahkan logo, atau bahkan membuat filter dan sortir data untuk menganalisis informasi dengan lebih mudah.
Mengubah Warna Tema dan Menambahkan Logo
Menyesuaikan tampilan Google Form dengan menambahkan warna tema dan logo dapat meningkatkan profesionalitas dan branding. Dengan warna tema, Anda bisa menyesuaikan tampilan Google Form dengan warna brand atau tema yang diinginkan. Sementara logo akan menambahkan identitas visual yang lebih kuat.
- Buka Google Form yang ingin Anda ubah.
- Klik tombol “Respon” di bagian atas halaman.
- Pilih “Tampilan Ringkasan” di menu yang muncul.
- Klik tombol “Tampilan” di bagian atas halaman.
- Di sini, Anda dapat mengubah warna tema dengan memilih dari berbagai pilihan warna yang tersedia.
- Untuk menambahkan logo, klik tombol “Tambahkan Logo” dan unggah logo yang Anda inginkan.
Membuat Filter dan Sort Data, Cara melihat hasil google form
Anda dapat dengan mudah mengatur data dengan filter dan sortir data untuk melihat informasi yang lebih spesifik dan relevan. Dengan filter, Anda dapat memilih data yang ingin ditampilkan berdasarkan kriteria tertentu. Sementara sortir data memungkinkan Anda untuk mengurutkan data berdasarkan kolom tertentu, seperti nama, tanggal, atau skor.
- Buka Google Form yang ingin Anda ubah.
- Klik tombol “Respon” di bagian atas halaman.
- Pilih “Tampilan Ringkasan” di menu yang muncul.
- Klik tombol “Filter” di bagian atas halaman.
- Pilih kolom yang ingin Anda filter dan masukkan kriteria filter yang Anda inginkan. Misalnya, Anda dapat memfilter data berdasarkan jawaban “Ya” pada pertanyaan tertentu.
- Untuk sortir data, klik tombol “Sort” di bagian atas halaman.
- Pilih kolom yang ingin Anda sortir dan tentukan apakah Anda ingin mengurutkannya secara ascending (dari yang terkecil ke terbesar) atau descending (dari yang terbesar ke terkecil).
Akhir Kata
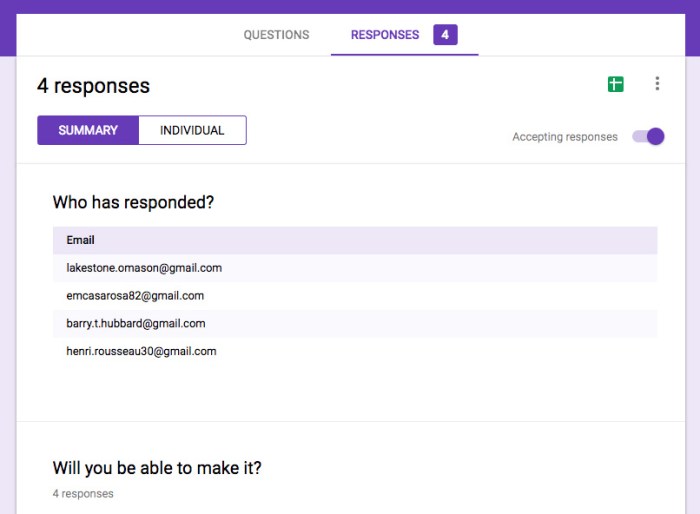
Dengan memahami cara melihat hasil Google Form, Anda dapat memanfaatkan data yang dikumpulkan untuk berbagai keperluan. Baik untuk menganalisis respon pengguna, membuat laporan, atau sekadar melihat hasil kuis, Google Form memberikan kemudahan dan fleksibilitas dalam mengelola data.
Sudut Pertanyaan Umum (FAQ)
Bagaimana cara melihat hasil Google Form jika saya tidak memiliki akun Google?
Anda tidak dapat melihat hasil Google Form tanpa akun Google. Pemilik formulir harus membagikan hasil formulir kepada Anda agar Anda dapat melihatnya.
Apakah saya dapat melihat hasil Google Form dalam waktu nyata?
Ya, hasil Google Form akan diperbarui secara real-time. Setiap kali seseorang mengisi formulir, hasilnya akan langsung terlihat.