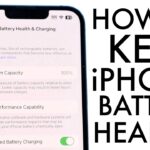Ms outlook – Microsoft Outlook, lebih dari sekadar aplikasi email, merupakan pusat komunikasi dan manajemen tugas yang komprehensif. Aplikasi ini menawarkan beragam fitur yang dirancang untuk meningkatkan produktivitas dan efisiensi dalam kehidupan profesional maupun pribadi.
Dari mengirim dan menerima email hingga mengatur jadwal rapat, melacak tugas, dan mengelola kontak, Outlook menyediakan platform terpadu untuk mengelola semua kebutuhan komunikasi dan organisasi Anda. Artikel ini akan menjelajahi berbagai fitur dan fungsi Microsoft Outlook, memberikan panduan lengkap untuk mengoptimalkan penggunaan aplikasi ini.
Fitur Utama Microsoft Outlook: Ms Outlook
Microsoft Outlook adalah aplikasi email yang populer dan serbaguna yang ditawarkan oleh Microsoft. Outlook bukan hanya aplikasi email sederhana, tetapi juga berfungsi sebagai alat manajemen tugas, kalender, dan kontak yang komprehensif. Dengan berbagai fitur yang ditawarkan, Outlook dapat membantu Anda mengatur komunikasi, jadwal, dan tugas-tugas dengan lebih efektif. Berikut ini adalah beberapa fitur utama Microsoft Outlook.
Fitur Utama Microsoft Outlook
Fitur utama Microsoft Outlook dapat diringkas dalam tabel berikut:
| Fitur | Fungsi |
|---|---|
| Mengirim dan menerima email, mengelola kotak masuk, mengatur folder, dan membuat aturan untuk mengelola email secara otomatis. | |
| Kalender | Menjadwalkan pertemuan, mengatur pengingat, melacak tenggat waktu, dan melihat jadwal bersama dengan kolega. |
| Kontak | Menyimpan informasi kontak, mengelompokkan kontak, dan mengimpor/mengekspor kontak. |
| Tugas | Membuat daftar tugas, menetapkan prioritas, menetapkan tanggal jatuh tempo, dan melacak kemajuan tugas. |
| Catatan | Membuat catatan teks, menambahkan gambar, dan mengatur catatan ke dalam kategori. |
Menggunakan Fitur Kalender, Ms outlook
Fitur kalender dalam Outlook memungkinkan Anda untuk mengatur jadwal dan rapat dengan mudah. Anda dapat membuat entri kalender baru, menambahkan detail seperti judul, lokasi, dan waktu, serta mengundang peserta. Outlook juga memungkinkan Anda untuk mengatur pengingat dan pemberitahuan, sehingga Anda tidak akan pernah melewatkan jadwal penting.
Menggunakan Fitur Kontak
Fitur kontak dalam Outlook memungkinkan Anda untuk mengelola daftar kontak dan grup. Anda dapat menambahkan informasi kontak baru, mengedit kontak yang sudah ada, dan mengelompokkan kontak berdasarkan kategori. Outlook juga memungkinkan Anda untuk mengimpor dan mengekspor kontak, sehingga Anda dapat dengan mudah mentransfer informasi kontak ke perangkat lain.
Menggunakan Fitur Tugas
Fitur tugas dalam Outlook memungkinkan Anda untuk mengatur dan melacak tugas-tugas. Anda dapat membuat daftar tugas baru, menetapkan prioritas, menetapkan tanggal jatuh tempo, dan melacak kemajuan tugas. Outlook juga memungkinkan Anda untuk mendelegasikan tugas ke orang lain dan melacak status tugas yang didelegasikan.
Pengaturan dan Konfigurasi
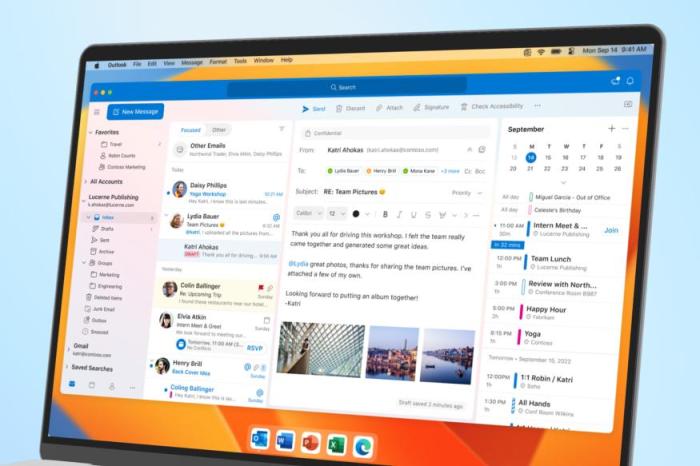
Microsoft Outlook adalah salah satu aplikasi email yang paling populer dan serbaguna, yang menawarkan berbagai fitur untuk mengatur dan mengelola komunikasi Anda. Untuk memanfaatkan sepenuhnya kemampuan Outlook, Anda perlu melakukan konfigurasi awal dan menyesuaikan pengaturan sesuai kebutuhan Anda. Panduan ini akan memandu Anda melalui langkah-langkah pengaturan akun email, konfigurasi pengaturan email, penyesuaian notifikasi, filter email, dan pengaturan tanda tangan email.
Menambahkan Akun Email
Langkah pertama untuk menggunakan Outlook adalah menambahkan akun email Anda. Berikut adalah langkah-langkahnya:
- Buka Microsoft Outlook.
- Klik tombol “File” di sudut kiri atas.
- Pilih “Add Account” dari menu yang muncul.
- Masukkan alamat email dan kata sandi Anda di kotak dialog yang muncul.
- Klik “Next” dan ikuti petunjuk yang diberikan.
Konfigurasi Pengaturan Email
Setelah menambahkan akun email, Anda perlu mengonfigurasi pengaturan email untuk memastikan email Anda dikirim dan diterima dengan benar. Berikut adalah langkah-langkahnya:
- Buka “File” > “Account Settings” > “Account Settings”.
- Pilih akun email yang ingin Anda konfigurasi dan klik “Change”.
- Pada tab “General”, verifikasi bahwa alamat email dan nama pengguna Anda benar.
- Pada tab “Server”, masukkan informasi server masuk dan keluar. Informasi ini biasanya dapat diperoleh dari penyedia layanan email Anda.
- Pada tab “Advanced”, Anda dapat menyesuaikan pengaturan tambahan seperti port, keamanan, dan autentikasi.
- Klik “Next” dan ikuti petunjuk yang diberikan.
Menyesuaikan Notifikasi Email
Outlook memungkinkan Anda menyesuaikan bagaimana Anda menerima notifikasi email. Anda dapat memilih untuk menerima notifikasi suara, pop-up, atau hanya dengan ikon di taskbar. Berikut adalah langkah-langkah untuk menyesuaikan notifikasi:
- Buka “File” > “Options” > “Mail”.
- Di bagian “Message Arrival”, Anda dapat mengaktifkan atau menonaktifkan notifikasi email.
- Anda dapat menyesuaikan pengaturan suara, pop-up, dan ikon notifikasi sesuai preferensi Anda.
Mengatur Filter dan Aturan Email
Filter dan aturan email dapat membantu Anda mengelola email Anda dengan lebih efisien. Anda dapat membuat aturan untuk mengarahkan email tertentu ke folder khusus, menghapus email yang tidak diinginkan, atau menandai email penting. Berikut adalah langkah-langkah untuk mengatur filter dan aturan:
- Buka “Home” > “Rules” > “Manage Rules & Alerts”.
- Klik “New Rule” untuk membuat aturan baru.
- Pilih template aturan yang sesuai atau buat aturan khusus.
- Atur kondisi, tindakan, dan pengecualian untuk aturan Anda.
- Klik “Finish” untuk menyimpan aturan Anda.
Mengatur Tanda Tangan Email
Tanda tangan email adalah teks yang ditambahkan secara otomatis ke akhir setiap email yang Anda kirim. Tanda tangan dapat berisi informasi kontak, alamat website, atau informasi lain yang Anda ingin bagikan.
- Buka “File” > “Options” > “Mail”.
- Di bagian “Signatures”, klik “New”.
- Beri nama tanda tangan Anda dan masukkan teks yang ingin Anda gunakan.
- Anda dapat menambahkan gambar, format teks, dan tautan ke tanda tangan Anda.
- Pilih tanda tangan yang ingin Anda gunakan secara default dalam pengaturan “Choose default signature”.
Penggunaan Email
Microsoft Outlook adalah aplikasi email yang populer dan serbaguna yang memungkinkan Anda untuk mengelola email, kontak, dan kalender Anda dengan mudah. Aplikasi ini menyediakan berbagai fitur yang dapat meningkatkan produktivitas dan efisiensi Anda dalam berkomunikasi. Salah satu fitur utama Outlook adalah kemampuannya untuk mengirim dan menerima email. Berikut ini adalah panduan langkah demi langkah tentang cara menggunakan fitur email di Microsoft Outlook.
Membuat dan Mengirim Email Baru
Untuk membuat dan mengirim email baru di Outlook, Anda dapat mengikuti langkah-langkah berikut:
- Klik tombol “Email Baru” di bagian atas pita.
- Masukkan alamat email penerima di kolom “Kepada”.
- Anda juga dapat menambahkan alamat email penerima di kolom “Cc” atau “Bcc” jika diperlukan.
- Masukkan subjek email di kolom “Subjek”.
- Ketik isi email di area teks utama.
- Anda dapat memformat teks email menggunakan tombol pemformatan di pita.
- Klik tombol “Kirim” untuk mengirim email.
Melampirkan File ke Email
Anda dapat melampirkan file ke email Anda untuk berbagi dokumen, gambar, atau file lainnya dengan penerima. Untuk melampirkan file, ikuti langkah-langkah berikut:
- Klik tombol “Lampirkan File” di bagian atas pita.
- Pilih file yang ingin Anda lampirkan dari komputer Anda.
- File yang dipilih akan ditambahkan ke email sebagai lampiran.
- Anda dapat menambahkan beberapa file ke email dengan mengklik tombol “Lampirkan File” lagi dan memilih file tambahan.
Membalas Email
Untuk membalas email yang telah Anda terima, Anda dapat menggunakan fitur “Balas” atau “Balas Semua”.
- Fitur “Balas” akan membalas email hanya kepada pengirim asli.
- Fitur “Balas Semua” akan membalas email kepada semua penerima asli, termasuk pengirim dan penerima “Cc”.
- Klik tombol “Balas” atau “Balas Semua” di bagian atas pita untuk membalas email.
- Ketik pesan Anda di area teks utama.
- Klik tombol “Kirim” untuk mengirim balasan.
Meneruskan Email
Anda dapat meneruskan email ke penerima lain dengan mengikuti langkah-langkah berikut:
- Pilih email yang ingin Anda teruskan.
- Klik tombol “Teruskan” di bagian atas pita.
- Masukkan alamat email penerima di kolom “Kepada”.
- Anda juga dapat menambahkan alamat email penerima di kolom “Cc” atau “Bcc” jika diperlukan.
- Anda dapat menambahkan pesan Anda sendiri di area teks utama.
- Klik tombol “Kirim” untuk meneruskan email.
Menggunakan Fitur “Arsip”
Fitur “Arsip” di Outlook memungkinkan Anda untuk mengelola email Anda dengan mudah. Anda dapat mengarsipkan email untuk menyimpannya di folder terpisah dan membersihkan kotak masuk Anda. Untuk mengarsipkan email, ikuti langkah-langkah berikut:
- Pilih email yang ingin Anda arsipkan.
- Klik tombol “Arsipkan” di bagian atas pita.
- Email yang dipilih akan dipindahkan ke folder “Arsip”.
- Anda dapat mengakses email yang diarsipkan kapan saja dengan mengklik folder “Arsip” di panel navigasi.
Fitur Kolaborasi
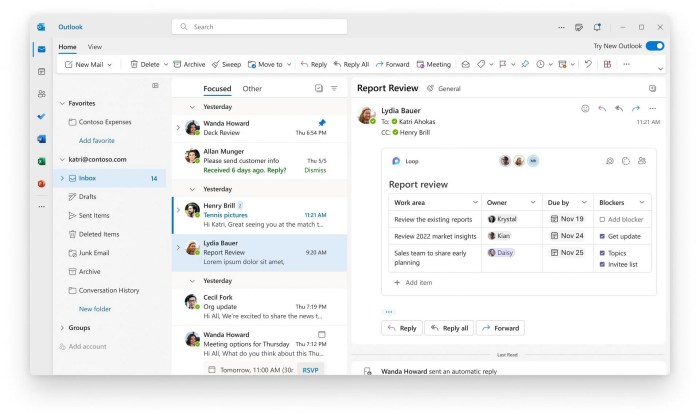
Microsoft Outlook menawarkan berbagai fitur kolaborasi yang memudahkan pengguna untuk bekerja bersama dalam tim. Fitur-fitur ini memungkinkan pengguna untuk berbagi jadwal, menjadwalkan rapat, berkolaborasi pada tugas, berbagi catatan, dan berkomunikasi secara real-time. Berikut ini adalah panduan untuk menggunakan fitur kolaborasi di Microsoft Outlook.
Bagikan Kalender
Fitur “Bagikan Kalender” memungkinkan pengguna untuk berbagi jadwal dengan orang lain, sehingga semua orang dapat mengetahui ketersediaan dan aktivitas masing-masing. Untuk berbagi kalender, pengguna dapat mengikuti langkah-langkah berikut:
- Buka Outlook dan klik tab “Beranda”.
- Klik tombol “Kalender” dan pilih kalender yang ingin dibagikan.
- Klik tombol “Bagikan Kalender” di bagian atas layar.
- Pilih tingkat akses yang ingin diberikan kepada penerima, seperti “Hanya Lihat”, “Editor”, atau “Pembuat”.
- Masukkan alamat email penerima dan klik “Kirim”.
Rapat
Fitur “Rapat” memungkinkan pengguna untuk menjadwalkan dan mengundang peserta ke rapat. Untuk menjadwalkan rapat, pengguna dapat mengikuti langkah-langkah berikut:
- Buka Outlook dan klik tab “Beranda”.
- Klik tombol “Rapat Baru”.
- Masukkan subjek rapat, tanggal, waktu, dan lokasi.
- Masukkan alamat email peserta dan klik “Kirim”.
Tugas Bersama
Fitur “Tugas Bersama” memungkinkan pengguna untuk berkolaborasi pada tugas-tugas dengan tim. Untuk menggunakan fitur ini, pengguna dapat mengikuti langkah-langkah berikut:
- Buka Outlook dan klik tab “Tugas”.
- Klik tombol “Tugas Baru”.
- Masukkan subjek tugas, deskripsi, dan tanggal jatuh tempo.
- Tambahkan anggota tim yang ingin ditugaskan dengan tugas tersebut.
- Klik tombol “Kirim”.
Catatan Bersama
Fitur “Catatan Bersama” memungkinkan pengguna untuk berbagi catatan dengan tim. Untuk menggunakan fitur ini, pengguna dapat mengikuti langkah-langkah berikut:
- Buka Outlook dan klik tab “Catatan”.
- Klik tombol “Catatan Baru”.
- Masukkan judul catatan dan isi catatan.
- Klik tombol “Bagikan” dan pilih anggota tim yang ingin dibagikan catatan tersebut.
Chat
Fitur “Chat” memungkinkan pengguna untuk berkomunikasi secara real-time dengan anggota tim. Untuk menggunakan fitur ini, pengguna dapat mengikuti langkah-langkah berikut:
- Buka Outlook dan klik tab “Orang”.
- Pilih anggota tim yang ingin dihubungi.
- Ketik pesan dan tekan “Enter” untuk mengirim pesan.
Integrasi dengan Aplikasi Lain
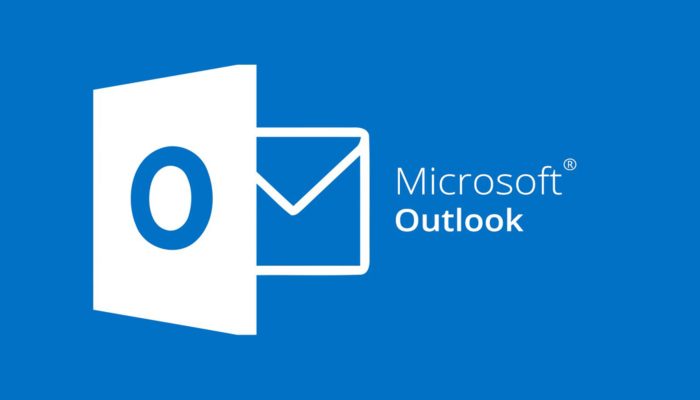
Microsoft Outlook, sebagai aplikasi email dan kalender yang populer, menawarkan kemampuan integrasi yang kuat dengan aplikasi lain dalam ekosistem Microsoft dan layanan cloud, memungkinkan pengguna untuk meningkatkan produktivitas dan efisiensi.
Integrasi dengan Aplikasi Microsoft Lainnya
Outlook terintegrasi dengan baik dengan aplikasi Microsoft lainnya seperti Word, Excel, dan PowerPoint. Integrasi ini memungkinkan pengguna untuk dengan mudah berbagi dan mengakses data di berbagai aplikasi.
- Word: Outlook memungkinkan pengguna untuk langsung memasukkan dokumen Word ke dalam email, melampirkan dokumen Word ke email, dan membuka dokumen Word yang dilampirkan ke email.
- Excel: Outlook memungkinkan pengguna untuk memasukkan spreadsheet Excel ke dalam email, melampirkan spreadsheet Excel ke email, dan membuka spreadsheet Excel yang dilampirkan ke email.
- PowerPoint: Outlook memungkinkan pengguna untuk memasukkan presentasi PowerPoint ke dalam email, melampirkan presentasi PowerPoint ke email, dan membuka presentasi PowerPoint yang dilampirkan ke email.
Menggunakan Add-in untuk Memperluas Fungsionalitas Outlook
Add-in adalah aplikasi kecil yang dapat ditambahkan ke Outlook untuk memperluas fungsionalitasnya. Add-in tersedia untuk berbagai tujuan, seperti manajemen tugas, pemesanan perjalanan, dan integrasi dengan aplikasi pihak ketiga.
- Mencari dan Menginstal Add-in: Pengguna dapat menemukan dan menginstal add-in dari Microsoft Store atau dari pengembang add-in. Setelah add-in diinstal, add-in tersebut akan muncul di panel add-in di Outlook.
- Menggunakan Add-in: Untuk menggunakan add-in, cukup klik add-in di panel add-in. Add-in akan terbuka di jendela terpisah, memungkinkan pengguna untuk menggunakan fitur-fiturnya.
Integrasi dengan Layanan Cloud
Outlook terintegrasi dengan layanan cloud seperti OneDrive dan SharePoint, memungkinkan pengguna untuk menyimpan dan mengakses data Outlook di cloud.
- OneDrive: OneDrive memungkinkan pengguna untuk menyimpan email, kontak, dan kalender di cloud. Data yang disimpan di OneDrive dapat diakses dari berbagai perangkat, sehingga pengguna dapat mengakses data mereka kapan saja, di mana saja.
- SharePoint: SharePoint memungkinkan pengguna untuk berbagi data Outlook dengan anggota tim lainnya. Pengguna dapat membuat folder bersama untuk menyimpan email, kontak, dan kalender, sehingga anggota tim dapat mengakses dan berkolaborasi pada data tersebut.
Menggunakan Fitur Sinkronisasi
Outlook menawarkan fitur sinkronisasi yang memungkinkan pengguna untuk mengakses data Outlook di berbagai perangkat. Sinkronisasi memastikan bahwa data Outlook selalu diperbarui di semua perangkat.
- Sinkronisasi dengan Perangkat Seluler: Outlook dapat disinkronkan dengan perangkat seluler seperti smartphone dan tablet. Sinkronisasi memungkinkan pengguna untuk mengakses email, kontak, dan kalender di perangkat seluler mereka.
- Sinkronisasi dengan Perangkat Desktop: Outlook dapat disinkronkan dengan perangkat desktop lainnya. Sinkronisasi memungkinkan pengguna untuk mengakses data Outlook di berbagai perangkat desktop, seperti laptop dan komputer desktop.
Outlook Mobile
Outlook Mobile adalah aplikasi seluler yang memungkinkan pengguna untuk mengakses email dan kalender di perangkat seluler mereka. Outlook Mobile tersedia untuk perangkat Android dan iOS.
- Fitur Outlook Mobile: Outlook Mobile menawarkan berbagai fitur, seperti kemampuan untuk membaca dan menulis email, membuat dan mengedit kalender, dan mengakses kontak.
- Menggunakan Outlook Mobile: Untuk menggunakan Outlook Mobile, unduh dan instal aplikasi di perangkat seluler Anda. Kemudian, masuk ke akun Outlook Anda.
Kesimpulan Akhir
Microsoft Outlook adalah alat yang ampuh untuk meningkatkan produktivitas dan efisiensi dalam komunikasi dan manajemen tugas. Dengan memahami fitur-fiturnya dan mengoptimalkan penggunaannya, Anda dapat memanfaatkan aplikasi ini untuk meningkatkan kinerja dan mengelola waktu secara efektif. Dari mengelola email hingga mengatur jadwal rapat, Outlook menjadi solusi terpadu untuk semua kebutuhan komunikasi dan organisasi Anda.
Pertanyaan Populer dan Jawabannya
Bagaimana cara mengganti tema Microsoft Outlook?
Anda dapat mengganti tema Outlook dengan mengklik “File” > “Options” > “General” > “Personalize your copy of Microsoft Outlook” > “Choose a theme”.
Bagaimana cara mengatur notifikasi email di Microsoft Outlook?
Anda dapat mengatur notifikasi email dengan mengklik “File” > “Options” > “Mail” > “Notifications”.
Bagaimana cara menggunakan fitur “Quick Steps” di Microsoft Outlook?
Fitur “Quick Steps” memungkinkan Anda untuk membuat shortcut untuk tindakan yang sering dilakukan, seperti meneruskan email atau memindahkan email ke folder tertentu. Anda dapat mengakses “Quick Steps” dengan mengklik “Home” > “Quick Steps”.