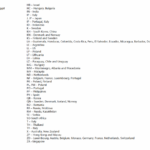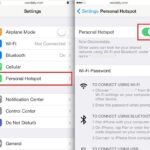‘cmd’, singkatan dari ‘command prompt’, adalah jendela ajaib di dunia komputer yang memungkinkan Anda untuk berinteraksi langsung dengan sistem operasi. Melalui ‘cmd’, Anda dapat mengakses berbagai perintah dan fungsi yang tidak tersedia di antarmuka grafis. Bayangkan Anda sebagai arsitek yang membangun rumah, dan ‘cmd’ adalah alat canggih yang memungkinkan Anda merancang, membangun, dan mengelola setiap bagian rumah dengan presisi.
‘cmd’ adalah alat yang ampuh untuk para pengguna tingkat lanjut, namun jangan khawatir, artikel ini akan memandu Anda untuk memahami dasar-dasarnya, mulai dari navigasi direktori hingga menjalankan program. Siap menjelajahi dunia ‘cmd’?
Pengantar ‘cmd’
Pernahkah Anda bertanya-tanya bagaimana komputer Anda dapat menjalankan program, mengakses file, atau bahkan mengatur sistem operasi? Di balik layar, terdapat sebuah program yang berperan penting dalam mengendalikan semua itu. Program tersebut adalah ‘cmd’, singkatan dari ‘command prompt’.
‘Cmd’ merupakan antarmuka baris perintah (command-line interface) yang memungkinkan pengguna untuk berinteraksi langsung dengan sistem operasi Windows. Dengan ‘cmd’, Anda dapat menjalankan berbagai perintah, mengelola file dan folder, dan bahkan melakukan konfigurasi sistem.
Contoh Sederhana Penggunaan ‘cmd’
Salah satu contoh sederhana penggunaan ‘cmd’ adalah untuk membuka folder tertentu. Anda dapat mengetikkan perintah ‘cd’ (change directory) diikuti dengan nama folder yang ingin Anda buka. Misalnya, untuk membuka folder ‘Documents’, Anda dapat mengetikkan ‘cd Documents’ dan menekan Enter.
Daftar Perintah Dasar ‘cmd’ dan Fungsinya
Berikut ini adalah beberapa perintah dasar ‘cmd’ dan fungsinya:
| Perintah | Fungsi |
|---|---|
| cd | Mengubah direktori saat ini |
| dir | Menampilkan daftar file dan folder dalam direktori saat ini |
| mkdir | Membuat direktori baru |
| rmdir | Menghapus direktori |
| copy | Menyalin file |
| move | Memindahkan file atau folder |
| del | Menghapus file |
| cls | Membersihkan layar ‘cmd’ |
| exit | Menutup jendela ‘cmd’ |
Navigasi Direktori
Navigasi direktori adalah hal fundamental dalam menggunakan ‘cmd’. Dengan memahami cara menavigasi direktori, Anda dapat mengakses dan memanipulasi file dan folder dengan mudah.
Memindahkan Direktori
Untuk berpindah ke direktori tertentu, Anda dapat menggunakan perintah ‘cd’ (change directory). Berikut beberapa contoh:
cd C:\Users\NamaPengguna\Documents: Memindahkan ke direktori ‘Documents’ di dalam folder pengguna.cd ..: Memindahkan ke direktori parent (level atas).cd \: Memindahkan ke direktori root (level paling atas).
Membuat Direktori Baru
Untuk membuat direktori baru, gunakan perintah ‘mkdir’ (make directory). Berikut contohnya:
mkdir C:\Users\NamaPengguna\Documents\FolderBaru
Perintah ini akan membuat direktori bernama ‘FolderBaru’ di dalam direktori ‘Documents’.
Menghapus Direktori
Untuk menghapus direktori, gunakan perintah ‘rmdir’ (remove directory). Berikut contohnya:
rmdir C:\Users\NamaPengguna\Documents\FolderBaru
Perintah ini akan menghapus direktori bernama ‘FolderBaru’. Pastikan bahwa direktori yang ingin Anda hapus kosong, karena ‘rmdir’ tidak akan menghapus direktori yang berisi file atau subdirektori.
Mengelola File
Command Prompt (CMD) adalah antarmuka baris perintah yang memungkinkan pengguna untuk berinteraksi dengan sistem operasi Windows secara langsung. Selain menjalankan perintah, CMD juga bisa digunakan untuk mengelola file, seperti membuat, menyalin, memindahkan, dan menghapus file.
Membuat File
Untuk membuat file baru, Anda dapat menggunakan perintah type nul > nama_file.ekstensi. Perintah ini akan membuat file kosong dengan nama dan ekstensi yang Anda tentukan. Misalnya, untuk membuat file bernama “contoh.txt”, Anda dapat mengetikkan perintah berikut:
type nul > contoh.txt
Menyalin File
Untuk menyalin file, Anda dapat menggunakan perintah copy. Perintah ini akan menyalin file sumber ke lokasi tujuan. Misalnya, untuk menyalin file “contoh.txt” ke folder “C:\Temp”, Anda dapat mengetikkan perintah berikut:
copy contoh.txt C:\Temp
Memindahkan File
Untuk memindahkan file, Anda dapat menggunakan perintah move. Perintah ini akan memindahkan file sumber ke lokasi tujuan. Misalnya, untuk memindahkan file “contoh.txt” ke folder “C:\Temp”, Anda dapat mengetikkan perintah berikut:
move contoh.txt C:\Temp
Menghapus File
Untuk menghapus file, Anda dapat menggunakan perintah del. Perintah ini akan menghapus file yang Anda tentukan. Misalnya, untuk menghapus file “contoh.txt”, Anda dapat mengetikkan perintah berikut:
del contoh.txt
Daftar Perintah Mengelola File
| Perintah | Fungsi |
|---|---|
type nul > nama_file.ekstensi |
Membuat file kosong |
copy sumber tujuan |
Menyalin file |
move sumber tujuan |
Memindahkan file |
del nama_file |
Menghapus file |
Menjalankan Program
Salah satu fungsi utama dari cmd adalah untuk menjalankan program atau aplikasi yang ada di sistem operasi Windows. Cmd memberikan fleksibilitas dalam menjalankan program, termasuk menjalankan program dengan argumen tambahan.
Cara Menjalankan Program
Untuk menjalankan program menggunakan cmd, Anda dapat menggunakan perintah program.exe, di mana program.exe adalah nama file program yang ingin Anda jalankan. Misalnya, untuk menjalankan program Notepad, Anda dapat mengetikkan perintah notepad.exe di cmd, lalu tekan Enter.
Contoh Menjalankan Program
Berikut beberapa contoh cara menjalankan program menggunakan cmd:
- Untuk menjalankan program Notepad, ketikkan
notepad.exedan tekan Enter. - Untuk menjalankan program Calculator, ketikkan
calc.exedan tekan Enter. - Untuk menjalankan program Paint, ketikkan
mspaint.exedan tekan Enter.
Menjalankan Program dengan Argumen
Beberapa program dapat menerima argumen tambahan untuk mengubah perilaku atau fungsinya. Argumen diberikan setelah nama program, dipisahkan oleh spasi. Contohnya, untuk membuka file teks “myfile.txt” menggunakan Notepad, Anda dapat menggunakan perintah notepad.exe myfile.txt.
Berikut beberapa contoh program yang dapat menerima argumen:
dir /a: Menampilkan semua file dan folder, termasuk yang tersembunyi.ping google.com: Mengirimkan paket ping ke server google.com.ipconfig /all: Menampilkan informasi konfigurasi jaringan.
Menampilkan Informasi Sistem
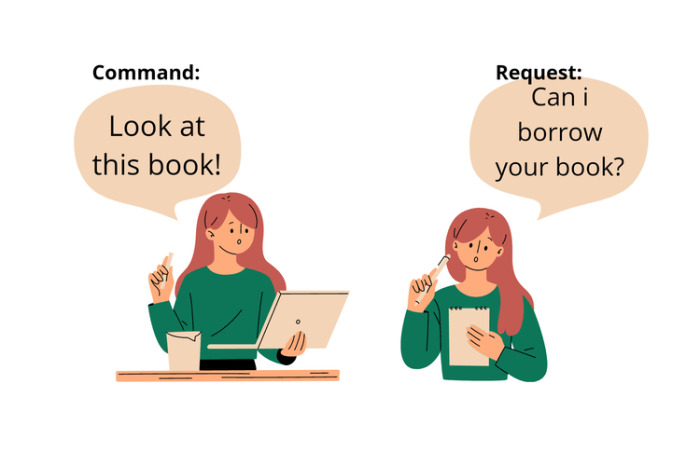
Mengetahui informasi sistem komputer merupakan hal yang penting untuk memahami spesifikasi perangkat keras dan perangkat lunak yang digunakan. Command Prompt (cmd) menyediakan berbagai perintah yang memungkinkan Anda untuk mendapatkan informasi sistem yang detail, mulai dari versi sistem operasi hingga jumlah RAM yang terpasang.
Cara Menampilkan Informasi Sistem
Untuk menampilkan informasi sistem menggunakan cmd, Anda dapat menggunakan berbagai perintah yang tersedia. Berikut beberapa contoh perintah yang dapat digunakan:
- systeminfo: Perintah ini menampilkan informasi yang komprehensif tentang sistem operasi, termasuk versi, tanggal instalasi, nama komputer, dan informasi lainnya.
- ver: Perintah ini menampilkan versi sistem operasi yang sedang digunakan.
- ipconfig: Perintah ini menampilkan konfigurasi jaringan, termasuk alamat IP, subnet mask, dan gateway default.
- hostname: Perintah ini menampilkan nama komputer yang sedang digunakan.
- tasklist: Perintah ini menampilkan daftar proses yang sedang berjalan di sistem.
Contoh Menampilkan Informasi Sistem
Berikut beberapa contoh perintah dan outputnya:
| Perintah | Output |
|---|---|
systeminfo |
Sistem Operasi: Windows 10 Pro Versi: 10.0.19044.1889 Tanggal Instalasi: 2023-03-15 Nama Komputer: PC-USER ... |
ver |
Microsoft Windows [Versi 10.0.19044.1889] |
ipconfig |
Alamat IPv4: 192.168.1.100 Subnet Mask: 255.255.255.0 Gateway Default: 192.168.1.1 ... |
hostname |
PC-USER |
tasklist |
Image Name PID Session Name Session# Mem Usage ========================= ====== ================ =========== ============ System Idle Process 0 Services 0 1,444 K smss.exe 4 Services 0 1,108 K csrss.exe 8 Services 0 2,556 K wininit.exe 12 Services 0 1,340 K csrss.exe 20 Services 0 2,636 K winlogon.exe 24 Services 0 1,888 K services.exe 32 Services 0 1,340 K lsass.exe 40 Services 0 4,268 K ... |
Daftar Perintah dan Fungsinya
Berikut tabel yang berisi daftar perintah untuk menampilkan informasi sistem dan fungsinya:
| Perintah | Fungsi |
|---|---|
systeminfo |
Menampilkan informasi sistem yang komprehensif, termasuk versi sistem operasi, tanggal instalasi, nama komputer, dan informasi lainnya. |
ver |
Menampilkan versi sistem operasi yang sedang digunakan. |
ipconfig |
Menampilkan konfigurasi jaringan, termasuk alamat IP, subnet mask, dan gateway default. |
hostname |
Menampilkan nama komputer yang sedang digunakan. |
tasklist |
Menampilkan daftar proses yang sedang berjalan di sistem. |
systeminfo | findstr /i "Tanggal Instalasi" |
Menampilkan tanggal instalasi sistem operasi. |
systeminfo | findstr /i "Nama Komputer" |
Menampilkan nama komputer yang sedang digunakan. |
systeminfo | findstr /i "Versi" |
Menampilkan versi sistem operasi yang sedang digunakan. |
systeminfo | findstr /i "Jumlah Prosesor Logika" |
Menampilkan jumlah prosesor logika yang tersedia di sistem. |
systeminfo | findstr /i "Total RAM Terpasang" |
Menampilkan total RAM yang terpasang di sistem. |
Mengatur Sistem

Command Prompt (CMD) merupakan antarmuka baris perintah yang kuat di Windows. Selain menjalankan program dan skrip, CMD juga memungkinkan Anda untuk mengelola sistem operasi dengan berbagai perintah. Pengaturan sistem meliputi berbagai aspek seperti manajemen pengguna, pengaturan waktu, dan konfigurasi jaringan.
Mengatur Pengguna
CMD memungkinkan Anda untuk mengelola pengguna sistem, termasuk membuat, menghapus, dan mengubah hak akses pengguna. Perintah net user digunakan untuk mengelola pengguna.
net user /add: Membuat pengguna baru.net user /delete: Menghapus pengguna.net user /passwordchg: Mengubah kata sandi pengguna.net localgroup Administrators /add [username]: Menambahkan pengguna ke grup administrator.
Mengatur Waktu dan Tanggal
Perintah date dan time memungkinkan Anda untuk mengatur waktu dan tanggal sistem.
date: Menampilkan tanggal saat ini.date [mm-dd-yyyy]: Mengatur tanggal.time: Menampilkan waktu saat ini.time [hh:mm:ss]: Mengatur waktu.
Mengatur Jaringan
CMD menyediakan perintah untuk mengelola pengaturan jaringan, seperti melihat alamat IP, menguji koneksi, dan mengkonfigurasi koneksi jaringan.
ipconfig: Menampilkan informasi konfigurasi jaringan.ping [alamat IP]: Mengirim paket data ke alamat IP yang ditentukan untuk menguji koneksi.netsh interface ip set address name="koneksi" static [alamat IP] [subnet mask] [gateway]: Mengatur alamat IP secara statis.
Mengatur Disk
Perintah diskpart digunakan untuk mengelola partisi dan disk.
diskpart: Membuka utilitas diskpart.list disk: Menampilkan daftar disk yang terhubung.select disk [nomor disk]: Memilih disk yang akan dikelola.create partition primary: Membuat partisi primer.format fs=ntfs quick: Memformat partisi dengan sistem file NTFS.
Mengatur Registry
Registry adalah database yang menyimpan pengaturan sistem Windows. Perintah regedit digunakan untuk mengedit registry.
regedit: Membuka editor registry.reg add "HKEY_LOCAL_MACHINE\SOFTWARE\Microsoft\Windows\CurrentVersion\Run" /v "Nama Program" /t REG_SZ /d "C:\Program Files\Nama Program\Nama Program.exe": Menambahkan program ke pengaturan startup.reg delete "HKEY_LOCAL_MACHINE\SOFTWARE\Microsoft\Windows\CurrentVersion\Run" /v "Nama Program": Menghapus program dari pengaturan startup.
Keamanan Sistem
CMD, singkatan dari Command Prompt, merupakan antarmuka baris perintah yang powerful di Windows. Selain untuk menjalankan program dan mengelola file, CMD juga bisa digunakan untuk meningkatkan keamanan sistem. Artikel ini akan membahas cara meningkatkan keamanan sistem menggunakan CMD, memberikan contoh konkret, dan menunjukkan cara memeriksa dan mengelola akun pengguna.
Meningkatkan Keamanan Sistem
CMD menyediakan beberapa perintah yang dapat digunakan untuk meningkatkan keamanan sistem, seperti:
- net user: Perintah ini digunakan untuk mengelola akun pengguna, seperti menambahkan, menghapus, atau mengubah kata sandi.
- net localgroup: Perintah ini digunakan untuk mengelola grup pengguna, seperti menambahkan atau menghapus pengguna dari grup.
- ipconfig: Perintah ini digunakan untuk melihat informasi konfigurasi jaringan, termasuk alamat IP dan subnet mask.
- sfc /scannow: Perintah ini digunakan untuk memindai dan memperbaiki file sistem yang rusak.
- chkdsk: Perintah ini digunakan untuk memindai dan memperbaiki kesalahan pada hard drive.
Contoh Meningkatkan Keamanan Sistem
Sebagai contoh, Anda dapat menggunakan perintah net user untuk mengubah kata sandi akun administrator. Ini adalah langkah penting untuk meningkatkan keamanan sistem, karena akun administrator memiliki akses penuh ke sistem.
Untuk mengubah kata sandi akun administrator, ketik perintah berikut di CMD:
net user Administrator *
Anda akan diminta untuk memasukkan kata sandi baru dan mengonfirmasikannya.
Memeriksa dan Mengelola Akun Pengguna
CMD juga dapat digunakan untuk memeriksa dan mengelola akun pengguna. Anda dapat menggunakan perintah net user untuk melihat daftar akun pengguna, informasi akun, dan grup yang diikutinya.
Untuk melihat daftar akun pengguna, ketik perintah berikut di CMD:
net user
Anda juga dapat menggunakan perintah net user untuk mengubah informasi akun pengguna, seperti kata sandi, grup, atau status aktif.
Untuk mengubah kata sandi akun pengguna, ketik perintah berikut di CMD:
net user [nama_pengguna] *
Anda akan diminta untuk memasukkan kata sandi baru dan mengonfirmasikannya.
Pemulihan Sistem
Pemulihan sistem adalah proses mengembalikan sistem operasi komputer ke keadaan sebelumnya, baik untuk mengatasi masalah atau untuk mengembalikan pengaturan ke keadaan semula. Command Prompt (cmd) adalah alat baris perintah yang dapat digunakan untuk melakukan berbagai tugas, termasuk pemulihan sistem.
Cara Memulihkan Sistem Menggunakan ‘cmd’
Ada beberapa cara untuk memulihkan sistem menggunakan ‘cmd’, tergantung pada jenis pemulihan yang Anda inginkan. Berikut adalah beberapa contoh:
- Memulihkan Sistem ke Titik Pemulihan Sistem: Titik pemulihan sistem adalah snapshot dari sistem operasi dan pengaturan Anda yang dibuat secara berkala. Anda dapat menggunakan titik pemulihan sistem untuk mengembalikan sistem ke keadaan sebelumnya sebelum masalah terjadi. Untuk memulihkan sistem ke titik pemulihan sistem, buka ‘cmd’ sebagai administrator dan jalankan perintah berikut:
rstrui.exe
- Memulihkan Sistem dengan Menggunakan Image Sistem: Image sistem adalah salinan lengkap dari hard drive Anda yang dapat digunakan untuk mengembalikan sistem ke keadaan sebelumnya. Untuk memulihkan sistem menggunakan image sistem, buka ‘cmd’ sebagai administrator dan jalankan perintah berikut:
DISM /Image:C:\Path\to\Image /Apply-Image /Index:1
Perhatikan bahwa Anda perlu mengganti
C:\Path\to\Imagedengan lokasi image sistem Anda. - Memulihkan Sistem dengan Menggunakan Media Pemulihan: Media pemulihan adalah DVD atau USB yang berisi salinan sistem operasi Anda. Anda dapat menggunakan media pemulihan untuk menginstal ulang sistem operasi atau untuk memperbaiki masalah sistem. Untuk memulihkan sistem dengan menggunakan media pemulihan, boot komputer Anda dari media pemulihan dan ikuti petunjuk di layar.
Membuat dan Memulihkan Titik Pemulihan Sistem
Titik pemulihan sistem adalah snapshot dari sistem operasi dan pengaturan Anda yang dapat digunakan untuk mengembalikan sistem ke keadaan sebelumnya. Untuk membuat titik pemulihan sistem, buka ‘cmd’ sebagai administrator dan jalankan perintah berikut:
systempropertiesadvanced.exe
Pada tab “Protection”, klik tombol “Create”.
Untuk memulihkan sistem ke titik pemulihan sistem, buka ‘cmd’ sebagai administrator dan jalankan perintah berikut:
rstrui.exe
Ikuti petunjuk di layar untuk memilih titik pemulihan sistem yang ingin Anda gunakan.
Lanjutan: Cmd
Setelah membahas dasar-dasar ‘cmd’, kita akan memasuki tahap yang lebih kompleks. Di sini, kita akan menjelajahi bagaimana menggabungkan beberapa perintah ‘cmd’ untuk menyelesaikan tugas yang lebih rumit, serta bagaimana memanfaatkannya untuk mengotomatiskan tugas-tugas berulang.
Menggabungkan Perintah
Salah satu kekuatan ‘cmd’ adalah kemampuannya untuk menggabungkan beberapa perintah dalam satu baris. Ini memungkinkan kita untuk menjalankan serangkaian tindakan secara berurutan, tanpa harus mengetik setiap perintah secara terpisah. Untuk menggabungkan perintah, kita cukup memisahkannya dengan tanda ‘&’.
- Misalnya, kita dapat menggabungkan perintah ‘dir’ untuk menampilkan daftar file dan folder, dengan perintah ‘cd’ untuk berpindah ke direktori tertentu:
dir & cd C:\Users\Public\Documents
Perintah ini akan menampilkan daftar file dan folder di direktori saat ini, lalu langsung berpindah ke direktori ‘C:\Users\Public\Documents’.
Penggunaan Pipelines
Selain menggunakan tanda ‘&’, kita juga dapat menggunakan ‘pipelines’ untuk menggabungkan perintah. Pipelines memungkinkan kita untuk mengarahkan output dari satu perintah sebagai input ke perintah lainnya. Ini dilakukan dengan menggunakan tanda ‘|’.
- Sebagai contoh, kita dapat menggunakan perintah ‘dir’ untuk menampilkan daftar file dan folder, lalu mengarahkan outputnya ke perintah ‘find’ untuk mencari file tertentu:
dir | find "report.txt"
Perintah ini akan menampilkan daftar file dan folder yang berisi ‘report.txt’.
Otomasi Tugas
Salah satu manfaat utama ‘cmd’ adalah kemampuannya untuk mengotomatiskan tugas-tugas berulang. Kita dapat melakukan ini dengan membuat file batch (.bat). File batch adalah file teks yang berisi serangkaian perintah ‘cmd’ yang dapat dijalankan secara berurutan.
- Misalnya, kita dapat membuat file batch yang membersihkan folder tertentu, menghapus file-file yang tidak perlu, dan kemudian membuat cadangan file penting.
Untuk membuat file batch, kita dapat menggunakan editor teks seperti Notepad. Setelah selesai, kita dapat menjalankan file batch dengan mengetikkan namanya di ‘cmd’ dan menekan Enter.
Contoh Skrip Batch
Berikut contoh skrip batch yang membersihkan folder ‘C:\Temp’, menghapus file yang lebih tua dari 7 hari, dan membuat cadangan file ‘important.txt’ ke folder ‘C:\Backup’:
@echo off
cd C:\Temp
del /f /q *.*
forfiles /p C:\Temp /s /m *.* /d -7 /c "cmd /c del @path"
copy C:\important.txt C:\Backup\important.txt
echo Script selesai
pause
Skrip ini akan membersihkan folder ‘C:\Temp’, menghapus semua file yang lebih tua dari 7 hari, dan kemudian membuat cadangan file ‘important.txt’ ke folder ‘C:\Backup’.
Dengan menguasai teknik-teknik ini, kita dapat memanfaatkan ‘cmd’ untuk menyelesaikan tugas-tugas yang lebih kompleks dan mengotomatiskan proses-proses yang berulang.
Ulasan Penutup

Menguasai ‘cmd’ membuka pintu menuju berbagai kemungkinan dalam mengelola komputer Anda. Dari mengatur sistem hingga memulihkan data yang hilang, ‘cmd’ menjadi senjata rahasia bagi para pengguna yang ingin mengoptimalkan dan memaksimalkan potensi komputer mereka. Dengan pemahaman yang kuat tentang ‘cmd’, Anda dapat menjelajahi dunia komputer dengan lebih percaya diri dan efisien.
Pertanyaan yang Sering Diajukan
Bagaimana cara membuka ‘cmd’?
Tekan tombol Windows + R, lalu ketik ‘cmd’ dan tekan Enter.
Apakah ‘cmd’ sama dengan PowerShell?
Tidak, ‘cmd’ dan PowerShell adalah alat yang berbeda dengan fungsi yang berbeda. ‘cmd’ merupakan antarmuka baris perintah yang lebih sederhana, sedangkan PowerShell lebih kuat dan fleksibel.