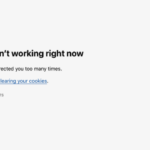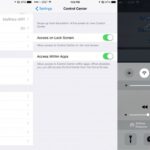Cara kirim foto android ke iphone – Bosan dengan foto-foto di Android yang ingin dipindahkan ke iPhone? Tenang, Anda tidak sendirian! Banyak pengguna yang menghadapi dilema ini. Untungnya, terdapat beberapa cara mudah untuk mentransfer foto dari Android ke iPhone. Artikel ini akan membahas tiga metode transfer paling populer, yaitu melalui kabel USB, aplikasi berbagi file, dan penyimpanan cloud.
Ketiga metode ini memiliki kelebihan dan kekurangan masing-masing. Anda bisa memilih metode yang paling sesuai dengan kebutuhan dan preferensi Anda. Mari kita bahas selengkapnya!
Memilih Metode Transfer
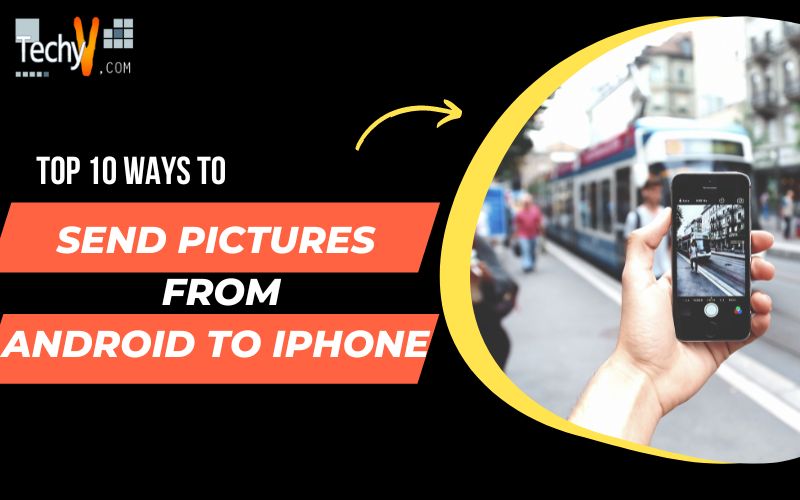
Memindahkan foto dari Android ke iPhone bisa jadi sedikit rumit karena kedua platform menggunakan sistem operasi yang berbeda. Untungnya, ada beberapa metode yang bisa Anda gunakan untuk mentransfer foto dengan mudah dan cepat. Artikel ini akan membahas tiga metode transfer foto yang umum digunakan, yaitu melalui kabel USB, aplikasi berbagi file, dan penyimpanan cloud.
Transfer Foto dengan Kabel USB
Metode transfer foto menggunakan kabel USB adalah cara paling sederhana dan paling umum digunakan. Kabel USB memungkinkan Anda untuk menghubungkan langsung Android dan iPhone ke komputer, sehingga Anda dapat menyalin foto dari perangkat satu ke perangkat lainnya.
- Hubungkan Android ke komputer menggunakan kabel USB.
- Buka folder penyimpanan internal Android di komputer Anda.
- Temukan folder “DCIM” atau “Pictures”, di mana foto-foto Anda disimpan.
- Salin foto yang ingin Anda transfer ke komputer.
- Hubungkan iPhone ke komputer menggunakan kabel USB.
- Buka folder penyimpanan internal iPhone di komputer Anda.
- Buat folder baru atau gunakan folder yang sudah ada.
- Tempel foto yang telah Anda salin dari Android ke folder yang telah Anda buat di iPhone.
Transfer Foto dengan Aplikasi Berbagi File
Aplikasi berbagi file, seperti SHAREit, Xender, atau AirDroid, memungkinkan Anda untuk mentransfer file secara nirkabel antara perangkat Android dan iPhone. Aplikasi ini bekerja dengan membuat koneksi langsung antara kedua perangkat, sehingga Anda dapat mentransfer file dengan cepat tanpa perlu koneksi internet.
- Pastikan kedua perangkat terhubung ke jaringan Wi-Fi yang sama.
- Instal aplikasi berbagi file yang sama di kedua perangkat.
- Buka aplikasi di kedua perangkat dan pilih opsi “Kirim” atau “Terima”.
- Pilih foto yang ingin Anda transfer dari Android dan kirim ke iPhone.
Transfer Foto dengan Penyimpanan Cloud, Cara kirim foto android ke iphone
Penyimpanan cloud, seperti Google Drive, Dropbox, atau iCloud, memungkinkan Anda untuk menyimpan foto secara online dan mengaksesnya dari perangkat apa pun. Dengan menggunakan penyimpanan cloud, Anda dapat dengan mudah mentransfer foto dari Android ke iPhone tanpa perlu kabel atau aplikasi tambahan.
- Buat akun di layanan penyimpanan cloud yang Anda pilih.
- Instal aplikasi penyimpanan cloud di kedua perangkat.
- Unggah foto dari Android ke akun penyimpanan cloud Anda.
- Buka aplikasi penyimpanan cloud di iPhone dan unduh foto yang telah Anda unggah.
Perbandingan Keunggulan dan Kekurangan Metode Transfer
| Metode Transfer | Keunggulan | Kekurangan |
|---|---|---|
| Kabel USB | – Cepat dan mudah digunakan. – Tidak memerlukan koneksi internet. |
– Membutuhkan kabel USB. – Tidak fleksibel untuk mentransfer banyak foto. |
| Aplikasi Berbagi File | – Nirkabel dan cepat. – Tidak memerlukan koneksi internet. – Fleksibel untuk mentransfer banyak foto. |
– Membutuhkan aplikasi tambahan di kedua perangkat. – Membutuhkan koneksi Wi-Fi yang sama. |
| Penyimpanan Cloud | – Fleksibel dan dapat diakses dari perangkat apa pun. – Tidak memerlukan kabel atau aplikasi tambahan. – Dapat menyimpan foto dalam kualitas tinggi. |
– Membutuhkan koneksi internet. – Membutuhkan ruang penyimpanan cloud yang cukup. – Kecepatan transfer tergantung pada kecepatan internet. |
Transfer Foto via Kabel USB
Transfer foto dari Android ke iPhone via kabel USB merupakan cara yang paling umum dan mudah dilakukan. Metode ini tidak membutuhkan koneksi internet, sehingga cocok digunakan di mana saja.
Cara Menghubungkan Android ke iPhone
Untuk memulai proses transfer foto, pertama-tama Anda perlu menghubungkan perangkat Android ke iPhone menggunakan kabel USB. Kabel USB yang digunakan harus kompatibel dengan kedua perangkat. Pastikan Anda menggunakan kabel USB yang berkualitas baik untuk memastikan koneksi yang stabil.
Mengakses File di Android
Setelah perangkat Android terhubung, Anda perlu mengakses file di Android dari iPhone. Anda dapat menggunakan aplikasi file manager di iPhone untuk mengakses file di Android. Beberapa aplikasi file manager populer yang dapat Anda gunakan adalah Files by Google, Documents by Readdle, dan File Explorer.
Memindahkan Foto dari Android ke iPhone
Setelah Anda mengakses file di Android, Anda dapat mulai memindahkan foto dari Android ke iPhone. Anda dapat menyalin dan menempelkan foto secara manual, atau menggunakan fitur transfer file yang disediakan oleh aplikasi file manager.
Ilustrasi Langkah-langkah Transfer Foto dengan Kabel USB
- Hubungkan perangkat Android ke iPhone menggunakan kabel USB. Pastikan kabel USB kompatibel dengan kedua perangkat.
- Buka aplikasi file manager di iPhone.
- Cari folder “Internal Storage” atau “SD Card” di perangkat Android.
- Temukan folder “DCIM” atau folder tempat Anda menyimpan foto.
- Pilih foto yang ingin Anda transfer.
- Salin dan tempel foto ke folder yang diinginkan di iPhone.
Transfer Foto via Aplikasi Berbagi File
Aplikasi berbagi file menawarkan solusi praktis untuk mentransfer foto dari Android ke iPhone. Aplikasi ini memungkinkan Anda untuk berbagi berbagai jenis file, termasuk foto, dengan mudah dan cepat, tanpa perlu kabel atau koneksi internet.
Aplikasi Berbagi File yang Kompatibel
Ada banyak aplikasi berbagi file yang kompatibel dengan Android dan iPhone. Beberapa contohnya adalah:
- SHAREit: Aplikasi ini dikenal dengan kecepatan transfernya yang tinggi dan antarmuka yang mudah digunakan.
- Xender: Aplikasi ini menawarkan berbagai fitur, termasuk transfer file, koneksi Wi-Fi langsung, dan kemampuan untuk berbagi file dengan perangkat yang tidak terhubung ke internet.
- Send Anywhere: Aplikasi ini menawarkan transfer file yang aman dan cepat, dengan opsi untuk mengatur kata sandi untuk file yang dibagikan.
Cara Berbagi Foto dari Android ke iPhone
Berikut langkah-langkah untuk berbagi foto dari Android ke iPhone menggunakan aplikasi berbagi file:
- Pastikan Anda telah menginstal aplikasi berbagi file yang sama di kedua perangkat.
- Buka aplikasi berbagi file di perangkat Android Anda.
- Pilih opsi “Kirim” atau “Bagikan” dan pilih foto yang ingin Anda bagikan.
- Pilih perangkat iPhone sebagai penerima.
- Konfirmasi transfer file di perangkat iPhone.
Cara Menerima Foto di iPhone dari Android
Untuk menerima foto di iPhone dari Android, ikuti langkah-langkah berikut:
- Buka aplikasi berbagi file di perangkat iPhone.
- Pilih opsi “Terima” atau “Diterima” dan tunggu hingga transfer file dimulai.
- Setelah transfer selesai, foto akan tersimpan di folder yang ditentukan dalam aplikasi berbagi file.
Transfer foto dengan aplikasi berbagi file sangat mudah dan cepat. Anda dapat memilih aplikasi yang sesuai dengan kebutuhan Anda dan menikmati kemudahan berbagi foto antar perangkat.
Transfer Foto via Cloud Storage

Transfer foto via cloud storage menjadi solusi yang praktis dan mudah untuk memindahkan foto dari Android ke iPhone. Layanan cloud storage memungkinkan Anda untuk menyimpan foto secara online, sehingga dapat diakses dari perangkat mana pun. Dengan demikian, Anda dapat mengunggah foto dari Android ke cloud storage dan kemudian mengunduhnya ke iPhone.
Layanan Cloud Storage
Layanan cloud storage yang kompatibel dengan Android dan iPhone sangat banyak. Beberapa contohnya antara lain:
- Google Drive
- Dropbox
- OneDrive
- iCloud
Mengunggah Foto ke Cloud Storage dari Android
Untuk mengunggah foto ke cloud storage dari Android, Anda dapat mengikuti langkah-langkah berikut:
- Buka aplikasi cloud storage yang Anda gunakan, seperti Google Drive, Dropbox, atau OneDrive.
- Pilih opsi “Unggah” atau “Upload” pada aplikasi tersebut.
- Pilih folder di perangkat Android Anda yang berisi foto yang ingin Anda unggah.
- Pilih foto yang ingin Anda unggah.
- Tunggu hingga proses unggah selesai.
Mengunduh Foto dari Cloud Storage ke iPhone
Setelah foto Anda terunggah ke cloud storage, Anda dapat mengunduhnya ke iPhone dengan langkah-langkah berikut:
- Buka aplikasi cloud storage yang Anda gunakan pada iPhone.
- Cari folder yang berisi foto yang ingin Anda unduh.
- Pilih foto yang ingin Anda unduh.
- Pilih opsi “Unduh” atau “Download” pada aplikasi tersebut.
- Tunggu hingga proses unduh selesai.
Ilustrasi Langkah-langkah Transfer Foto dengan Cloud Storage
Berikut adalah ilustrasi langkah-langkah transfer foto dengan cloud storage:
- Misalnya, Anda ingin memindahkan foto dari Android ke iPhone menggunakan Google Drive.
- Anda pertama-tama membuka aplikasi Google Drive di Android dan memilih opsi “Unggah” untuk mengunggah foto dari perangkat Android Anda ke Google Drive.
- Setelah foto terunggah, Anda dapat membuka aplikasi Google Drive di iPhone dan mengunduh foto tersebut ke iPhone.
Tips Tambahan: Cara Kirim Foto Android Ke Iphone
Memilih metode transfer yang tepat, mengatasi masalah transfer yang gagal, dan menjaga keamanan foto saat transfer adalah langkah penting untuk memastikan proses transfer foto Android ke iPhone berjalan lancar dan aman. Berikut beberapa tips tambahan yang dapat Anda pertimbangkan:
Memilih Metode Transfer yang Tepat
Metode transfer yang tepat akan bergantung pada jumlah foto yang ingin Anda transfer, kecepatan internet Anda, dan preferensi Anda. Jika Anda ingin mentransfer banyak foto sekaligus, layanan cloud seperti Google Drive atau iCloud mungkin lebih cocok. Namun, jika Anda hanya ingin mentransfer beberapa foto, aplikasi transfer file seperti AirDroid atau SHAREit bisa menjadi pilihan yang lebih praktis.
- Untuk transfer cepat dan mudah, gunakan aplikasi transfer file seperti AirDroid atau SHAREit. Aplikasi ini memungkinkan Anda untuk mentransfer file dengan cepat dan mudah tanpa memerlukan koneksi internet.
- Untuk transfer foto dalam jumlah besar, layanan cloud seperti Google Drive atau iCloud dapat menjadi solusi yang lebih efisien. Layanan ini menawarkan ruang penyimpanan yang besar dan memungkinkan Anda untuk mengakses foto Anda di perangkat lain.
- Jika Anda memiliki koneksi internet yang lambat, transfer foto melalui kabel USB bisa menjadi pilihan yang lebih baik. Metode ini lebih lambat, tetapi lebih stabil dan dapat mentransfer foto dengan kualitas yang lebih baik.
Mengatasi Masalah Transfer Foto yang Gagal
Ada beberapa hal yang dapat menyebabkan transfer foto gagal, seperti koneksi internet yang tidak stabil, masalah pada perangkat Anda, atau kesalahan pada aplikasi yang digunakan. Berikut beberapa tips untuk mengatasi masalah transfer foto yang gagal:
- Pastikan koneksi internet Anda stabil dan kuat. Jika koneksi internet Anda lemah, transfer foto mungkin akan gagal atau memakan waktu lama.
- Pastikan perangkat Anda terhubung ke jaringan yang sama. Jika perangkat Anda terhubung ke jaringan yang berbeda, transfer foto mungkin akan gagal.
- Coba restart perangkat Anda dan aplikasi yang digunakan. Restart perangkat dan aplikasi dapat membantu menyelesaikan masalah yang terkait dengan software.
- Jika masalah tetap terjadi, cobalah untuk menggunakan metode transfer yang berbeda. Jika Anda menggunakan layanan cloud, cobalah untuk mentransfer foto melalui kabel USB. Jika Anda menggunakan aplikasi transfer file, cobalah untuk menggunakan layanan cloud.
Menjaga Keamanan Foto Saat Transfer
Keamanan foto Anda sangat penting, terutama saat Anda mentransfernya antar perangkat. Berikut beberapa tips untuk menjaga keamanan foto Anda saat transfer:
- Gunakan koneksi internet yang aman. Jika Anda mentransfer foto melalui internet, pastikan koneksi internet Anda aman dengan menggunakan jaringan Wi-Fi yang terenkripsi atau koneksi VPN.
- Gunakan aplikasi transfer file yang tepercaya. Ada banyak aplikasi transfer file yang tersedia di Google Play Store dan App Store. Pastikan Anda memilih aplikasi yang tepercaya dan memiliki reputasi yang baik.
- Aktifkan fitur enkripsi pada layanan cloud. Sebagian besar layanan cloud menawarkan fitur enkripsi untuk melindungi data Anda. Aktifkan fitur ini untuk memastikan bahwa foto Anda terenkripsi saat disimpan di cloud.
Tips Tambahan:
- Jika Anda mentransfer banyak foto, Anda dapat mempertimbangkan untuk menggunakan layanan cloud yang menawarkan fitur sinkronisasi. Fitur ini akan secara otomatis mentransfer foto baru ke perangkat lain saat Anda mengambil foto.
- Anda juga dapat menggunakan aplikasi manajemen foto seperti Google Photos atau iCloud Photos untuk menyimpan dan mengelola foto Anda di berbagai perangkat.
- Pastikan Anda membuat cadangan foto Anda secara berkala. Ini akan membantu Anda untuk memulihkan foto Anda jika terjadi kerusakan pada perangkat Anda.
Ulasan Penutup
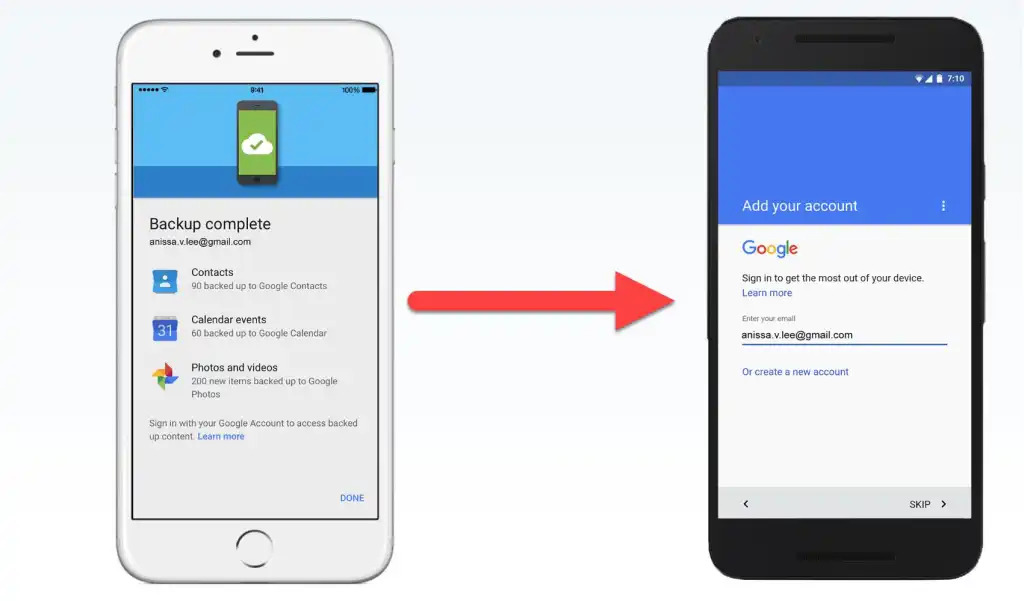
Mentransfer foto dari Android ke iPhone tidak lagi menjadi hal yang rumit. Dengan berbagai pilihan metode yang tersedia, Anda dapat memilih yang paling sesuai dengan kebutuhan dan kenyamanan Anda. Ingatlah untuk selalu memperhatikan keamanan data dan memilih metode transfer yang terpercaya. Selamat mencoba!
Panduan Tanya Jawab
Apakah saya perlu menginstal aplikasi khusus untuk transfer foto via kabel USB?
Tidak, transfer foto via kabel USB umumnya tidak memerlukan aplikasi khusus. Anda hanya perlu menghubungkan kedua perangkat dengan kabel USB dan mengakses file di Android dari iPhone.
Bagaimana cara memilih aplikasi berbagi file yang aman dan terpercaya?
Pilih aplikasi berbagi file yang memiliki rating tinggi dan banyak pengguna. Pastikan aplikasi tersebut memiliki fitur keamanan yang kuat untuk melindungi data Anda.
Apakah semua layanan cloud storage kompatibel dengan Android dan iPhone?
Tidak semua layanan cloud storage kompatibel. Pastikan layanan yang Anda pilih tersedia di kedua platform.