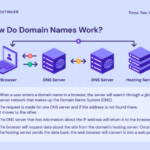Install mysql ubuntu – Ingin membangun website atau aplikasi yang membutuhkan database yang handal? MySQL adalah pilihan yang tepat! Sistem manajemen database yang populer ini dapat diinstal dengan mudah di Ubuntu. Artikel ini akan memandu Anda melalui langkah-langkah instalasi MySQL di Ubuntu, mulai dari persiapan hingga konfigurasi keamanan.
Anda akan mempelajari cara menginstal MySQL menggunakan apt-get, repositori resmi Ubuntu, dan bahkan dari sumber. Selain itu, panduan ini juga akan memberikan informasi tentang konfigurasi awal, pengaturan keamanan, dan cara menguji koneksi ke server MySQL.
Persiapan Instalasi: Install Mysql Ubuntu
Memasang MySQL di Ubuntu merupakan langkah penting untuk membangun basis data yang kuat dan handal. Sebelum memulai proses instalasi, ada beberapa hal yang perlu Anda persiapkan. Berikut adalah panduan lengkap yang akan membantu Anda.
Persyaratan Sistem
Untuk menginstal MySQL di Ubuntu, sistem Anda perlu memenuhi persyaratan minimum berikut:
- Prosesor: Intel Pentium 4 atau AMD Athlon 64 atau lebih tinggi.
- Memori: 1 GB RAM atau lebih.
- Ruang Disk: 1 GB ruang disk kosong untuk instalasi dasar.
- Sistem Operasi: Ubuntu 18.04 LTS atau versi yang lebih baru.
Paket Perangkat Lunak
Untuk menginstal MySQL di Ubuntu, Anda perlu memastikan bahwa paket perangkat lunak berikut sudah terpasang:
- Paket MySQL: Ini adalah paket utama yang berisi server MySQL, utilitas baris perintah, dan komponen lainnya. Anda dapat menginstalnya dengan perintah
sudo apt-get install mysql-server. - Paket MySQL Client: Paket ini berisi klien MySQL yang memungkinkan Anda untuk terhubung ke server MySQL dan mengelola basis data. Anda dapat menginstalnya dengan perintah
sudo apt-get install mysql-client. - Paket MySQL Workbench: Paket ini menyediakan antarmuka grafis yang ramah pengguna untuk mengelola server MySQL, basis data, dan tabel. Anda dapat menginstalnya dengan perintah
sudo apt-get install mysql-workbench.
Versi MySQL dan Persyaratan
Berikut adalah tabel yang menunjukkan versi MySQL yang didukung oleh Ubuntu dan persyaratan minimumnya:
| Versi MySQL | Ubuntu | Persyaratan Minimum |
|---|---|---|
| MySQL 5.7 | Ubuntu 16.04 LTS dan yang lebih baru | 1 GB RAM, 1 GB ruang disk |
| MySQL 8.0 | Ubuntu 18.04 LTS dan yang lebih baru | 2 GB RAM, 2 GB ruang disk |
Metode Instalasi
Setelah Anda menyiapkan sistem Ubuntu, langkah selanjutnya adalah menginstal MySQL. Ada beberapa metode yang bisa Anda gunakan, masing-masing dengan kelebihan dan kekurangannya. Artikel ini akan membahas tiga metode instalasi yang umum digunakan, yaitu menggunakan apt-get, repositori resmi Ubuntu, dan dari sumber.
Instalasi Menggunakan apt-get
apt-get adalah manajer paket yang digunakan di Ubuntu dan distribusi Debian lainnya. Metode ini merupakan cara paling mudah dan cepat untuk menginstal MySQL karena apt-get secara otomatis akan mengunduh dan menginstal semua dependensi yang diperlukan.
- Perbarui daftar paket dengan menjalankan perintah:
- Instal MySQL dengan menjalankan perintah:
- Selama proses instalasi, Anda akan diminta untuk membuat dan mengonfirmasi kata sandi root untuk MySQL. Pastikan Anda memilih kata sandi yang kuat dan mudah diingat.
- Setelah instalasi selesai, Anda bisa memulai layanan MySQL dengan perintah:
- Untuk memastikan MySQL berjalan, Anda bisa mengecek statusnya dengan perintah:
sudo apt update
sudo apt install mysql-server
sudo systemctl start mysql
sudo systemctl status mysql
Instalasi dari Repositori Resmi Ubuntu
Metode ini serupa dengan menggunakan apt-get, namun memberikan kontrol yang lebih besar atas versi MySQL yang Anda instal. Repositori resmi Ubuntu biasanya berisi versi MySQL yang lebih stabil dan teruji.
- Perbarui daftar paket dengan menjalankan perintah:
- Tambahkan repositori MySQL resmi ke sistem Anda dengan menjalankan perintah:
- Perbarui kembali daftar paket dengan menjalankan perintah:
- Instal MySQL dengan menjalankan perintah:
- Sisa langkahnya sama dengan instalasi menggunakan apt-get.
sudo apt update
sudo apt-add-repository ‘deb http://repo.mysql.com/apt/ubuntu/ $(lsb_release -cs) main’
sudo apt update
sudo apt install mysql-server
Instalasi dari Sumber
Metode ini memberikan kontrol penuh atas versi MySQL yang Anda instal dan memungkinkan Anda untuk mengkompilasi MySQL dengan opsi khusus. Namun, metode ini lebih kompleks dan membutuhkan pengetahuan yang lebih mendalam tentang kompilasi dan konfigurasi software.
- Unduh kode sumber MySQL dari situs web resmi MySQL.
- Ekstrak arsip kode sumber MySQL ke direktori yang Anda inginkan.
- Buka terminal dan navigasikan ke direktori tempat Anda mengekstrak kode sumber MySQL.
- Konfigurasi MySQL dengan menjalankan perintah:
- Kompilasi MySQL dengan menjalankan perintah:
- Instal MySQL dengan menjalankan perintah:
- Setelah instalasi selesai, Anda perlu menginisialisasi database MySQL dengan menjalankan perintah:
- Sisa langkahnya sama dengan instalasi menggunakan apt-get.
./configure –prefix=/usr/local/mysql
make
sudo make install
sudo /usr/local/mysql/bin/mysql_install_db –user=mysql
Konfigurasi Awal
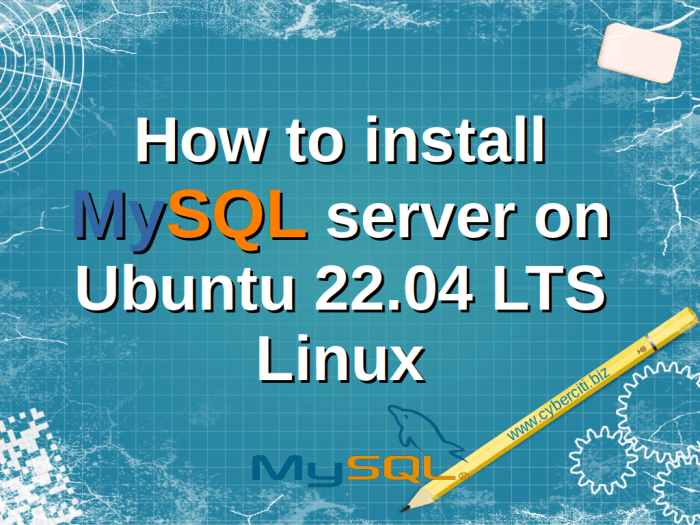
Setelah MySQL terinstal, langkah selanjutnya adalah melakukan konfigurasi awal. Proses ini melibatkan akses ke server MySQL dan pengaturan kata sandi root, yang merupakan akun administrator untuk mengelola database. Langkah ini penting untuk mengamankan akses ke server MySQL.
Akses dan Konfigurasi Server MySQL
Untuk mengakses server MySQL, gunakan perintah mysql di terminal. Jika Anda belum mengatur kata sandi root, Anda dapat langsung masuk ke server.
Namun, untuk keamanan yang lebih baik, sebaiknya atur kata sandi root terlebih dahulu. Ini dapat dilakukan dengan menjalankan perintah sudo mysql_secure_installation.
Pengaturan Kata Sandi Root
Perintah sudo mysql_secure_installation akan memandu Anda melalui serangkaian pertanyaan untuk mengamankan server MySQL. Salah satu langkahnya adalah mengatur kata sandi root.
- Anda akan diminta untuk memasukkan kata sandi baru untuk root. Pastikan kata sandi yang Anda pilih kuat dan mudah diingat.
- Perintah ini juga akan meminta Anda untuk menghapus pengguna anonim, membatasi akses root dari remote, dan menghapus database contoh.
- Pastikan Anda memahami implikasi dari setiap pilihan sebelum melanjutkan.
Contoh Script Bash untuk Konfigurasi
Berikut adalah contoh script bash yang dapat Anda gunakan untuk mengonfigurasi server MySQL:
#!/bin/bash
# Set password for root user
sudo mysql_secure_installation
# Create a new database
sudo mysql -u root -p -e "CREATE DATABASE my_database;"
# Create a new user with specific privileges
sudo mysql -u root -p -e "CREATE USER 'my_user'@'localhost' IDENTIFIED BY 'my_password';"
sudo mysql -u root -p -e "GRANT ALL PRIVILEGES ON my_database.* TO 'my_user'@'localhost';"
# Flush privileges
sudo mysql -u root -p -e "FLUSH PRIVILEGES;"
# Exit
exit 0
Script ini akan mengatur kata sandi root, membuat database baru bernama “my_database”, dan membuat pengguna baru bernama “my_user” dengan hak akses penuh ke database tersebut.
Pengaturan Keamanan
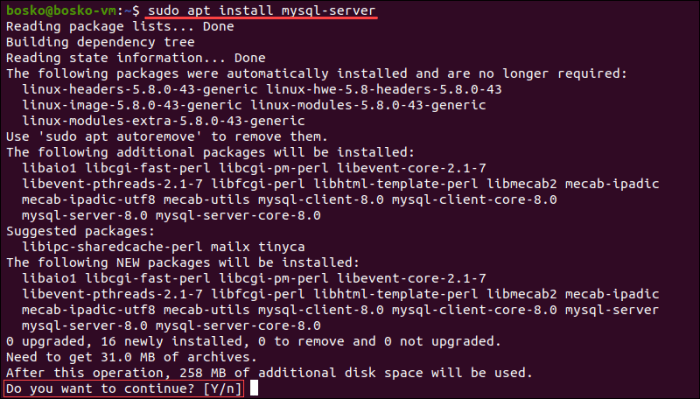
Setelah MySQL terinstal, langkah selanjutnya adalah mengamankan server dengan pengaturan akses yang tepat. Hal ini sangat penting untuk mencegah akses tidak sah dan melindungi data yang tersimpan di database. Langkah-langkah pengamanan meliputi pembuatan pengguna dengan hak akses terbatas, pengaturan database, dan pembatasan akses jarak jauh.
Membuat Pengguna dan Hak Akses
Membuat pengguna dengan hak akses terbatas merupakan langkah awal yang penting dalam mengamankan server MySQL. Dengan cara ini, Anda dapat membatasi akses pengguna ke database dan tabel tertentu, sehingga mencegah akses yang tidak sah.
- Buka terminal dan login sebagai root.
- Ketik perintah berikut untuk masuk ke shell MySQL:
mysql -u root -p - Masukkan password root Anda.
- Ketik perintah berikut untuk membuat pengguna baru bernama “userbaru” dengan password “passwordbaru”:
CREATE USER 'userbaru'@'localhost' IDENTIFIED BY 'passwordbaru'; - Untuk memberikan hak akses ke database “databaru”, ketik perintah berikut:
GRANT ALL PRIVILEGES ON databaru.* TO 'userbaru'@'localhost'; - Ketik perintah berikut untuk keluar dari shell MySQL:
exit
Membuat Database Baru
Setelah membuat pengguna, Anda dapat membuat database baru dan memberikan hak akses kepada pengguna yang telah dibuat. Database baru ini akan menyimpan data yang terkait dengan aplikasi atau layanan Anda.
- Buka terminal dan login sebagai root.
- Ketik perintah berikut untuk masuk ke shell MySQL:
mysql -u root -p - Masukkan password root Anda.
- Ketik perintah berikut untuk membuat database baru bernama “databaru”:
CREATE DATABASE databaru; - Ketik perintah berikut untuk keluar dari shell MySQL:
exit
Menonaktifkan Akses Jarak Jauh
Menonaktifkan akses jarak jauh ke server MySQL merupakan langkah penting untuk meningkatkan keamanan. Dengan menonaktifkan akses jarak jauh, Anda mencegah pengguna dari luar jaringan untuk mengakses server MySQL. Hal ini sangat penting untuk melindungi server dari serangan yang berasal dari internet.
- Buka file konfigurasi MySQL dengan editor teks:
sudo nano /etc/mysql/mysql.conf.d/mysqld.cnf - Cari baris yang berisi “bind-address” dan ubah nilainya menjadi “127.0.0.1”.
- Simpan perubahan dan restart server MySQL:
sudo systemctl restart mysql
Pengujian dan Verifikasi
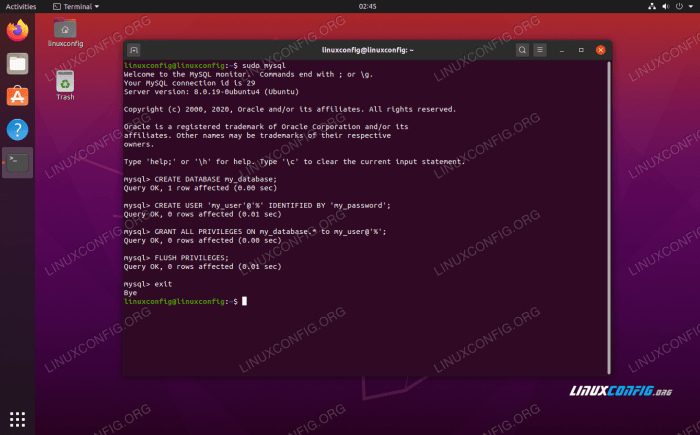
Setelah proses instalasi MySQL selesai, langkah selanjutnya adalah melakukan pengujian dan verifikasi untuk memastikan server MySQL telah terinstal dengan benar dan dapat diakses. Proses ini penting untuk memastikan bahwa database dapat diakses dan dijalankan dengan lancar.
Menguji Koneksi ke Server MySQL, Install mysql ubuntu
Untuk menguji koneksi ke server MySQL, Anda dapat menggunakan utilitas command-line bernama mysql. Utilitas ini memungkinkan Anda untuk berinteraksi dengan server MySQL dan menjalankan query SQL.
Berikut adalah langkah-langkah untuk menguji koneksi ke server MySQL:
- Buka terminal atau command prompt.
- Ketik perintah berikut dan tekan Enter:
- Anda akan diminta untuk memasukkan password root. Masukkan password yang Anda tentukan selama proses instalasi.
- Jika koneksi berhasil, Anda akan masuk ke shell MySQL. Anda akan melihat prompt seperti ini:
mysql -u root -p
mysql>
Jika Anda mendapatkan pesan error, berarti koneksi ke server MySQL gagal. Periksa kembali konfigurasi dan pastikan semua pengaturan sudah benar.
Contoh Query SQL untuk Memeriksa Status Server MySQL
Setelah terhubung ke server MySQL, Anda dapat menjalankan query SQL untuk memeriksa status server. Query ini akan memberikan informasi tentang versi MySQL, jumlah database yang tersedia, dan informasi lainnya.
Berikut adalah beberapa contoh query SQL yang dapat Anda gunakan:
SELECT VERSION();– Untuk menampilkan versi MySQL.SHOW DATABASES;– Untuk menampilkan daftar database yang tersedia.SHOW STATUS;– Untuk menampilkan status server MySQL.
Dasar Mengelola Database dan Tabel MySQL
Setelah berhasil menguji koneksi dan memeriksa status server, Anda dapat mulai mengelola database dan tabel MySQL. Berikut adalah beberapa dasar yang perlu Anda ketahui:
| Operasi | Query SQL | Keterangan |
|---|---|---|
| Membuat Database | CREATE DATABASE nama_database; |
Membuat database baru dengan nama yang ditentukan. |
| Memilih Database | USE nama_database; |
Memilih database yang akan digunakan. |
| Membuat Tabel | CREATE TABLE nama_tabel (kolom1 tipe_data, kolom2 tipe_data, ...); |
Membuat tabel baru dengan nama dan kolom yang ditentukan. |
| Menampilkan Tabel | SHOW TABLES; |
Menampilkan daftar tabel yang tersedia di database yang aktif. |
| Memasukkan Data | INSERT INTO nama_tabel (kolom1, kolom2, ...) VALUES (nilai1, nilai2, ...); |
Memasukkan data ke dalam tabel. |
| Mengambil Data | SELECT kolom1, kolom2, ... FROM nama_tabel; |
Mengambil data dari tabel. |
| Memperbarui Data | UPDATE nama_tabel SET kolom1 = nilai1, kolom2 = nilai2, ... WHERE kondisi; |
Memperbarui data di dalam tabel. |
| Menghapus Data | DELETE FROM nama_tabel WHERE kondisi; |
Menghapus data dari tabel. |
| Menghapus Tabel | DROP TABLE nama_tabel; |
Menghapus tabel dari database. |
| Menghapus Database | DROP DATABASE nama_database; |
Menghapus database. |
Pemungkas
Dengan mengikuti langkah-langkah yang telah diuraikan, Anda dapat menginstal dan mengonfigurasi MySQL di Ubuntu dengan mudah. Sekarang, Anda siap untuk membangun database yang kuat dan andal untuk website atau aplikasi Anda. Jangan lupa untuk terus mempelajari fitur-fitur lanjutan MySQL untuk memaksimalkan potensi database Anda.
Pertanyaan dan Jawaban
Bagaimana cara mengupdate MySQL di Ubuntu?
Anda dapat menggunakan perintah `sudo apt update && sudo apt upgrade` untuk mengupdate MySQL ke versi terbaru.
Apakah MySQL memerlukan konfigurasi khusus untuk digunakan dengan WordPress?
Tidak, MySQL sudah kompatibel dengan WordPress secara default. Anda hanya perlu memastikan bahwa server MySQL dijalankan dan siap menerima koneksi dari WordPress.