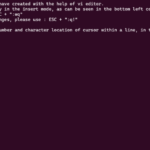Cara transfer data iphone ke laptop – Memiliki iPhone yang penuh dengan data penting seperti foto, video, kontak, dan dokumen? Ingin memindahkannya ke laptop Anda? Tenang, Anda tidak sendirian! Banyak pengguna iPhone yang menghadapi dilema ini. Artikel ini akan menjadi panduan lengkap Anda untuk mentransfer data iPhone ke laptop dengan berbagai metode yang mudah dipahami dan diterapkan.
Dari kabel USB yang klasik hingga solusi cloud yang modern, kami akan membahas langkah demi langkah setiap metode, dilengkapi dengan tips dan trik yang bermanfaat untuk memastikan transfer data Anda berjalan lancar dan aman.
Cara Transfer Data iPhone ke Laptop Menggunakan Kabel USB
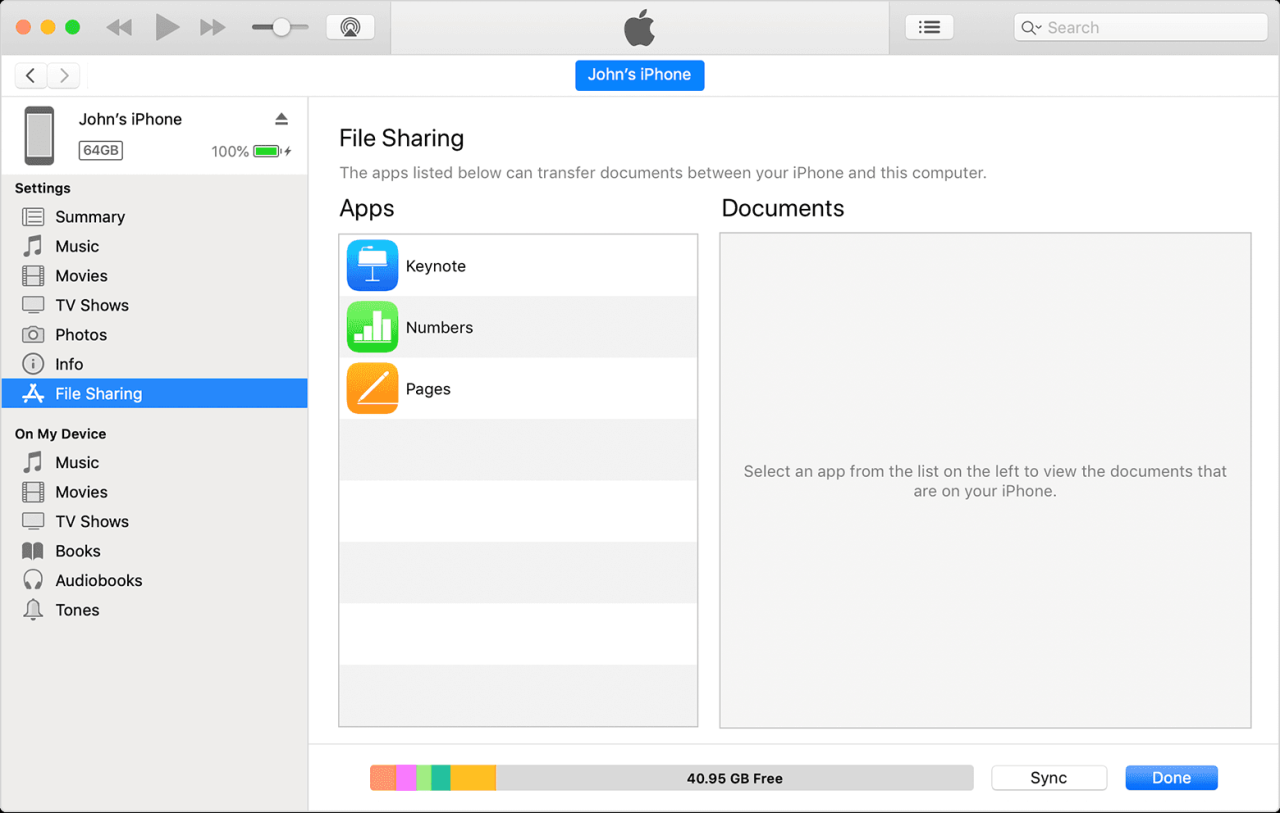
Menyalin data dari iPhone ke laptop adalah proses yang mudah dan cepat, terutama dengan bantuan kabel USB. Metode ini memungkinkan Anda untuk mentransfer berbagai jenis data, mulai dari foto dan video hingga kontak dan pesan. Berikut langkah-langkah yang dapat Anda ikuti untuk mentransfer data iPhone ke laptop Anda menggunakan kabel USB:
Langkah-langkah Mentransfer Data iPhone ke Laptop, Cara transfer data iphone ke laptop
- Hubungkan iPhone Anda ke laptop menggunakan kabel USB.
- Buka aplikasi iTunes di laptop Anda. Jika Anda belum memiliki iTunes, Anda dapat mengunduhnya secara gratis dari situs web Apple.
- Pilih iPhone Anda dari daftar perangkat yang terhubung di iTunes.
- Klik tab “Ringkasan” di bagian atas jendela iTunes.
- Di bawah bagian “Cadangan”, klik “Cadangkan Sekarang”.
- Pilih lokasi di mana Anda ingin menyimpan cadangan iPhone Anda. Anda dapat memilih untuk menyimpannya di laptop Anda atau di iCloud.
- Tunggu hingga proses pencadangan selesai. Waktu yang dibutuhkan untuk mencadangkan data Anda akan tergantung pada ukuran data yang Anda transfer.
Tips Tambahan untuk Transfer Data yang Lancar
Berikut beberapa tips tambahan yang dapat membantu Anda mentransfer data iPhone ke laptop dengan lancar:
- Pastikan iPhone Anda terisi daya penuh sebelum memulai proses transfer data.
- Hubungkan iPhone Anda ke laptop menggunakan kabel USB asli yang disertakan dengan iPhone Anda.
- Pastikan iTunes Anda sudah diperbarui ke versi terbaru.
- Jika Anda memiliki banyak data yang ingin Anda transfer, pertimbangkan untuk mencadangkan data Anda ke iCloud terlebih dahulu untuk mempercepat proses transfer data.
Jenis Data yang Dapat Ditransfer Melalui Kabel USB
| Jenis Data | Metode Transfer | Metode Alternatif |
|---|---|---|
| Foto dan Video | Kabel USB | iCloud, AirDrop |
| Kontak | Kabel USB | iCloud, vCard |
| Pesan | Kabel USB | iCloud, Ekspor ke File Teks |
| Musik | Kabel USB | iTunes Store, Apple Music |
| Aplikasi | Kabel USB | App Store |
| Data Lainnya | Kabel USB | iCloud, Ekspor ke File |
Cara Transfer Data iPhone ke Laptop Menggunakan iCloud
Salah satu cara untuk mentransfer data dari iPhone ke laptop adalah dengan menggunakan iCloud. iCloud adalah layanan penyimpanan cloud milik Apple yang memungkinkan Anda untuk menyimpan dan mencadangkan data Anda di server Apple, sehingga dapat diakses di perangkat Apple lainnya. Dengan iCloud, Anda dapat mencadangkan data iPhone Anda, termasuk kontak, foto, pesan, dan aplikasi, dan mengembalikannya ke laptop Anda. Berikut adalah langkah-langkah yang dapat Anda ikuti.
Mencadangkan Data iPhone ke iCloud
Sebelum Anda dapat mengembalikan data iPhone ke laptop, Anda perlu mencadangkan data tersebut ke iCloud. Untuk mencadangkan data iPhone ke iCloud, ikuti langkah-langkah berikut:
- Buka aplikasi Pengaturan di iPhone Anda.
- Ketuk nama Anda di bagian atas layar.
- Ketuk iCloud.
- Ketuk Cadangan iCloud.
- Aktifkan tombol Cadangkan Sekarang.
Proses pencadangan akan memakan waktu beberapa saat, tergantung pada jumlah data yang Anda cadangkan.
Mengembalikan Data iPhone ke Laptop
Setelah Anda mencadangkan data iPhone ke iCloud, Anda dapat mengembalikannya ke laptop Anda. Untuk mengembalikan data iPhone ke laptop, ikuti langkah-langkah berikut:
- Buka situs web iCloud di browser web Anda.
- Masuk dengan ID Apple Anda.
- Pilih aplikasi yang ingin Anda unduh data-nya, seperti Foto, Kontak, atau Dokumen.
- Unduh data yang ingin Anda simpan di laptop Anda.
Anda juga dapat menggunakan aplikasi iCloud untuk Windows untuk mengakses dan mengunduh data dari iCloud ke laptop Anda.
Kelebihan dan Kekurangan Menggunakan iCloud untuk Transfer Data
Menggunakan iCloud untuk mentransfer data iPhone ke laptop memiliki beberapa kelebihan dan kekurangan. Kelebihannya adalah iCloud mudah digunakan dan tersedia di semua perangkat Apple. Anda juga dapat mencadangkan data iPhone Anda secara otomatis ke iCloud. Namun, kekurangannya adalah iCloud memiliki batasan penyimpanan gratis yang terbatas. Jika Anda memiliki banyak data, Anda mungkin perlu berlangganan iCloud+ untuk mendapatkan lebih banyak penyimpanan.
Cara Transfer Data iPhone ke Laptop Menggunakan iTunes
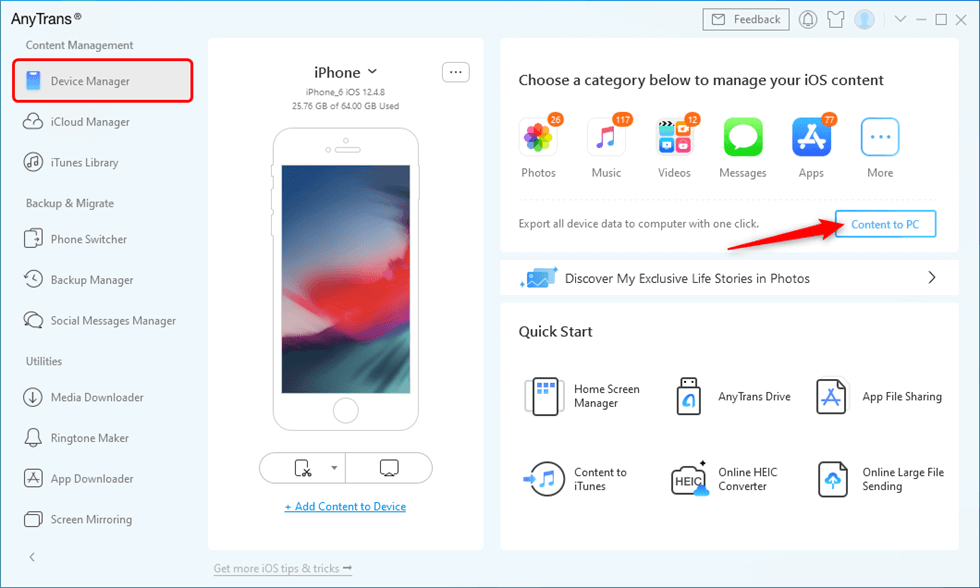
iTunes merupakan aplikasi bawaan Apple yang dapat digunakan untuk mengelola perangkat iOS, termasuk iPhone. Aplikasi ini memungkinkan Anda untuk mentransfer data iPhone ke laptop, seperti musik, video, foto, dan lainnya. Proses ini disebut sebagai sinkronisasi, di mana data di iPhone akan direplikasi ke komputer Anda.
Cara Mentransfer Data iPhone ke Laptop Menggunakan iTunes
Berikut adalah langkah-langkah mentransfer data iPhone ke laptop menggunakan iTunes:
- Hubungkan iPhone ke laptop Anda menggunakan kabel USB.
- Buka iTunes di laptop Anda. Jika Anda belum memiliki iTunes, Anda dapat mengunduhnya dari situs web Apple.
- Pilih iPhone Anda dari daftar perangkat yang terhubung di iTunes.
- Di menu samping, pilih “Musik”, “Film”, “Foto”, atau “Aplikasi” untuk mentransfer data yang diinginkan.
- Centang kotak “Sinkronkan Musik”, “Sinkronkan Film”, “Sinkronkan Foto”, atau “Sinkronkan Aplikasi” untuk mengaktifkan transfer data.
- Klik “Terapkan” untuk memulai proses transfer data.
Fitur iTunes untuk Transfer Data iPhone ke Laptop
Berikut adalah beberapa fitur iTunes yang dapat digunakan untuk mentransfer data iPhone ke laptop:
| Fitur | Deskripsi |
|---|---|
| Musik | Mentransfer musik dari iPhone ke laptop, termasuk lagu, album, dan playlist. |
| Film | Mentransfer film dari iPhone ke laptop, termasuk film yang dibeli dari iTunes Store dan film yang diunduh dari internet. |
| Foto | Mentransfer foto dari iPhone ke laptop, termasuk foto yang disimpan di galeri iPhone dan foto yang diambil dari kamera. |
| Aplikasi | Mentransfer aplikasi dari iPhone ke laptop, termasuk aplikasi yang diunduh dari App Store dan aplikasi yang diinstal dari sumber lain. |
| Kontak | Mentransfer kontak dari iPhone ke laptop, termasuk nomor telepon, alamat email, dan alamat fisik. |
| Pesan | Mentransfer pesan dari iPhone ke laptop, termasuk pesan teks, pesan gambar, dan pesan suara. |
| Catatan | Mentransfer catatan dari iPhone ke laptop, termasuk catatan teks, catatan audio, dan catatan gambar. |
Ilustrasi Proses Sinkronisasi Data iPhone dengan iTunes
Proses sinkronisasi data iPhone dengan iTunes dapat diilustrasikan sebagai berikut:
Bayangkan sebuah iPhone sebagai sebuah wadah berisi data, seperti musik, foto, dan video. Kemudian, bayangkan sebuah laptop sebagai wadah kosong yang siap diisi data. iTunes berfungsi sebagai jembatan antara kedua wadah tersebut. Ketika Anda menghubungkan iPhone ke laptop dan membuka iTunes, iTunes akan mendeteksi data yang ada di iPhone. Kemudian, Anda dapat memilih data yang ingin Anda transfer ke laptop. iTunes akan menyalin data tersebut dari iPhone ke laptop, sehingga data tersebut tersedia di kedua perangkat. Proses ini disebut sebagai sinkronisasi, karena data di kedua perangkat akan selalu sama.
Cara Transfer Data iPhone ke Laptop Menggunakan Aplikasi Pihak Ketiga
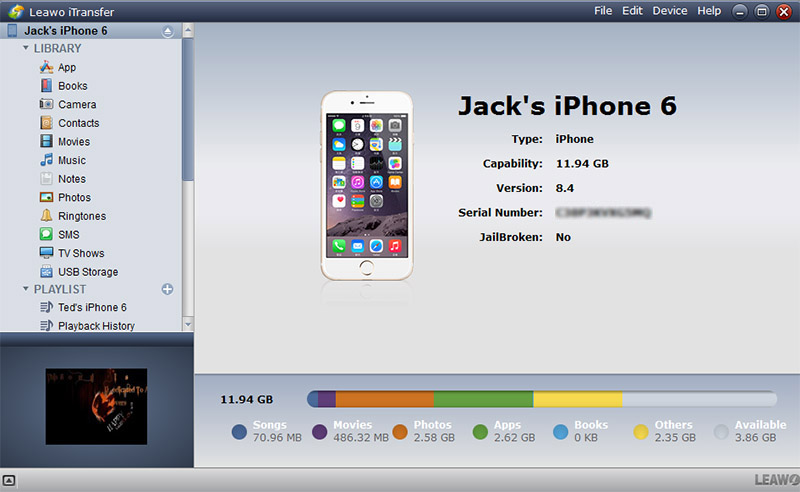
Metode ini menawarkan fleksibilitas dan pilihan yang lebih luas, memungkinkan transfer berbagai jenis data, termasuk aplikasi, musik, dan video. Anda dapat menggunakan aplikasi pihak ketiga seperti AirDroid atau PhoneTrans untuk mentransfer data iPhone ke laptop.
Aplikasi Pihak Ketiga untuk Transfer Data iPhone
Aplikasi pihak ketiga menyediakan beragam fitur yang memudahkan transfer data. Berikut beberapa aplikasi populer yang bisa Anda pertimbangkan:
- AirDroid: AirDroid memungkinkan Anda untuk mengakses dan mengelola data iPhone Anda dari laptop, termasuk transfer file, pesan, dan notifikasi. Fitur utamanya adalah kemampuan untuk mengontrol iPhone Anda dari jarak jauh, sehingga Anda dapat menggunakan aplikasi dan mengakses data seperti layaknya menggunakan perangkat Anda sendiri.
- PhoneTrans: PhoneTrans adalah aplikasi yang dirancang khusus untuk transfer data antara iPhone dan komputer. Aplikasi ini mendukung berbagai jenis data, termasuk kontak, pesan, foto, video, musik, dan aplikasi. PhoneTrans juga menawarkan fitur cadangan dan pemulihan data, sehingga Anda dapat menyimpan data iPhone Anda dengan aman.
- iMazing: iMazing menawarkan fitur transfer data yang lengkap, termasuk transfer kontak, pesan, foto, video, musik, dan aplikasi. Aplikasi ini juga mendukung cadangan dan pemulihan data, serta kemampuan untuk mengelola data iPhone Anda secara langsung dari komputer. Selain itu, iMazing juga memungkinkan Anda untuk mengelola aplikasi dan memperbarui perangkat lunak iPhone Anda.
- Dr.Fone – Phone Transfer: Dr.Fone – Phone Transfer adalah aplikasi serbaguna yang memungkinkan transfer data antara iPhone dan komputer, serta antara perangkat Android dan iOS. Aplikasi ini mendukung berbagai jenis data, termasuk kontak, pesan, foto, video, musik, dan aplikasi. Dr.Fone – Phone Transfer juga menawarkan fitur cadangan dan pemulihan data, serta kemampuan untuk menghapus data dengan aman dari perangkat Anda.
Tips Memilih Aplikasi Pihak Ketiga yang Aman dan Terpercaya:
- Pertimbangkan reputasi pengembang aplikasi.
- Baca ulasan pengguna dan periksa peringkat aplikasi.
- Pastikan aplikasi tersebut mendukung fitur keamanan yang memadai.
- Hindari aplikasi yang meminta akses ke data pribadi yang tidak perlu.
Cara Transfer Data iPhone ke Laptop Menggunakan Layanan Cloud Penyimpanan
Selain menggunakan kabel USB, Anda juga dapat mentransfer data iPhone ke laptop dengan memanfaatkan layanan cloud penyimpanan seperti Google Drive, Dropbox, atau OneDrive. Cara ini praktis karena tidak memerlukan kabel dan Anda dapat mengakses data di mana saja.
Transfer Data iPhone ke Layanan Cloud Penyimpanan
Berikut langkah-langkah untuk mentransfer data iPhone ke layanan cloud penyimpanan:
- Buka aplikasi layanan cloud penyimpanan yang ingin Anda gunakan (misalnya, Google Drive, Dropbox, atau OneDrive) di iPhone Anda.
- Masuk ke akun Anda atau buat akun baru jika belum memiliki.
- Pilih “Upload” atau “Add” untuk menambahkan file atau folder yang ingin Anda transfer.
- Pilih data yang ingin Anda transfer, seperti foto, video, dokumen, atau lainnya.
- Tunggu hingga proses upload selesai. Kecepatan upload tergantung pada ukuran file dan koneksi internet Anda.
Mengunduh Data dari Layanan Cloud Penyimpanan ke Laptop
Setelah data tersimpan di layanan cloud penyimpanan, Anda dapat mengunduhnya ke laptop Anda dengan langkah-langkah berikut:
- Buka situs web layanan cloud penyimpanan di laptop Anda.
- Masuk ke akun Anda.
- Cari data yang ingin Anda unduh.
- Klik tombol “Download” atau “Unduh” untuk memulai proses unduhan.
- Pilih lokasi penyimpanan di laptop Anda dan tunggu hingga proses unduhan selesai.
Keuntungan dan Kerugian Menggunakan Layanan Cloud Penyimpanan untuk Transfer Data
| Keuntungan | Kerugian |
|---|---|
| Mudah digunakan dan tidak memerlukan kabel | Membutuhkan koneksi internet |
| Akses data dari berbagai perangkat | Keamanan data bergantung pada kebijakan layanan cloud |
| Mempermudah berbagi data dengan orang lain | Membutuhkan ruang penyimpanan cloud yang cukup |
Simpulan Akhir: Cara Transfer Data Iphone Ke Laptop
Mentransfer data iPhone ke laptop kini tak lagi menjadi hal yang rumit. Dengan berbagai metode yang tersedia, Anda dapat memilih opsi yang paling sesuai dengan kebutuhan dan preferensi Anda. Pastikan untuk memilih metode yang aman dan terpercaya untuk melindungi data berharga Anda. Selamat mencoba!
Pertanyaan yang Kerap Ditanyakan
Apakah semua data iPhone dapat ditransfer ke laptop?
Tidak semua data iPhone dapat ditransfer ke laptop. Beberapa data seperti aplikasi, pengaturan, dan riwayat panggilan tidak dapat ditransfer.
Bagaimana cara mentransfer data iPhone ke laptop tanpa menggunakan kabel USB?
Anda dapat menggunakan iCloud, iTunes, aplikasi pihak ketiga, atau layanan cloud penyimpanan untuk mentransfer data iPhone ke laptop tanpa kabel USB.
Apakah menggunakan aplikasi pihak ketiga untuk transfer data aman?
Pilih aplikasi pihak ketiga yang terpercaya dan memiliki reputasi baik untuk memastikan keamanan data Anda.