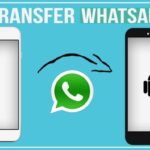Cara pakai background di zoom hp android – Bosan dengan latar belakang video call Zoom yang monoton? Ingin tampil lebih profesional atau unik di meeting online? Tenang, Zoom menyediakan fitur keren yang memungkinkan Anda mengubah latar belakang video call dengan mudah di HP Android. Anda bisa memilih dari berbagai macam background virtual yang tersedia, atau bahkan mengunggah gambar dan video sendiri.
Artikel ini akan memandu Anda langkah demi langkah untuk menggunakan fitur background Zoom di HP Android. Simak penjelasan lengkapnya berikut ini, mulai dari memilih background yang tepat hingga mengatur dan mengujinya sebelum meeting.
Memilih Background Zoom
Menggunakan background di Zoom memungkinkan Anda untuk mengubah latar belakang virtual saat melakukan panggilan video. Ini bisa menjadi cara yang bagus untuk membuat panggilan Anda lebih profesional, pribadi, atau bahkan hanya untuk bersenang-senang. Ada banyak pilihan background yang tersedia, mulai dari gambar sederhana hingga video yang bergerak. Untuk memilih background yang tepat, Anda perlu mempertimbangkan kebutuhan dan suasana meeting Anda.
Jenis Background Zoom, Cara pakai background di zoom hp android
Ada tiga jenis background utama yang dapat Anda gunakan di Zoom: gambar, video, dan virtual.
- Gambar: Gambar adalah pilihan yang paling umum dan mudah digunakan. Anda dapat menggunakan gambar apa pun yang Anda inginkan, seperti foto pemandangan, desain abstrak, atau bahkan logo perusahaan Anda.
- Video: Video memungkinkan Anda untuk menambahkan elemen yang lebih dinamis ke background Anda. Anda dapat menggunakan video yang bergerak, seperti pemandangan kota yang ramai atau hutan yang tenang. Video dapat memberikan kesan yang lebih hidup dan menarik.
- Virtual: Background virtual adalah pilihan yang paling canggih. Background virtual menggunakan teknologi AI untuk mendeteksi bentuk tubuh Anda dan mengganti latar belakang Anda dengan gambar atau video yang dipilih. Ini memungkinkan Anda untuk berada di tempat yang berbeda, seperti di pantai atau di ruang konferensi yang mewah, tanpa harus benar-benar berada di sana.
Memilih Background yang Sesuai
Saat memilih background, Anda perlu mempertimbangkan beberapa faktor, seperti:
- Tujuan meeting: Jika Anda sedang melakukan presentasi bisnis, background yang profesional seperti ruang konferensi atau pemandangan kota yang modern akan lebih tepat. Jika Anda sedang melakukan pertemuan informal dengan teman, background yang lebih santai seperti pantai atau taman akan lebih cocok.
- Suasana meeting: Jika Anda ingin menciptakan suasana yang serius dan formal, background yang sederhana dan minimalis akan lebih efektif. Jika Anda ingin menciptakan suasana yang lebih santai dan menyenangkan, background yang lebih berwarna dan menarik akan lebih sesuai.
- Kebutuhan teknis: Pastikan perangkat Anda mampu menjalankan background yang Anda pilih. Beberapa background, seperti video dan virtual, membutuhkan spesifikasi perangkat yang lebih tinggi.
Perbandingan Kelebihan dan Kekurangan Background
| Jenis Background | Kelebihan | Kekurangan |
|---|---|---|
| Gambar | Mudah digunakan, banyak pilihan, fleksibel | Statis, kurang menarik |
| Video | Lebih menarik, dinamis, memberikan kesan yang lebih hidup | Membutuhkan spesifikasi perangkat yang lebih tinggi, bisa mengganggu konsentrasi |
| Virtual | Paling canggih, realistis, memberikan kesan yang lebih profesional | Membutuhkan spesifikasi perangkat yang sangat tinggi, bisa mengalami gangguan teknis |
Mengatur Background di Zoom
Mengatur background di Zoom merupakan salah satu fitur yang bisa kamu gunakan untuk mempercantik tampilan saat melakukan panggilan video. Dengan fitur ini, kamu bisa mengubah latar belakang menjadi gambar atau video yang kamu inginkan, sehingga tidak perlu khawatir dengan kondisi ruangan yang kurang rapi.
Mengatur Background di Zoom
Untuk mengatur background di Zoom, kamu bisa mengikuti langkah-langkah berikut:
- Buka aplikasi Zoom di HP Android kamu.
- Pilih opsi “Settings” yang terletak di bagian bawah layar.
- Pilih menu “Virtual Background” yang ada di dalam pengaturan.
- Kamu akan menemukan beberapa pilihan background yang sudah tersedia. Pilih background yang kamu inginkan, atau pilih “Add Image” untuk mengunggah gambar dari galeri HP kamu.
- Kamu juga bisa memilih “Add Video” untuk mengunggah video sebagai background. Video akan diputar secara berulang selama panggilan video berlangsung.
- Jika sudah selesai, tekan tombol “Done” untuk menyimpan pengaturan.
Setelah kamu mengatur background, kamu bisa langsung menggunakannya saat melakukan panggilan video. Untuk mengaktifkan background, kamu bisa menekan tombol “Virtual Background” yang terletak di bagian bawah layar selama panggilan video berlangsung.
Contoh Mengunggah Gambar atau Video sebagai Background
Sebagai contoh, kamu bisa mengunggah foto pemandangan alam yang indah atau gambar suasana kantor yang profesional sebagai background. Kamu juga bisa mengunggah video animasi atau video musik yang kamu sukai sebagai background. Untuk mengunggah gambar atau video, pastikan kamu sudah memilih opsi “Add Image” atau “Add Video” di menu Virtual Background.
Mengatur Background Virtual

Setelah mengatur kamera dan audio, langkah selanjutnya yang dapat Anda lakukan adalah mengatur background virtual di Zoom. Background virtual ini akan membuat tampilan Anda di Zoom lebih menarik dan profesional. Anda bisa memilih dari berbagai macam background virtual yang tersedia di Zoom atau bahkan mengunggah gambar Anda sendiri.
Memilih dan Menggunakan Background Virtual
Untuk memilih dan menggunakan background virtual di Zoom, ikuti langkah-langkah berikut:
- Buka aplikasi Zoom di perangkat Android Anda.
- Masuk ke akun Zoom Anda.
- Pada layar utama, klik ikon “Pengaturan” (ikon roda gigi) di pojok kanan atas.
- Pilih menu “Virtual Background”.
- Di sini, Anda akan menemukan berbagai macam background virtual yang tersedia. Anda dapat memilih background virtual yang Anda inginkan dengan mengkliknya.
- Jika Anda ingin mengunggah gambar Anda sendiri, klik tombol “Add Image” dan pilih gambar yang ingin Anda gunakan sebagai background virtual.
Berbagai Macam Background Virtual
Zoom menyediakan berbagai macam background virtual yang dapat Anda gunakan. Berikut adalah beberapa contoh background virtual yang tersedia:
| Kategori | Contoh |
|---|---|
| Ruang Kerja | Kantor modern, ruang kerja minimalis, ruang kerja di rumah |
| Alam | Pantai, gunung, hutan, taman |
| Kota | Gedung pencakar langit, jalanan kota, taman kota |
| Abstrak | Pola geometris, warna solid, desain abstrak |
Mengganti Background Virtual Selama Meeting
Anda dapat mengganti background virtual selama meeting berlangsung. Untuk melakukan ini, ikuti langkah-langkah berikut:
- Saat meeting berlangsung, klik ikon “Stop Video” di bagian bawah layar.
- Pilih menu “Choose Virtual Background”.
- Pilih background virtual yang ingin Anda gunakan.
Tips Menggunakan Background
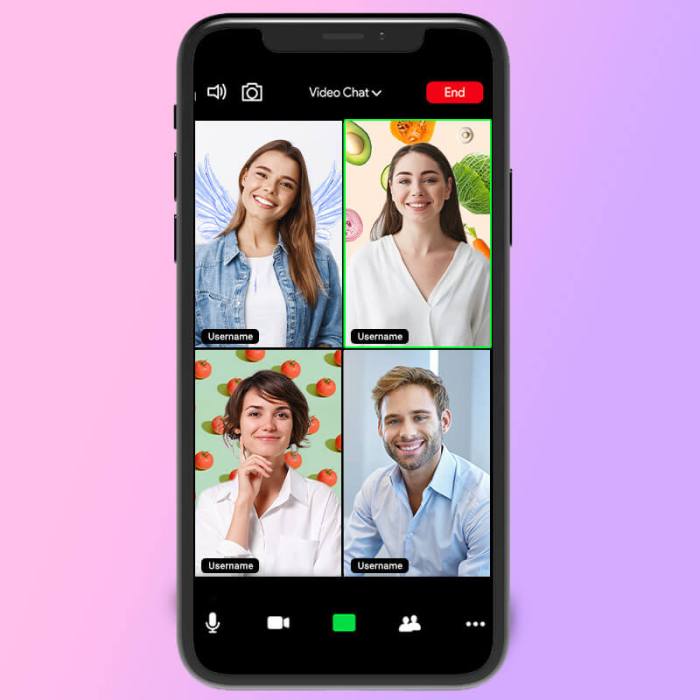
Menggunakan background virtual di Zoom pada HP Android dapat meningkatkan profesionalitas dan estetika saat meeting. Namun, pemilihan dan pengaturan background yang tepat sangat penting agar tidak mengganggu fokus meeting dan terlihat profesional.
Memilih Background yang Profesional
Pilih background yang bersih, sederhana, dan tidak terlalu ramai. Hindari background yang terlalu ramai dengan detail, warna mencolok, atau gambar yang mengganggu. Background yang profesional akan memberikan kesan profesional dan serius.
- Pilih background dengan warna netral seperti putih, abu-abu, atau biru muda.
- Gunakan background dengan desain minimalis seperti dinding polos atau rak buku sederhana.
- Hindari background yang menampilkan gambar yang terlalu besar atau mencolok.
Memastikan Background Terlihat Jelas
Untuk memastikan background terlihat jelas dan tidak buram, penting untuk memperhatikan pencahayaan dan posisi kamera.
- Pastikan pencahayaan di ruangan cukup terang agar background terlihat jelas dan tidak gelap.
- Posisikan kamera dengan tepat sehingga background terlihat jelas dan tidak terpotong.
- Hindari penggunaan filter yang berlebihan karena dapat membuat background terlihat buram atau tidak natural.
Menguji Background Sebelum Meeting
Sebelum memulai meeting, penting untuk menguji background agar memastikan bahwa semuanya sudah sesuai dengan harapan.
- Jalankan Zoom dan aktifkan fitur Virtual Background.
- Pilih background yang ingin digunakan dan pastikan background terlihat jelas dan tidak buram.
- Uji background dengan melakukan panggilan video singkat dengan teman atau keluarga untuk memastikan background terlihat baik dan tidak ada masalah.
Kesimpulan
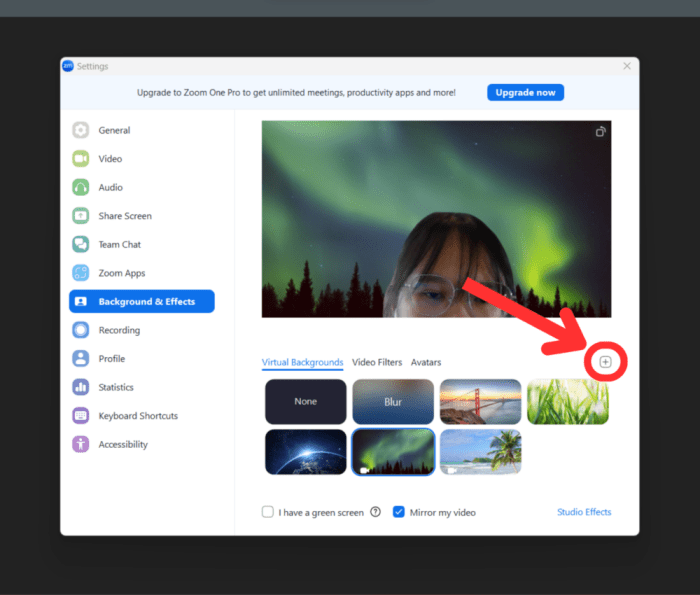
Dengan menggunakan fitur background Zoom di HP Android, Anda dapat tampil lebih profesional dan menarik di setiap video call. Tak hanya itu, fitur ini juga membantu Anda untuk menjaga privasi dengan menyembunyikan latar belakang yang tidak ingin ditampilkan. Sekarang, Anda siap untuk tampil maksimal di setiap meeting online!
Jawaban yang Berguna: Cara Pakai Background Di Zoom Hp Android
Apakah saya bisa menggunakan background Zoom di laptop?
Ya, fitur background Zoom tersedia di berbagai perangkat, termasuk laptop.
Bagaimana cara menghapus background Zoom?
Anda bisa menonaktifkan fitur background dengan memilih opsi “None” atau “No Background” di pengaturan Zoom.
Apakah background Zoom gratis?
Beberapa background virtual tersedia secara gratis, sementara beberapa lainnya mungkin memerlukan berlangganan Zoom.