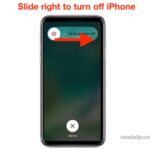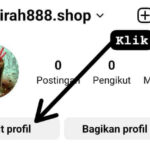Cara Merekam Layar Laptop: Cara Merekam Video Di Laptop
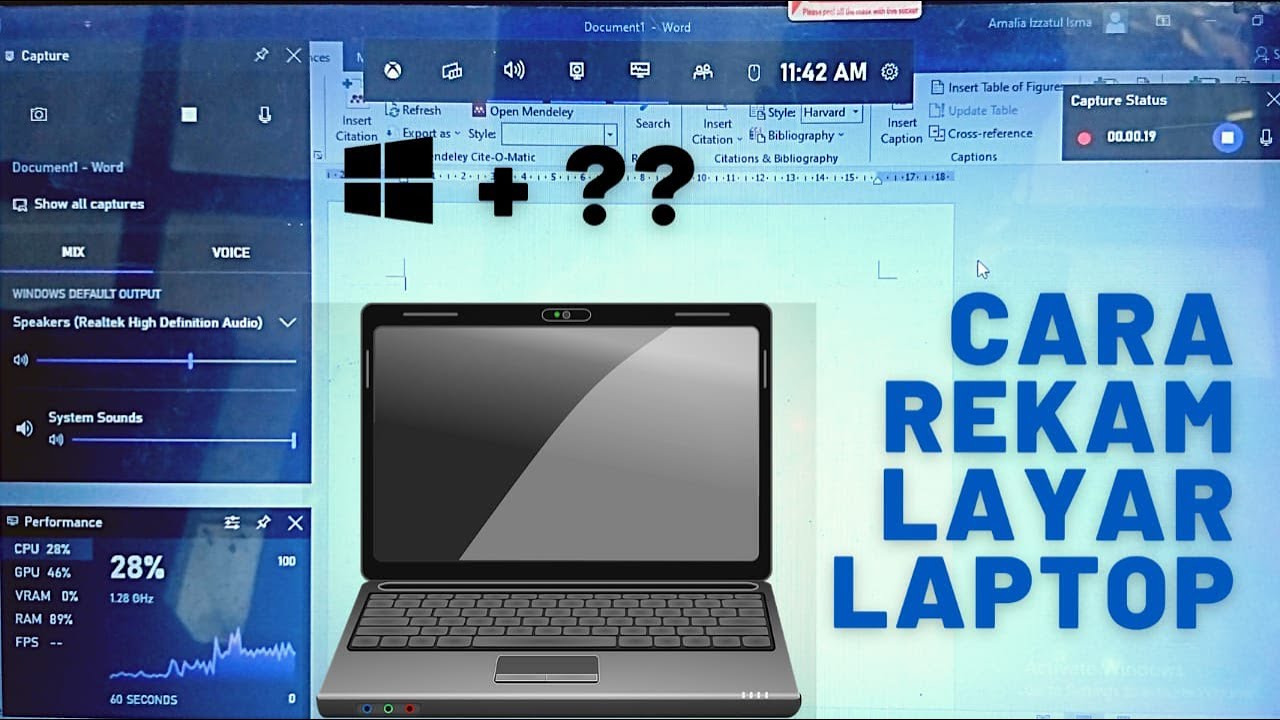
Cara merekam video di laptop – Merekam layar laptop bisa jadi kebutuhan penting untuk berbagai keperluan, mulai dari membuat tutorial, presentasi, hingga merekam gameplay. Ada banyak cara untuk merekam layar laptop, mulai dari menggunakan aplikasi bawaan Windows hingga aplikasi pihak ketiga. Artikel ini akan membahas cara-cara merekam layar laptop dengan mudah dan praktis.
Merekam Layar Laptop Menggunakan Aplikasi Bawaan Windows
Windows memiliki fitur bawaan untuk merekam layar yang disebut Xbox Game Bar. Fitur ini cukup mudah digunakan dan bisa diakses dengan cepat melalui kombinasi tombol. Berikut langkah-langkah merekam layar laptop menggunakan Xbox Game Bar:
- Tekan tombol Windows + G secara bersamaan untuk membuka Xbox Game Bar.
- Klik ikon “Rekam” untuk memulai perekaman.
- Untuk menghentikan perekaman, klik ikon “Rekam” sekali lagi.
- Video rekaman akan disimpan di folder “Videos” > “Captures” di komputer Anda.
Merekam Layar Laptop Menggunakan Aplikasi Pihak Ketiga
Selain aplikasi bawaan Windows, Anda juga bisa menggunakan aplikasi pihak ketiga untuk merekam layar laptop. Ada banyak aplikasi perekaman layar laptop yang tersedia, baik yang gratis maupun berbayar. Salah satu aplikasi yang populer adalah OBS Studio.
Cara Merekam Layar Laptop Menggunakan OBS Studio
OBS Studio adalah aplikasi perekaman layar yang populer dan gratis. Aplikasi ini memiliki banyak fitur yang memungkinkan Anda untuk merekam layar dengan kualitas tinggi dan fleksibel.
- Unduh dan instal OBS Studio dari situs resminya.
- Buka OBS Studio dan tambahkan “Scene” baru.
- Tambahkan “Source” baru berupa “Display Capture” untuk merekam seluruh layar atau “Window Capture” untuk merekam jendela tertentu.
- Atur pengaturan perekaman, seperti resolusi, frame rate, dan bitrate.
- Klik tombol “Start Recording” untuk memulai perekaman.
- Untuk menghentikan perekaman, klik tombol “Stop Recording”.
- Video rekaman akan disimpan di folder yang telah Anda tentukan dalam pengaturan OBS Studio.
Perbandingan Fitur Aplikasi Perekaman Layar Laptop
Berikut tabel perbandingan fitur dan keunggulan dari beberapa aplikasi perekaman layar laptop populer:
| Aplikasi | Fitur | Keunggulan |
|---|---|---|
| Xbox Game Bar | Rekam layar, tangkapan layar, audio, dan webcam | Mudah digunakan, gratis, dan tersedia di semua komputer Windows 10 dan 11 |
| OBS Studio | Rekam layar, tangkapan layar, audio, dan webcam, streaming langsung, pengaturan yang fleksibel | Gratis, fitur lengkap, dan populer di kalangan streamer |
| Bandicam | Rekam layar, tangkapan layar, audio, dan webcam, dukungan game, pengaturan yang detail | Kualitas video yang tinggi, fitur yang lengkap, dan mudah digunakan |
| Camtasia | Rekam layar, tangkapan layar, audio, dan webcam, editing video, efek transisi | Aplikasi editing video yang lengkap, fitur yang profesional, dan mudah digunakan |
Tips Memilih Aplikasi Perekaman Layar Laptop
Saat memilih aplikasi perekaman layar laptop, perhatikan kebutuhan dan preferensi Anda. Jika Anda hanya ingin merekam layar dengan cepat dan mudah, aplikasi bawaan Windows sudah cukup. Namun, jika Anda ingin merekam layar dengan kualitas tinggi, fitur yang lengkap, dan fleksibel, Anda bisa memilih aplikasi pihak ketiga seperti OBS Studio atau Bandicam.
Cara Merekam Video Webcam

Merekam video webcam di laptop bisa dilakukan dengan mudah, lho! Kamu bisa menggunakan aplikasi bawaan Windows atau aplikasi pihak ketiga seperti Zoom atau Skype. Selain itu, kamu juga bisa merekam video webcam bersamaan dengan layar laptop. Yuk, simak cara-caranya!
Merekam Video Webcam dengan Aplikasi Bawaan Windows
Aplikasi bawaan Windows, yaitu Camera, dapat kamu gunakan untuk merekam video webcam dengan mudah. Berikut langkah-langkahnya:
- Buka aplikasi Camera di laptop kamu.
- Klik tombol “Rekam” untuk memulai merekam video.
- Untuk menghentikan perekaman, klik tombol “Hentikan” atau tekan tombol “Esc” pada keyboard.
- Video yang kamu rekam akan disimpan di folder “Video” di laptop kamu.
Merekam Video Webcam dengan Aplikasi Pihak Ketiga, Cara merekam video di laptop
Aplikasi pihak ketiga seperti Zoom atau Skype juga bisa kamu gunakan untuk merekam video webcam. Berikut langkah-langkahnya:
- Buka aplikasi Zoom atau Skype di laptop kamu.
- Masuk ke akun kamu.
- Klik tombol “Rekam” untuk memulai merekam video.
- Untuk menghentikan perekaman, klik tombol “Hentikan” atau tekan tombol “Esc” pada keyboard.
- Video yang kamu rekam akan disimpan di folder “Video” di laptop kamu.
Merekam Video Webcam Bersamaan dengan Layar Laptop
Kamu juga bisa merekam video webcam bersamaan dengan layar laptop. Untuk melakukannya, kamu bisa menggunakan aplikasi pihak ketiga seperti OBS Studio atau Camtasia. Berikut langkah-langkahnya:
- Buka aplikasi OBS Studio atau Camtasia di laptop kamu.
- Tambahkan sumber video webcam dan layar laptop ke dalam scene.
- Atur posisi dan ukuran kedua sumber video tersebut.
- Klik tombol “Rekam” untuk memulai merekam video.
- Untuk menghentikan perekaman, klik tombol “Hentikan” atau tekan tombol “Esc” pada keyboard.
- Video yang kamu rekam akan disimpan di folder “Video” di laptop kamu.
Tips untuk mendapatkan kualitas video webcam yang baik: Pastikan pencahayaan cukup terang, hindari latar belakang yang berantakan, dan gunakan webcam dengan resolusi tinggi.
Cara Merekam Suara
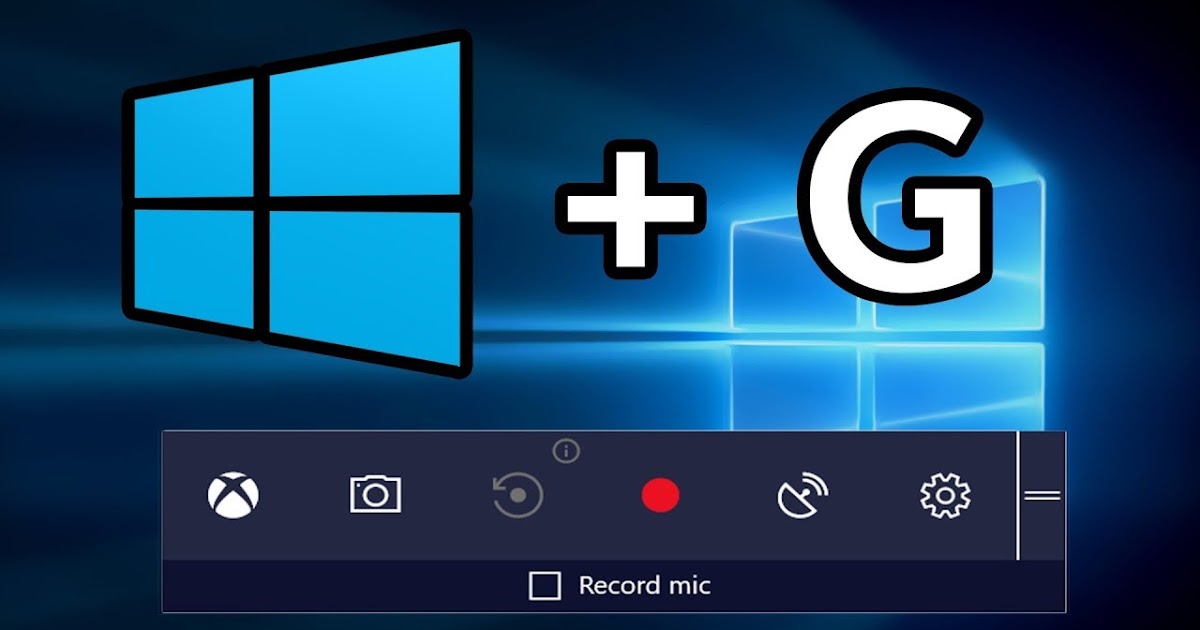
Setelah video direkam, langkah selanjutnya adalah merekam suara. Kualitas suara yang baik akan meningkatkan kualitas video secara keseluruhan. Ada dua cara merekam suara untuk video, yaitu dengan menggunakan suara internal laptop atau menggunakan mikrofon eksternal.
Merekam Suara Internal Laptop
Laptop biasanya sudah dilengkapi dengan mikrofon internal yang bisa digunakan untuk merekam suara. Cara merekam suara internal laptop cukup mudah, yaitu:
- Buka aplikasi perekaman video yang kamu gunakan.
- Pilih opsi “Audio” atau “Sound” pada menu pengaturan aplikasi.
- Pilih “Internal Microphone” sebagai sumber suara.
- Pastikan volume suara diatur dengan baik.
- Mulai merekam video.
Merekam Suara Eksternal Menggunakan Mikrofon
Jika kamu menginginkan kualitas suara yang lebih baik, kamu bisa menggunakan mikrofon eksternal. Ada berbagai jenis mikrofon eksternal yang tersedia, seperti mikrofon USB, mikrofon kondensor, dan mikrofon dynamic. Berikut langkah-langkah untuk merekam suara eksternal menggunakan mikrofon:
- Hubungkan mikrofon eksternal ke laptop melalui port USB atau jack audio.
- Buka aplikasi perekaman video yang kamu gunakan.
- Pilih opsi “Audio” atau “Sound” pada menu pengaturan aplikasi.
- Pilih “Microphone” sebagai sumber suara.
- Pastikan volume suara diatur dengan baik.
- Mulai merekam video.
Mengoptimalkan Kualitas Audio
Untuk mendapatkan kualitas audio yang terbaik, kamu perlu memperhatikan beberapa hal:
| Faktor | Cara Mengoptimalkan |
|---|---|
| Lokasi Perekaman | Pilih lokasi yang tenang dan minim gangguan suara. |
| Jarak Mikrofon | Pastikan jarak mikrofon dengan sumber suara optimal, biasanya sekitar 15-30 cm. |
| Pengaturan Volume | Atur volume mikrofon agar suara tidak terlalu pelan atau terlalu keras. |
| Peredam Suara | Gunakan peredam suara seperti selimut atau bantal untuk menyerap suara pantul dan mengurangi noise. |
| Software Editing | Gunakan software editing video untuk membersihkan noise dan meningkatkan kualitas audio. |
Tips memilih mikrofon: Pertimbangkan jenis video yang ingin kamu buat, budget, dan kebutuhan spesifikmu. Untuk video vlog atau podcast, mikrofon USB atau mikrofon kondensor bisa menjadi pilihan yang baik. Sedangkan untuk video musik atau video dengan suara yang dinamis, mikrofon dynamic bisa menjadi pilihan yang lebih tepat.