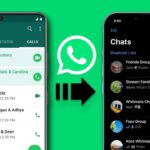Recall email outlook – Pernahkah Anda mengirim email yang salah kepada orang yang salah atau lupa melampirkan file penting? Jangan panik! Microsoft Outlook memiliki fitur “Recall” yang memungkinkan Anda menarik kembali email yang sudah terkirim, memberikan kesempatan untuk memperbaiki kesalahan sebelum penerima membacanya. Fitur ini sangat berguna untuk menghindari situasi yang tidak diinginkan dan menjaga profesionalitas komunikasi Anda.
Artikel ini akan membahas secara lengkap tentang fitur Recall di Outlook, mulai dari langkah-langkah penggunaannya hingga batasan dan kondisi yang perlu Anda ketahui. Dengan memahami cara kerja fitur ini, Anda dapat memanfaatkannya dengan efektif untuk meminimalkan kesalahan dan menjaga kontrol atas komunikasi email Anda.
Cara Mencari Email di Outlook
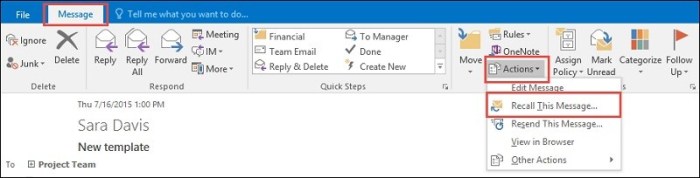
Mencari email di Outlook bisa jadi membingungkan, terutama jika kotak masuk Anda penuh dengan email. Untungnya, Outlook menyediakan fitur pencarian yang powerful untuk membantu Anda menemukan email yang Anda butuhkan dengan cepat.
Fitur Pencarian di Outlook
Fitur pencarian di Outlook memungkinkan Anda untuk mencari email berdasarkan berbagai kriteria, seperti subjek, pengirim, tanggal, dan konten email. Anda dapat menggunakan operator pencarian untuk mempersempit hasil pencarian Anda.
- subject: Mencari email dengan subjek tertentu.
- from: Mencari email dari pengirim tertentu.
- date: Mencari email yang dikirim pada tanggal tertentu.
- to: Mencari email yang ditujukan kepada penerima tertentu.
- hasattachment: Mencari email yang memiliki lampiran.
Contoh Penggunaan Operator Pencarian
Berikut beberapa contoh penggunaan operator pencarian di Outlook:
- subject: rapat: Mencari semua email dengan subjek yang mengandung kata “rapat”.
- from: john.doe@example.com: Mencari semua email dari John Doe.
- date: 2023-03-15: Mencari semua email yang dikirim pada tanggal 15 Maret 2023.
- to: jane.doe@example.com: Mencari semua email yang ditujukan kepada Jane Doe.
- hasattachment:: Mencari semua email yang memiliki lampiran.
Perbandingan Fitur Pencarian di Outlook Versi Desktop dan Web
| Fitur | Outlook Versi Desktop | Outlook Versi Web |
|---|---|---|
| Antarmuka Pencarian | Kotak pencarian di bagian atas jendela Outlook | Kotak pencarian di bagian atas halaman Outlook Web |
| Operator Pencarian | Mendukung semua operator pencarian standar | Mendukung semua operator pencarian standar |
| Pilihan Pencarian Lanjutan | Tersedia pilihan pencarian lanjutan di menu “Cari” | Tersedia pilihan pencarian lanjutan di menu “Cari” |
| Hasil Pencarian | Menampilkan hasil pencarian dalam daftar email | Menampilkan hasil pencarian dalam daftar email |
Mengatur Folder Email di Outlook
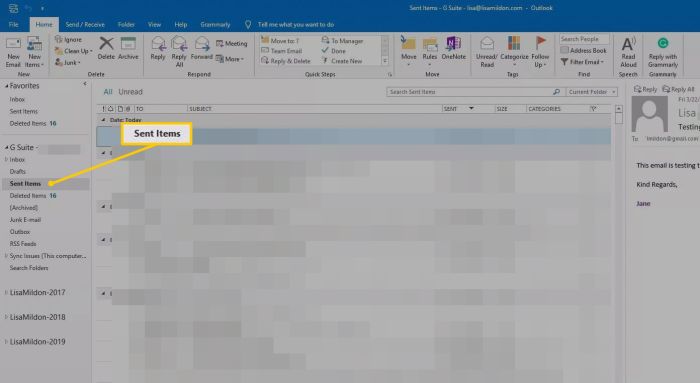
Mengatur folder email di Outlook secara efektif dapat meningkatkan efisiensi Anda dalam mengelola pesan dan menemukan informasi penting dengan cepat. Dengan mengelompokkan email berdasarkan topik, proyek, atau pengirim, Anda dapat dengan mudah menemukan apa yang Anda cari dan menghindari kehilangan informasi penting.
Membuat Folder Baru
Membuat folder baru di Outlook sangat mudah. Anda dapat membuat folder baru di tingkat atas atau di dalam folder yang sudah ada. Berikut langkah-langkahnya:
- Buka Outlook dan pilih folder tempat Anda ingin membuat folder baru.
- Klik kanan pada folder dan pilih “Buat Folder Baru”.
- Berikan nama pada folder baru dan tekan “Enter”.
Memindahkan Email ke Folder
Setelah membuat folder baru, Anda dapat memindahkan email ke folder tersebut. Ini akan membantu Anda mengorganisir email berdasarkan kategori dan menemukannya dengan mudah di kemudian hari.
- Pilih email yang ingin Anda pindahkan.
- Klik kanan pada email dan pilih “Pindahkan ke Folder”.
- Pilih folder tujuan dari daftar yang muncul.
Mengatur Aturan untuk Mengarahkan Email Secara Otomatis
Outlook memungkinkan Anda untuk mengatur aturan yang secara otomatis mengarahkan email ke folder tertentu berdasarkan kriteria tertentu, seperti pengirim, subjek, atau kata kunci. Aturan ini dapat menghemat waktu Anda dengan mengotomatiskan proses pengorganisasian email.
- Buka tab “File” di Outlook dan pilih “Aturan”.
- Klik “Aturan Baru” dan pilih “Aturan Baru”.
- Pilih kriteria untuk aturan Anda, seperti “Dari” atau “Subjek”.
- Pilih tindakan yang ingin Anda lakukan, seperti “Pindahkan ke Folder”.
- Pilih folder tujuan dan klik “Selesai”.
Menggunakan Fitur “Recall” di Outlook
Fitur “Recall” di Outlook adalah alat yang berguna untuk menarik kembali email yang sudah terkirim, namun terkadang Anda perlu mengirimkan email yang salah atau lupa melampirkan dokumen penting. Dalam situasi seperti ini, fitur “Recall” di Outlook dapat membantu Anda memperbaiki kesalahan tersebut.
Cara Menggunakan Fitur “Recall” di Outlook
Berikut langkah-langkah untuk menggunakan fitur “Recall” di Outlook:
- Buka Outlook dan cari email yang ingin Anda tarik kembali di folder “Sent Items”.
- Klik kanan pada email yang ingin Anda tarik kembali, lalu pilih “Recall This Message”.
- Jendela “Recall This Message” akan muncul. Anda dapat memilih salah satu dari dua opsi:
- Delete Unread Copies: Opsi ini akan menghapus email yang belum dibaca oleh penerima. Jika penerima sudah membaca email, opsi ini tidak akan berfungsi.
- Replace With a New Message: Opsi ini memungkinkan Anda untuk mengganti email yang sudah terkirim dengan email baru.
- Jika Anda memilih opsi “Replace With a New Message”, Anda akan diminta untuk membuat email baru yang akan menggantikan email yang sudah terkirim.
- Klik “OK” untuk mengirimkan permintaan penarikan email.
Batasan dan Kondisi Penarikan Email
Fitur “Recall” di Outlook memiliki beberapa batasan dan kondisi yang perlu Anda perhatikan:
- Fitur “Recall” hanya dapat digunakan untuk email yang dikirimkan ke akun Outlook lainnya.
- Penerima email harus menggunakan Outlook versi terbaru untuk dapat menerima permintaan penarikan email.
- Email yang ingin Anda tarik kembali tidak boleh di-forward atau di-reply oleh penerima.
- Jika penerima sudah membaca email, fitur “Recall” tidak akan berfungsi.
Contoh Pesan Penarikan Email
Pesan ini telah ditarik kembali oleh pengirim. Silakan abaikan pesan sebelumnya.
Mengelola Email yang Terkirim
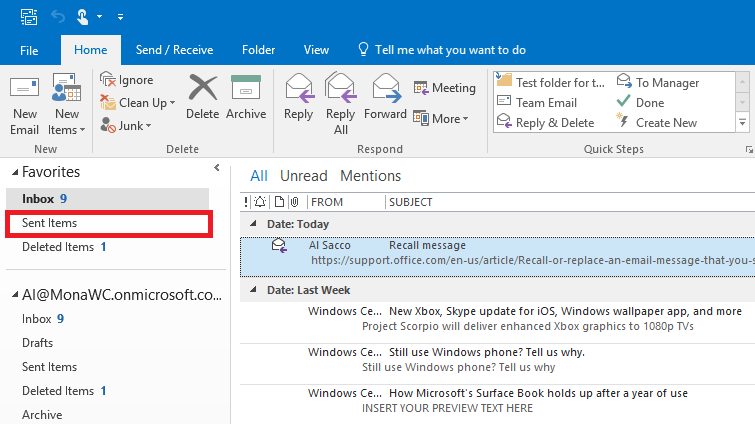
Setelah mengirimkan email, kamu mungkin ingin melacak atau mengelola email tersebut, terutama jika email tersebut penting. Outlook menyediakan fitur untuk melihat daftar email yang sudah terkirim, menandai email penting, dan membalas email dengan cepat. Berikut adalah beberapa tips untuk mengelola email yang terkirim di Outlook.
Melihat Daftar Email yang Terkirim
Untuk melihat daftar email yang sudah terkirim, kamu dapat mengakses folder “Kotak Keluar” atau “Terkirim”. Folder “Kotak Keluar” berisi email yang belum terkirim, sedangkan folder “Terkirim” berisi email yang sudah terkirim. Untuk melihat daftar email yang sudah terkirim, ikuti langkah-langkah berikut:
- Buka aplikasi Outlook.
- Klik tab “Folder”.
- Pilih “Kotak Keluar” atau “Terkirim” untuk melihat daftar email yang sudah terkirim.
Menandai Email Penting
Menandai email penting dapat memudahkanmu untuk menemukannya di kemudian hari. Kamu dapat menandai email penting dengan menambahkan flag atau kategori. Berikut adalah langkah-langkah untuk menandai email penting:
- Buka email yang ingin ditandai.
- Klik ikon “Tandai” di bagian atas email.
- Pilih “Penting” atau “Tindak Lanjut” untuk menambahkan flag pada email.
- Kamu juga dapat menambahkan kategori pada email dengan mengklik ikon “Kategori” dan memilih kategori yang diinginkan.
Membalas Email dengan Cepat, Recall email outlook
Jika kamu perlu membalas email dengan cepat, kamu dapat menggunakan fitur “Balas Cepat”. Fitur ini memungkinkanmu untuk membalas email dengan template yang sudah ditentukan. Berikut adalah langkah-langkah untuk membuat template “Balas Cepat”:
- Buka aplikasi Outlook.
- Klik tab “File”.
- Pilih “Opsi”.
- Klik “Mail”.
- Di bagian “Balas Cepat”, klik “Balas Cepat”.
- Klik “Tambahkan” untuk membuat template baru.
- Beri nama template dan masukkan teks yang ingin digunakan untuk membalas email.
- Klik “OK” untuk menyimpan template.
Setelah membuat template “Balas Cepat”, kamu dapat menggunakannya dengan mengklik ikon “Balas Cepat” di bagian atas email dan memilih template yang diinginkan.
Membuat Template Email
Template email dapat membantu kamu untuk menghemat waktu saat menulis email yang sama berulang kali. Berikut adalah langkah-langkah untuk membuat template email di Outlook:
- Buka aplikasi Outlook.
- Buat email baru dengan isi yang ingin kamu gunakan sebagai template.
- Simpan email sebagai file .oft (Outlook Template File).
- Untuk menggunakan template, buka email baru dan klik tab “File”.
- Pilih “Buka”.
- Pilih folder tempat kamu menyimpan template .oft.
- Pilih template dan klik “Buka” untuk menggunakannya.
Terakhir
Fitur Recall di Outlook merupakan alat yang sangat bermanfaat untuk mengendalikan komunikasi email Anda. Dengan memahami cara kerjanya dan batasannya, Anda dapat memanfaatkan fitur ini untuk meminimalkan kesalahan dan menjaga profesionalitas komunikasi Anda. Ingatlah bahwa fitur Recall tidak selalu berhasil, dan sebaiknya selalu berhati-hati saat mengirim email penting. Pastikan Anda memeriksa kembali email sebelum mengirimnya untuk menghindari kesalahan yang fatal.
Kumpulan FAQ: Recall Email Outlook
Apakah fitur Recall dapat digunakan untuk semua jenis email?
Tidak, fitur Recall hanya dapat digunakan untuk email yang dikirim ke akun Outlook lainnya. Email yang dikirim ke akun email di luar Outlook tidak dapat ditarik kembali.
Bagaimana jika penerima sudah membaca email yang ingin saya tarik kembali?
Jika penerima sudah membaca email, fitur Recall tidak akan berfungsi. Namun, Anda masih dapat mengirim email baru kepada penerima untuk meminta maaf atas kesalahan dan memberikan informasi yang benar.