Pernahkah Anda mengalami momen frustasi ketika Chrome tiba-tiba ‘beku’ dan tak bereaksi? Layar loading berputar-putar, namun tak kunjung menampilkan halaman yang Anda inginkan. “Chrome Not Responding” adalah masalah umum yang dialami banyak pengguna, dan penyebabnya bisa beragam, mulai dari ekstensi yang bermasalah hingga sumber daya komputer yang terbatas.
Tak perlu khawatir, artikel ini akan memandu Anda melalui langkah-langkah efektif untuk mengatasi masalah “Chrome Not Responding” dan mengembalikan browser kesayangan Anda ke performa optimal. Dari langkah dasar hingga solusi yang lebih kompleks, semua diulas dengan jelas dan mudah dipahami.
Penyebab Chrome Tidak Bereaksi
Chrome tidak bereaksi adalah masalah umum yang dihadapi pengguna. Browser mungkin macet, membeku, atau tidak merespons sama sekali. Ini bisa sangat menjengkelkan, terutama saat sedang mengerjakan tugas penting. Ada beberapa faktor yang dapat menyebabkan Chrome tidak bereaksi, mulai dari masalah sederhana seperti tab yang terlalu banyak hingga masalah yang lebih serius seperti masalah perangkat keras.
Penyebab Umum Chrome Tidak Bereaksi
Berikut adalah beberapa penyebab umum Chrome tidak bereaksi:
| Penyebab | Deskripsi | Gejala | Solusi |
|---|---|---|---|
| Tab Terlalu Banyak | Membuka terlalu banyak tab di Chrome dapat menghabiskan banyak sumber daya sistem, sehingga browser menjadi lambat dan tidak responsif. | Chrome menjadi lambat, membeku, atau tidak merespons saat mengklik atau mengetik. | Tutup beberapa tab yang tidak digunakan, atau gunakan fitur “Tab Discard” untuk membebaskan memori. |
| Ekstensi Browser | Beberapa ekstensi browser dapat menyebabkan konflik dengan Chrome atau menggunakan terlalu banyak sumber daya sistem. | Chrome menjadi lambat, membeku, atau tidak merespons setelah menginstal ekstensi baru. | Nonaktifkan ekstensi yang baru diinstal atau ekstensi yang tidak digunakan, atau perbarui ekstensi yang sudah ada. |
| Masalah Perangkat Keras | Masalah dengan RAM, hard drive, atau kartu grafis dapat menyebabkan Chrome tidak bereaksi. | Chrome menjadi lambat, membeku, atau tidak merespons secara tiba-tiba. | Periksa status perangkat keras dan pertimbangkan untuk meningkatkan RAM atau mengganti komponen yang rusak. |
| Virus atau Malware | Virus atau malware dapat menginfeksi komputer dan mengganggu kinerja Chrome. | Chrome menjadi lambat, membeku, atau tidak merespons, atau muncul iklan yang tidak diinginkan. | Jalankan pemindaian antivirus dan hapus malware yang terdeteksi. |
Misalnya, saat Anda sedang browsing internet dan membuka banyak tab, Chrome mungkin menjadi lambat dan tidak responsif. Ini karena banyaknya tab yang terbuka menghabiskan banyak sumber daya sistem, sehingga Chrome kesulitan untuk menangani semua permintaan. Dalam kasus ini, solusi yang tepat adalah menutup beberapa tab yang tidak digunakan untuk membebaskan sumber daya sistem.
Langkah-Langkah Dasar untuk Mengatasi
Chrome yang tidak bereaksi (not responding) merupakan masalah umum yang dapat dihadapi oleh pengguna. Hal ini bisa terjadi karena berbagai faktor, mulai dari tab yang terlalu banyak hingga masalah pada perangkat keras. Namun, jangan panik! Ada beberapa langkah dasar yang dapat Anda coba untuk mengatasi masalah ini.
Langkah-Langkah Dasar
Berikut adalah beberapa langkah dasar yang dapat Anda coba untuk mengatasi Chrome tidak bereaksi:
- Tunggu beberapa saat. Chrome mungkin sedang sibuk memproses sesuatu, seperti membuka halaman web yang berat atau mengunduh file besar. Tunggu beberapa saat dan lihat apakah Chrome kembali bereaksi.
- Tutup tab yang tidak diperlukan. Terlalu banyak tab yang terbuka dapat membuat Chrome menjadi lambat dan tidak bereaksi. Tutup tab yang tidak Anda gunakan untuk mengurangi beban pada Chrome.
- Mulai ulang Chrome. Menutup dan membuka kembali Chrome dapat membantu mengatasi masalah yang mungkin terjadi. Anda dapat melakukannya dengan mengklik tombol “X” di sudut kanan atas jendela Chrome atau dengan menekan tombol “Alt + F4” pada keyboard.
- Mulai ulang komputer. Jika memulai ulang Chrome tidak berhasil, Anda dapat mencoba memulai ulang komputer. Ini akan membantu membersihkan memori dan mengatasi masalah yang mungkin terjadi pada sistem operasi.
- Perbarui Chrome. Chrome secara berkala mengeluarkan pembaruan untuk memperbaiki bug dan meningkatkan performa. Pastikan Chrome Anda sudah diperbarui ke versi terbaru.
- Hapus cache dan data browsing. Data browsing yang menumpuk dapat menyebabkan Chrome menjadi lambat dan tidak bereaksi. Anda dapat menghapus cache dan data browsing dengan membuka menu Chrome (tiga titik vertikal di sudut kanan atas), memilih “More tools” > “Clear browsing data”.
Memperbarui Chrome
Salah satu penyebab Chrome tidak responsif adalah karena versi browser yang Anda gunakan sudah usang. Chrome secara berkala merilis pembaruan untuk memperbaiki bug, meningkatkan kinerja, dan menambahkan fitur baru. Pembaruan ini penting untuk memastikan bahwa Anda mendapatkan pengalaman browsing yang terbaik dan aman.
Memperbarui Chrome
Memperbarui Chrome cukup mudah. Berikut langkah-langkahnya:
- Buka Chrome di komputer Anda.
- Klik ikon tiga titik vertikal di pojok kanan atas jendela browser.
- Pilih “Bantuan” > “Tentang Google Chrome”.
- Chrome akan secara otomatis memeriksa pembaruan dan mengunduhnya jika tersedia. Anda mungkin perlu memulai ulang Chrome setelah pembaruan selesai diunduh.
“Memperbarui Chrome secara berkala akan memastikan bahwa Anda mendapatkan pengalaman browsing yang paling aman dan optimal. Pembaruan ini akan memperbaiki bug, meningkatkan kinerja, dan menambahkan fitur baru yang akan meningkatkan pengalaman browsing Anda.”
Memeriksa Ekstensi
Ekstensi Chrome adalah program kecil yang dirancang untuk meningkatkan fungsionalitas browser Anda. Namun, beberapa ekstensi dapat menyebabkan Chrome tidak merespons, terutama jika ekstensi tersebut tidak kompatibel dengan versi Chrome Anda atau jika mengalami konflik dengan ekstensi lain.
Menonaktifkan Ekstensi
Untuk memeriksa apakah ekstensi menyebabkan Chrome tidak merespons, Anda dapat menonaktifkan ekstensi secara sementara dan melihat apakah masalahnya teratasi. Berikut adalah langkah-langkah untuk menonaktifkan ekstensi di Chrome:
- Buka Chrome dan ketik
chrome://extensionsdi bilah alamat. - Di halaman Ekstensi, matikan sakelar “Aktifkan” untuk setiap ekstensi yang ingin Anda nonaktifkan.
- Jika Chrome mulai berfungsi dengan baik setelah menonaktifkan beberapa ekstensi, Anda dapat mengaktifkan ekstensi satu per satu untuk menentukan ekstensi mana yang menyebabkan masalah.
Ekstensi yang Umum Menyebabkan Masalah
Berikut adalah beberapa ekstensi yang umum menyebabkan Chrome tidak merespons:
| Nama Ekstensi | Deskripsi |
|---|---|
| AdBlock Plus | Pemblokir iklan yang populer. |
| FlashGot | Ekstensi untuk mengunduh file dari situs web. |
| Grammarly | Pengecek tata bahasa dan ejaan. |
| LastPass | Manajer kata sandi. |
Mengosongkan Cache dan Data Penjelajahan
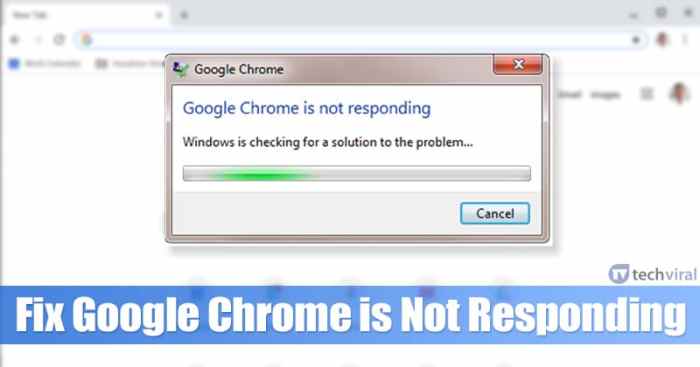
Chrome, seperti browser web lainnya, menyimpan data penjelajahan Anda, seperti cache, cookie, riwayat, dan data situs web lainnya. Data ini membantu mempercepat pemuatan situs web dan menyimpan preferensi Anda. Namun, seiring waktu, data ini dapat menumpuk dan menyebabkan masalah kinerja, seperti Chrome tidak merespons atau situs web yang lambat.
Mengosongkan Cache dan Data Penjelajahan
Mengosongkan cache dan data penjelajahan dapat membantu menyelesaikan masalah ini. Berikut adalah langkah-langkah untuk mengosongkan cache dan data penjelajahan di Chrome:
- Buka Chrome dan klik tombol tiga titik di sudut kanan atas.
- Pilih “Setelan”.
- Di panel kiri, klik “Privasi dan keamanan”.
- Klik “Hapus data penjelajahan”.
- Pilih rentang waktu yang ingin Anda hapus datanya. Anda dapat memilih “Semua waktu” untuk menghapus semua data.
- Centang kotak “Cache gambar dan file” dan “Cookie dan data situs lainnya”.
- Klik “Hapus data”.
Mengosongkan cache dan data penjelajahan dapat membantu meningkatkan kinerja Chrome dan mengatasi masalah seperti situs web yang lambat atau Chrome tidak merespons.
Menjalankan Pemindaian Malware
Malware adalah program jahat yang dapat menginfeksi komputer dan menyebabkan berbagai masalah, termasuk kinerja Chrome yang lambat atau tidak responsif. Malware dapat menguras sumber daya sistem, mengganggu proses normal, dan bahkan mencuri informasi pribadi.
Memindai Malware
Untuk memastikan bahwa komputer Anda tidak terinfeksi malware, penting untuk menjalankan pemindaian malware secara teratur. Ada berbagai program antivirus yang tersedia untuk tujuan ini, beberapa di antaranya bahkan gratis.
- Gunakan program antivirus yang terpercaya. Pilih program antivirus yang telah terbukti efektif dalam mendeteksi dan menghapus malware.
- Jalankan pemindaian penuh. Pemindaian penuh akan memeriksa seluruh sistem Anda untuk mencari malware.
- Perbarui program antivirus Anda. Pembaruan program antivirus akan memastikan bahwa program tersebut memiliki definisi malware terbaru.
- Periksa pengaturan program antivirus Anda. Pastikan bahwa program antivirus Anda dikonfigurasi untuk menjalankan pemindaian secara teratur dan untuk secara otomatis memperbarui definisi malware.
Tips Pencegahan Malware
“Berhati-hatilah dengan tautan dan lampiran email yang tidak dikenal. Jangan mengunduh atau membuka file dari sumber yang tidak terpercaya. Pastikan untuk selalu memperbarui sistem operasi dan perangkat lunak Anda dengan pembaruan keamanan terbaru. Gunakan kata sandi yang kuat dan unik untuk setiap akun online Anda. Jangan berbagi informasi pribadi Anda dengan orang asing. ”
Mengatur Ulang Pengaturan Chrome
Salah satu cara untuk mengatasi Chrome yang tidak merespons adalah dengan mengatur ulang pengaturan Chrome. Cara ini akan mengembalikan pengaturan Chrome ke pengaturan defaultnya. Metode ini bisa membantu jika masalah disebabkan oleh pengaturan yang salah atau ekstensi yang bermasalah.
Langkah-langkah Mengatur Ulang Pengaturan Chrome
Berikut adalah langkah-langkah untuk mengatur ulang pengaturan Chrome:
- Buka browser Chrome.
- Ketik
chrome://settings/di bilah alamat dan tekan Enter. - Gulir ke bawah dan klik “Advanced” di bagian bawah halaman.
- Di bawah “Reset dan Bersihkan”, klik “Restore settings to their original defaults”.
- Konfirmasi dengan mengklik “Reset settings”.
Perlu diingat bahwa mengatur ulang pengaturan Chrome akan menghapus semua data yang terkait dengan browser, seperti bookmark, riwayat, dan kata sandi yang disimpan. Anda mungkin juga perlu masuk kembali ke akun Google Anda.
Memeriksa Sumber Daya Sistem
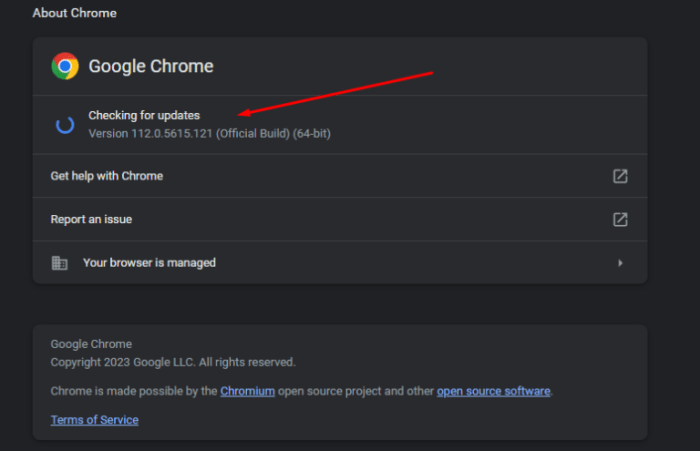
Ketika Chrome berjalan lambat atau tidak responsif, salah satu penyebabnya bisa jadi karena sumber daya sistem Anda sedang kewalahan. Chrome, seperti program lain, membutuhkan sumber daya seperti CPU, RAM, dan ruang disk untuk berfungsi dengan baik. Jika sumber daya ini terbatas, Chrome akan mengalami kesulitan untuk menjalankan prosesnya, sehingga mengakibatkan kinerja yang lambat dan bahkan “not responding”.
Memeriksa Penggunaan CPU, RAM, dan Ruang Disk
Untuk memeriksa penggunaan sumber daya sistem, Anda dapat menggunakan Task Manager di Windows atau Activity Monitor di macOS. Berikut langkah-langkahnya:
- Di Windows, tekan tombol Ctrl + Shift + Esc untuk membuka Task Manager.
- Di macOS, buka “Activity Monitor” yang terletak di folder “Applications” > “Utilities”.
Setelah Task Manager atau Activity Monitor terbuka, Anda dapat melihat penggunaan CPU, RAM, dan ruang disk. Perhatikan penggunaan sumber daya yang tinggi, terutama jika Chrome sedang berjalan.
Persentase Penggunaan Sumber Daya yang Optimal
Berikut tabel yang menunjukkan persentase penggunaan sumber daya yang optimal untuk Chrome:
| Sumber Daya | Persentase Penggunaan Optimal |
|---|---|
| CPU | 25-50% |
| RAM | 50-75% |
| Ruang Disk | 10-20% ruang kosong |
Jika penggunaan sumber daya Anda melebihi persentase optimal, maka kemungkinan Chrome mengalami kesulitan untuk berfungsi dengan baik.
Menginstal Ulang Chrome
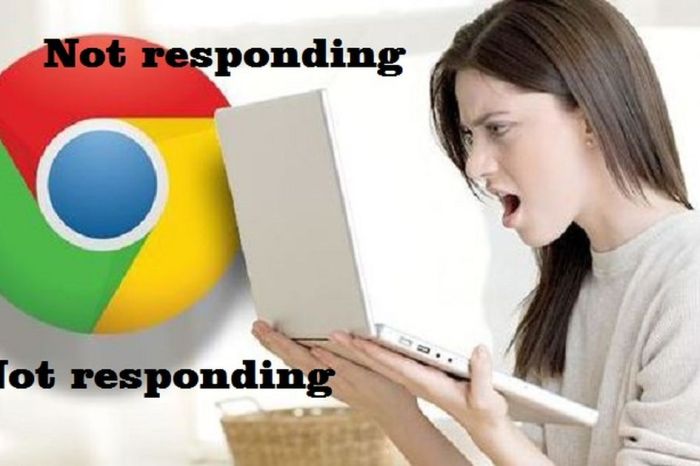
Menginstal ulang Chrome adalah langkah yang bisa dipertimbangkan jika Chrome terus-menerus mengalami masalah seperti tidak merespons, macet, atau mengalami error. Ini dapat membantu menyelesaikan masalah yang disebabkan oleh file Chrome yang rusak atau konflik dengan program lain.
Cara Menginstal Ulang Chrome
Proses menginstal ulang Chrome relatif mudah dan tidak membutuhkan waktu lama. Berikut adalah langkah-langkah yang perlu Anda ikuti:
- Buka menu “Start” pada Windows atau “Applications” pada macOS.
- Cari “Chrome” dan klik kanan pada ikon Chrome.
- Pilih “Uninstall” atau “Uninstall Chrome” untuk memulai proses penghapusan.
- Ikuti petunjuk di layar untuk menyelesaikan proses penghapusan.
- Setelah Chrome dihapus, kunjungi situs web resmi Google Chrome (https://www.google.com/chrome/) dan unduh versi terbaru Chrome.
- Jalankan file instalasi dan ikuti petunjuk di layar untuk menginstal Chrome.
- Setelah Chrome terinstal, buka browser dan masuk ke akun Google Anda jika Anda ingin memulihkan pengaturan dan bookmark Anda.
Kapan Menginstal Ulang Chrome Diperlukan?
Menginstal ulang Chrome biasanya direkomendasikan jika Anda mengalami masalah persisten dengan Chrome, seperti browser yang tidak merespons, error yang sering muncul, atau kinerja yang lambat. Ini juga bisa menjadi solusi jika Anda menduga ada konflik antara Chrome dengan program lain di komputer Anda.
Terakhir
Menangani “Chrome Not Responding” tak selalu mudah, tetapi dengan memahami penyebab dan langkah-langkah yang tepat, Anda dapat mengatasi masalah ini dengan cepat dan efisien. Ingatlah untuk selalu memperbarui Chrome secara berkala, menjalankan pemindaian malware secara rutin, dan menjaga sumber daya sistem Anda dalam kondisi prima. Dengan demikian, Anda dapat menikmati pengalaman browsing yang lancar dan bebas gangguan.
Jawaban yang Berguna
Apakah saya harus menginstal ulang Chrome setiap kali mengalami masalah?
Tidak selalu. Menginstal ulang Chrome merupakan langkah terakhir jika solusi lain tidak berhasil. Cobalah langkah-langkah lain seperti membersihkan cache dan data penjelajahan, menonaktifkan ekstensi, atau mengatur ulang pengaturan Chrome terlebih dahulu.
Apakah mengosongkan cache dan data penjelajahan akan menghapus semua data penting saya?
Tidak. Mengosongkan cache dan data penjelajahan hanya akan menghapus data sementara seperti riwayat browsing, cookie, dan data formulir. Data penting seperti bookmark dan password Anda tetap tersimpan.







