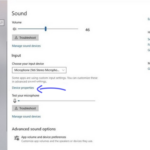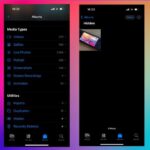Membangun website WordPress tanpa harus langsung online? Localhost WordPress adalah jawabannya! Localhost memungkinkan Anda untuk mengembangkan dan menguji website WordPress secara lokal di komputer Anda sebelum dipublikasikan ke internet. Dengan localhost, Anda bisa bebas bereksperimen, mencoba berbagai plugin dan tema, serta meminimalisir risiko kesalahan yang dapat merugikan website Anda yang sudah online.
Penasaran bagaimana cara memanfaatkan Localhost WordPress untuk membangun website impian Anda? Simak panduan lengkap ini yang akan mengantarkan Anda dari tahap awal persiapan hingga mengelola website Anda secara profesional.
Memahami Localhost WordPress
Membangun situs web WordPress bisa jadi rumit, terutama jika Anda masih pemula. Di sinilah localhost berperan penting. Localhost adalah lingkungan pengembangan lokal yang memungkinkan Anda membangun dan menguji situs web WordPress Anda di komputer Anda sendiri sebelum menerbitkannya ke server live. Dengan kata lain, localhost adalah “versi mini” dari server web Anda yang berjalan di komputer Anda sendiri.
Keuntungan Menggunakan Localhost untuk Pengembangan WordPress, Localhost wordpress
Ada banyak keuntungan menggunakan localhost untuk mengembangkan situs web WordPress Anda. Berikut adalah beberapa di antaranya:
- Privasi dan Keamanan: Localhost memungkinkan Anda membangun situs web Anda tanpa membuatnya tersedia untuk umum. Ini sangat penting jika Anda sedang mengerjakan proyek rahasia atau jika Anda ingin memastikan situs web Anda aman dari serangan jahat.
- Kebebasan Eksperimen: Localhost memberi Anda kebebasan untuk bereksperimen dengan kode dan desain situs web Anda tanpa khawatir merusak situs web live Anda. Anda dapat mencoba tema baru, plugin baru, atau bahkan mengedit kode inti WordPress tanpa risiko merusak situs web live Anda.
- Peningkatan Kecepatan Pengembangan: Dengan localhost, Anda tidak perlu menunggu server live untuk memuat setiap kali Anda membuat perubahan. Ini dapat menghemat waktu dan meningkatkan produktivitas Anda.
- Penghematan Biaya: Localhost gratis untuk digunakan, sedangkan server live biasanya membutuhkan biaya bulanan atau tahunan. Ini bisa menjadi penghematan biaya yang signifikan, terutama jika Anda baru memulai.
Perbandingan Pengembangan WordPress di Localhost dan Server Live
Berikut adalah tabel yang membandingkan pengembangan WordPress di localhost dan di server live:
| Fitur | Localhost | Server Live |
|---|---|---|
| Lokasi | Komputer Anda | Server web |
| Keamanan | Lebih aman karena hanya dapat diakses dari komputer Anda | Rentan terhadap serangan jahat |
| Kecepatan | Lebih cepat karena tidak ada keterlambatan jaringan | Lebih lambat karena ada keterlambatan jaringan |
| Biaya | Gratis | Berbayar |
| Aksesibilitas | Hanya dapat diakses dari komputer Anda | Dapat diakses oleh siapa saja yang memiliki alamat URL situs web Anda |
Persiapan Lingkungan Localhost WordPress
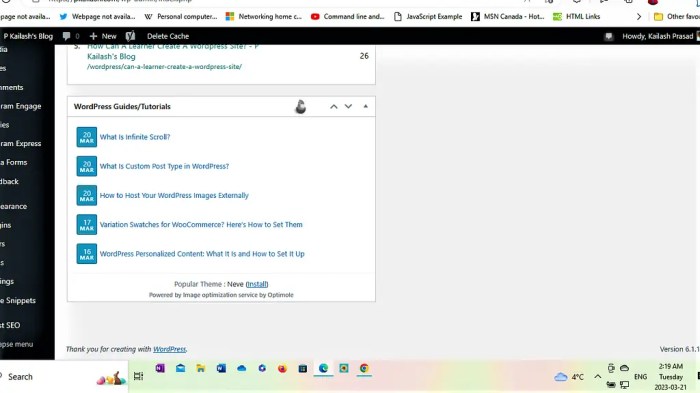
Membangun situs WordPress di lingkungan localhost memungkinkan Anda untuk mengembangkan dan menguji situs web Anda secara lokal sebelum dipublikasikan secara online. Ini memungkinkan Anda untuk mengontrol sepenuhnya lingkungan pengembangan Anda, menghindari potensi masalah yang mungkin muncul di server hosting publik. Proses ini melibatkan pengaturan server web, database, dan instalasi WordPress.
Instalasi XAMPP atau WAMP Server
XAMPP dan WAMP Server adalah paket perangkat lunak yang menyediakan lingkungan pengembangan web lokal. Mereka menyertakan komponen penting seperti Apache (server web), MySQL (database), dan PHP (bahasa pemrograman), yang diperlukan untuk menjalankan WordPress. Berikut langkah-langkah untuk menginstal XAMPP:
- Unduh XAMPP dari situs web resmi mereka (https://www.apachefriends.org/index.html). Pilih versi yang sesuai dengan sistem operasi Anda (Windows, macOS, atau Linux).
- Jalankan file instalasi dan ikuti petunjuk di layar. Pastikan Anda memilih semua komponen yang diperlukan, termasuk Apache, MySQL, dan PHP.
- Setelah instalasi selesai, buka panel kontrol XAMPP dan mulai Apache dan MySQL.
Langkah-langkah untuk menginstal WAMP Server serupa dengan XAMPP. Anda dapat mengunduh WAMP Server dari situs web resminya (https://www.wampserver.com/en/).
Konfigurasi Database MySQL
Setelah Anda menginstal XAMPP atau WAMP Server, Anda perlu membuat database MySQL untuk WordPress. Berikut adalah langkah-langkah yang terlibat:
| Langkah | Keterangan |
|---|---|
| 1. Buka panel kontrol XAMPP atau WAMP Server dan mulai layanan MySQL. | Ini akan membuka server database MySQL. |
| 2. Buka aplikasi phpMyAdmin. | Biasanya dapat diakses melalui browser web dengan mengetikkan alamat `http://localhost/phpmyadmin`. |
| 3. Buat database baru. | Klik pada tab “Databases” dan masukkan nama database untuk WordPress Anda di kotak teks “Create New Database” dan klik “Create”. |
| 4. Buat pengguna database baru. | Klik pada tab “Users” dan masukkan nama pengguna dan kata sandi baru di kotak teks yang sesuai. Pastikan Anda memberi hak istimewa yang tepat untuk pengguna ini untuk mengakses database yang baru dibuat. |
| 5. Hubungkan pengguna database ke database yang baru dibuat. | Pilih database yang baru dibuat dari daftar dan klik tombol “Add User to Database”. |
Mengunduh dan Menginstal WordPress
Setelah Anda menyiapkan database MySQL, Anda dapat mengunduh dan menginstal WordPress di localhost. Berikut langkah-langkahnya:
- Unduh versi terbaru WordPress dari situs web resmi (https://wordpress.org/download/).
- Ekstrak file yang diunduh ke folder “htdocs” atau “www” di direktori instalasi XAMPP atau WAMP Server.
- Buka browser web Anda dan ketikkan `http://localhost/nama_folder_wordpress` (ganti “nama_folder_wordpress” dengan nama folder tempat Anda mengekstrak file WordPress). Ini akan membuka halaman instalasi WordPress.
- Ikuti petunjuk di layar untuk menyelesaikan instalasi. Anda akan diminta untuk memasukkan informasi seperti nama database, nama pengguna, dan kata sandi yang Anda buat di langkah sebelumnya. Anda juga perlu memilih nama pengguna dan kata sandi untuk administrator WordPress Anda.
Setelah selesai, Anda akan memiliki situs WordPress yang berjalan di localhost. Anda dapat mengaksesnya dengan mengetikkan `http://localhost/nama_folder_wordpress` di browser web Anda.
Mengelola Konten di Localhost WordPress
Setelah berhasil menginstal WordPress di localhost, langkah selanjutnya adalah mengelola konten. Mengelola konten meliputi pengaturan media, widget, dan pengguna. Hal ini penting untuk membangun situs web WordPress yang fungsional dan sesuai dengan kebutuhan.
Mengelola Media
WordPress di localhost memungkinkan Anda mengunggah dan mengelola media, seperti gambar dan video, dengan mudah. Fitur media WordPress memudahkan untuk mengelola konten visual di situs web Anda.
- Mengunggah Media: Anda dapat mengunggah media dengan mengklik tombol “Add Media” di editor postingan atau halaman. Pilih file yang ingin Anda unggah, dan WordPress akan secara otomatis mengunggahnya ke direktori media Anda.
- Mengatur Media: Setelah mengunggah media, Anda dapat mengatur judul, deskripsi, dan alt text untuk setiap media. Informasi ini penting untuk dan aksesibilitas situs web Anda.
- Menyisipkan Media: Anda dapat menyisipkan media ke dalam postingan atau halaman dengan mengklik tombol “Add Media” dan memilih media yang ingin Anda sisipkan. Anda dapat memilih ukuran media, alignment, dan pengaturan lainnya.
Mengelola Widget
Widget adalah elemen kecil yang dapat ditambahkan ke sidebar atau area widget lainnya di situs web WordPress. Widget membantu Anda menambahkan konten tambahan, seperti formulir kontak, daftar postingan, atau informasi tentang situs web Anda.
| Jenis Widget | Fungsi |
|---|---|
| Text Widget | Menampilkan teks sederhana atau kode HTML. |
| Image Widget | Menampilkan gambar. |
| Categories Widget | Menampilkan daftar kategori postingan. |
| Recent Posts Widget | Menampilkan daftar postingan terbaru. |
| Search Widget | Menampilkan kotak pencarian. |
Mengelola Pengguna dan Peran
WordPress memungkinkan Anda untuk mengelola pengguna dan peran di situs web Anda. Anda dapat menambahkan pengguna baru, mengedit profil pengguna, dan menetapkan peran kepada pengguna. Peran menentukan level akses dan izin pengguna di situs web.
- Menambahkan Pengguna: Anda dapat menambahkan pengguna baru dengan mengakses menu “Users” di dashboard WordPress. Anda perlu mengisi informasi dasar pengguna, seperti nama pengguna, email, dan password.
- Mengedit Profil Pengguna: Anda dapat mengedit profil pengguna dengan mengakses menu “Users” dan memilih pengguna yang ingin Anda edit. Anda dapat mengedit informasi dasar pengguna, seperti nama, email, dan password, serta menetapkan peran kepada pengguna.
- Menetapkan Peran: WordPress memiliki beberapa peran bawaan, seperti Administrator, Editor, Author, Contributor, dan Subscriber. Setiap peran memiliki level akses dan izin yang berbeda. Anda dapat menetapkan peran kepada pengguna dengan mengakses menu “Users” dan memilih pengguna yang ingin Anda atur peran.
Pengembangan dan Pengujian di Localhost WordPress
Localhost merupakan lingkungan pengembangan website yang memungkinkan Anda untuk membangun dan menguji situs WordPress secara lokal sebelum dipublikasikan ke internet. Dengan menggunakan localhost, Anda dapat melakukan eksperimen, membuat perubahan, dan menguji fungsionalitas website tanpa risiko merusak situs yang sudah online.
Menambahkan dan Mengedit Kode PHP dan CSS di WordPress
WordPress memungkinkan Anda untuk menambahkan dan mengedit kode PHP dan CSS melalui berbagai cara. Berikut beberapa metode yang umum digunakan:
- File Tema: Anda dapat menambahkan kode PHP dan CSS langsung ke file tema WordPress. Misalnya, untuk menambahkan CSS, Anda dapat membuat file styles.css di folder tema Anda dan menambahkan kode CSS di sana. Untuk menambahkan kode PHP, Anda dapat menggunakan template file tema seperti header.php, footer.php, atau single.php.
- Plugin: Plugin WordPress dapat memberikan fleksibilitas yang lebih besar dalam menambahkan kode PHP dan CSS. Banyak plugin memungkinkan Anda untuk menambahkan kode khusus melalui pengaturan plugin atau menggunakan hook dan filter WordPress.
- Child Theme: Menggunakan child theme adalah cara yang aman untuk melakukan modifikasi pada tema WordPress. Anda dapat membuat child theme dan menambahkan kode PHP dan CSS di sana, tanpa memengaruhi file tema asli.
Plugin Debugging WordPress
Plugin debugging WordPress sangat membantu dalam mengidentifikasi dan memecahkan masalah yang mungkin terjadi pada website Anda. Beberapa plugin debugging yang bermanfaat:
| Nama Plugin | Fitur Utama |
|---|---|
| Debug Bar | Menampilkan informasi debugging seperti query database, penggunaan memori, dan waktu eksekusi halaman. |
| Query Monitor | Memberikan informasi terperinci tentang query database yang dilakukan oleh WordPress, membantu Anda mengoptimalkan kinerja website. |
| WP_DEBUG | Fitur bawaan WordPress yang memungkinkan Anda untuk menampilkan pesan error dan warning di halaman website, membantu Anda mengidentifikasi masalah. |
Menguji Fungsionalitas Website WordPress di Localhost
Setelah melakukan perubahan pada website WordPress, Anda perlu mengujinya di localhost untuk memastikan bahwa semua fungsionalitas bekerja dengan baik. Berikut beberapa aspek yang perlu diuji:
- Tampilan dan Desain: Pastikan website terlihat sesuai dengan desain yang Anda inginkan di berbagai browser dan perangkat.
- Fungsionalitas Formulir: Uji formulir kontak, formulir komentar, dan formulir lainnya untuk memastikan mereka berfungsi dengan baik dan mengirimkan data dengan benar.
- Navigasi: Pastikan navigasi website mudah digunakan dan semua halaman dapat diakses dengan mudah.
- Kinerja: Uji kecepatan loading website dan pastikan website berjalan dengan lancar.
- Keamanan: Pastikan website aman dari serangan dan kerentanan keamanan.
Migrasi dari Localhost ke Server Live
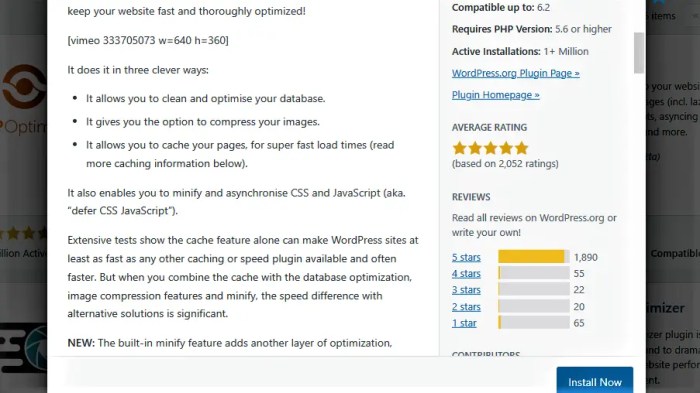
Memindahkan website WordPress dari localhost ke server live adalah langkah penting dalam proses pengembangan website. Migrasi ini memungkinkan website Anda diakses oleh publik dan berfungsi sebagaimana mestinya. Proses migrasi ini melibatkan beberapa langkah teknis yang perlu dilakukan dengan cermat untuk memastikan website Anda tetap berfungsi dengan baik setelah dipindahkan.
Langkah-langkah Migrasi Website WordPress
Berikut adalah langkah-langkah yang dapat Anda ikuti untuk memindahkan website WordPress dari localhost ke server live:
- Buat Backup Website: Sebelum melakukan migrasi, pastikan Anda telah membuat backup lengkap dari website WordPress Anda. Backup ini meliputi file website, database, dan plugin yang terpasang. Backup ini penting sebagai langkah pencegahan jika terjadi kesalahan selama proses migrasi.
- Pilih Server Hosting: Tentukan jenis server hosting yang sesuai dengan kebutuhan website Anda. Ada berbagai jenis hosting seperti shared hosting, VPS, dan dedicated server. Pertimbangkan faktor seperti traffic website, kebutuhan resources, dan budget.
- Siapkan Database di Server Live: Buat database baru di server live dengan nama yang sama dengan database di localhost. Anda dapat menggunakan phpMyAdmin atau tool lain yang disediakan oleh hosting provider Anda.
- Ekspor Database dari Localhost: Ekspor database WordPress Anda dari localhost menggunakan tool seperti phpMyAdmin. Simpan file ekspor database ini di komputer Anda.
- Impor Database ke Server Live: Impor file ekspor database yang telah Anda simpan ke database yang baru dibuat di server live. Anda dapat menggunakan phpMyAdmin untuk melakukan import database ini.
- Konfigurasi File wp-config.php: Edit file wp-config.php di folder root website Anda di server live. Perbarui detail database, seperti nama database, username, password, dan hostname, sesuai dengan konfigurasi database di server live.
- Upload File Website: Upload semua file website WordPress Anda, termasuk folder wp-content, ke server live. Anda dapat menggunakan FTP client seperti FileZilla atau WinSCP untuk mengupload file-file ini.
- Perbarui URL Website: Setelah semua file dan database diupload, Anda perlu memperbarui URL website di pengaturan WordPress. Masuk ke dashboard WordPress dan buka Settings > General. Ubah URL website dan URL WordPress ke URL website yang baru di server live.
- Tes Website: Setelah semua langkah di atas selesai, uji website Anda untuk memastikan semua fungsi bekerja dengan baik. Periksa semua halaman, plugin, dan fitur lainnya.
Perbedaan Konfigurasi Database
Konfigurasi database di localhost dan server live memiliki perbedaan yang signifikan. Berikut adalah tabel yang menunjukkan perbedaan konfigurasi database:
| Konfigurasi | Localhost | Server Live |
|---|---|---|
| Nama Database | Biasanya menggunakan nama default, seperti “wordpress” | Nama database yang ditentukan oleh hosting provider |
| Username Database | Biasanya menggunakan username default, seperti “root” | Username database yang disediakan oleh hosting provider |
| Password Database | Biasanya tidak ada password atau menggunakan password default | Password database yang disediakan oleh hosting provider |
| Hostname Database | “localhost” | Hostname database yang disediakan oleh hosting provider |
Optimasi Website WordPress
Setelah migrasi website ke server live, Anda perlu mengoptimalkan website untuk meningkatkan performanya. Berikut adalah beberapa cara untuk mengoptimalkan website WordPress:
- Instal Plugin Caching: Plugin caching seperti WP Super Cache atau W3 Total Cache dapat membantu meningkatkan kecepatan loading website dengan menyimpan salinan halaman website di server. Hal ini memungkinkan website Anda dimuat lebih cepat ketika diakses oleh pengunjung.
- Optimalkan Gambar: Ukuran gambar yang besar dapat memperlambat kecepatan loading website. Optimalkan gambar dengan mengurangi ukurannya tanpa mengurangi kualitasnya. Anda dapat menggunakan tool seperti TinyPNG atau Optimizilla untuk mengoptimalkan gambar.
- Minimalkan Plugin: Plugin yang tidak perlu dapat memperlambat website Anda. Nonaktifkan atau hapus plugin yang tidak Anda gunakan untuk meningkatkan kecepatan loading website.
- Gunakan Tema yang Ringan: Tema WordPress yang kompleks dan berat dapat memperlambat website Anda. Pilih tema yang ringan dan mudah dimuat. Pastikan tema yang Anda gunakan sudah dioptimalkan untuk performa.
- Perbarui WordPress dan Plugin: Pastikan WordPress dan semua plugin yang terpasang selalu diperbarui ke versi terbaru. Pembaruan ini sering kali menyertakan perbaikan bug dan peningkatan keamanan yang dapat meningkatkan performa website Anda.
Penutup
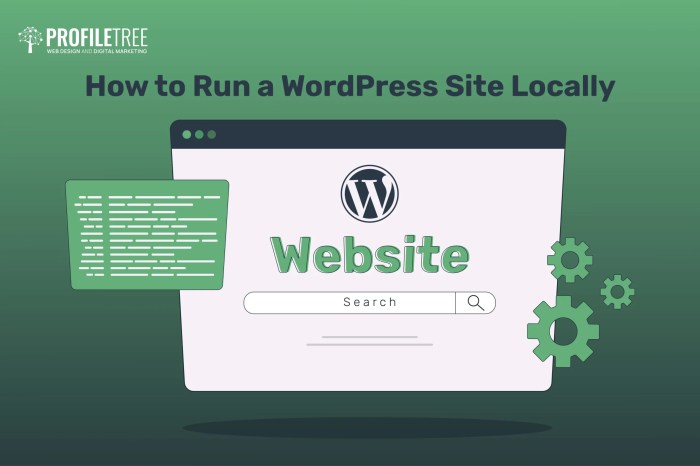
Localhost WordPress adalah alat yang sangat berharga bagi developer dan pengguna WordPress. Dengan memahami konsep dan langkah-langkah yang dijelaskan di atas, Anda dapat memanfaatkan Localhost WordPress untuk membangun, menguji, dan mengelola website WordPress Anda secara efektif dan efisien. Selamat mencoba!
Sudut Pertanyaan Umum (FAQ)
Bagaimana cara mengakses website WordPress di localhost?
Anda dapat mengakses website WordPress di localhost melalui browser web dengan mengetikkan alamat `http://localhost/nama-folder-wordpress` (ganti `nama-folder-wordpress` dengan nama folder tempat Anda menginstal WordPress).
Apakah saya harus menginstal XAMPP atau WAMP Server di komputer saya?
Ya, Anda perlu menginstal XAMPP atau WAMP Server untuk menjalankan server web dan database MySQL yang diperlukan untuk menjalankan WordPress di localhost.
Apakah saya bisa menggunakan Localhost WordPress untuk website yang sudah online?
Tidak, Localhost WordPress hanya untuk pengembangan website secara lokal. Untuk website yang sudah online, Anda perlu menggunakan server hosting.
Bagaimana cara mengoptimalkan website WordPress setelah migrasi ke server live?
Anda dapat mengoptimalkan website WordPress dengan mengoptimalkan kecepatan loading, mengoptimalkan , dan memastikan keamanan website Anda.