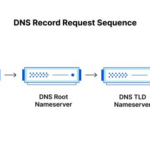Ftp in visual studio code – FTP di Visual Studio Code merupakan cara mudah dan efisien untuk mengelola file website Anda. Dengan memanfaatkan ekstensi FTP yang tersedia di Visual Studio Code, Anda dapat mengunggah, mengunduh, dan menghapus file serta folder dengan mudah dan cepat.
Visual Studio Code menjadi pilihan ideal bagi developer karena menyediakan antarmuka yang ramah pengguna, fitur lengkap, dan integrasi yang seamless dengan berbagai layanan FTP. Selain itu, Visual Studio Code juga menawarkan berbagai fitur tambahan seperti sinkronisasi file, editor teks remote, dan debugging remote yang dapat meningkatkan efisiensi dan produktivitas Anda dalam mengembangkan website.
Pengenalan FTP di Visual Studio Code
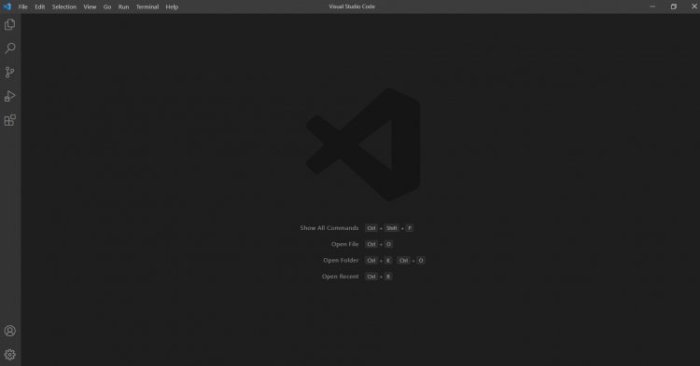
FTP (File Transfer Protocol) merupakan protokol yang digunakan untuk mentransfer file antara komputer. Dalam pengembangan web, FTP berperan penting untuk memindahkan file-file website, seperti HTML, CSS, JavaScript, dan gambar, dari komputer pengembang ke server web. Dengan FTP, pengembang dapat mengunggah, mengunduh, dan mengelola file website secara efisien.
Contoh Skenario Penggunaan FTP
Bayangkan Anda sedang membangun website baru. Anda telah menulis kode HTML, CSS, dan JavaScript di komputer Anda. Untuk membuat website tersebut dapat diakses oleh pengguna lain, Anda perlu mengunggah file-file tersebut ke server web. Di sinilah FTP berperan. Anda dapat menggunakan FTP untuk mengunggah file website Anda ke server web, sehingga website tersebut dapat diakses oleh pengguna lain melalui internet.
Keuntungan Menggunakan FTP di Visual Studio Code
Visual Studio Code, sebagai IDE (Integrated Development Environment) yang populer, menyediakan integrasi FTP yang memudahkan pengembang untuk mengelola file website. Berikut beberapa keuntungan menggunakan FTP di Visual Studio Code:
- Kemudahan Akses: Visual Studio Code memungkinkan pengembang untuk terhubung ke server FTP dengan mudah, sehingga mereka dapat mengakses dan mengelola file website langsung dari IDE.
- Integrasi yang Lancar: FTP diintegrasikan dengan baik ke dalam Visual Studio Code, sehingga pengembang dapat mengunggah, mengunduh, dan mengedit file website tanpa harus beralih antar aplikasi.
- Efisiensi: Dengan menggunakan FTP di Visual Studio Code, pengembang dapat menghemat waktu dan tenaga dalam mengelola file website, karena semua operasi dapat dilakukan dari satu tempat.
- Fitur Tambahan: Visual Studio Code menyediakan fitur tambahan untuk FTP, seperti sinkronisasi file, pemindahan folder, dan pembaruan otomatis, yang mempermudah proses pengembangan web.
Cara Mengatur Koneksi FTP di Visual Studio Code
Visual Studio Code adalah editor kode yang populer, yang juga menawarkan fitur-fitur untuk mengelola proyek web. Salah satu fitur yang berguna adalah kemampuan untuk terhubung ke server FTP, yang memungkinkan Anda mengunggah dan mengunduh file dengan mudah.
Memasang dan Mengonfigurasi Ekstensi FTP
Untuk menggunakan fitur FTP di Visual Studio Code, Anda perlu menginstal dan mengonfigurasi ekstensi FTP. Berikut langkah-langkahnya:
- Buka Visual Studio Code dan klik ikon Extensions di sidebar kiri.
- Ketik “FTP” di kotak pencarian dan pilih ekstensi “SFTP” oleh “Shan.sftp”.
- Klik tombol “Install” untuk menginstal ekstensi.
- Setelah terinstal, buka menu “File” > “Preferences” > “Settings” atau tekan Ctrl+, (Windows/Linux) atau Cmd+, (macOS) untuk membuka pengaturan Visual Studio Code.
- Cari “SFTP” di pengaturan dan klik “Edit in settings.json” untuk membuka file settings.json.
- Tambahkan konfigurasi FTP Anda ke file settings.json. Berikut adalah contoh konfigurasi:
| Konfigurasi | Keterangan |
|---|---|
| host | Alamat IP atau nama domain server FTP |
| port | Nomor port server FTP (biasanya 21) |
| username | Nama pengguna akun FTP |
| password | Kata sandi akun FTP |
| remotePath | Direktori root pada server FTP |
Simpan file settings.json setelah Anda selesai menambahkan konfigurasi.
Menghubungkan ke Server FTP
Setelah Anda mengonfigurasi ekstensi FTP, Anda dapat menghubungkan ke server FTP dengan mengikuti langkah-langkah berikut:
- Buka menu “File” > “Open Folder” dan pilih folder lokal tempat Anda ingin menyimpan file proyek Anda.
- Klik ikon “FTP” di sidebar kiri Visual Studio Code.
- Klik tombol “Connect” untuk menghubungkan ke server FTP.
Setelah terhubung, Anda dapat melihat dan mengelola file pada server FTP di sidebar kiri Visual Studio Code. Anda dapat mengunggah, mengunduh, dan mengedit file dengan mudah.
Mengelola File dan Folder di Server FTP
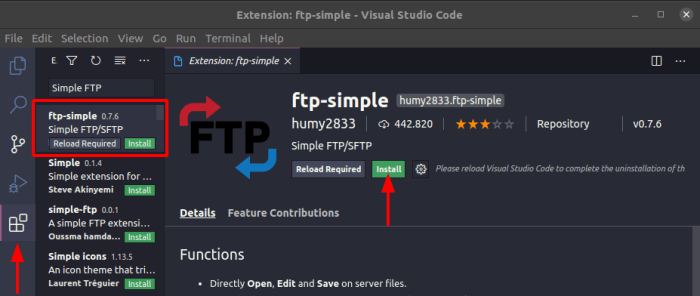
Visual Studio Code (VS Code) merupakan editor kode yang populer dan serbaguna. Salah satu fiturnya yang bermanfaat adalah integrasi FTP yang memungkinkan Anda mengelola file dan folder di server FTP secara langsung dari VS Code. Dengan fitur ini, Anda dapat dengan mudah mengunggah, mengunduh, dan menghapus file dan folder, serta melakukan berbagai operasi FTP lainnya.
Cara Mengelola File dan Folder di Server FTP
Untuk mengelola file dan folder di server FTP, Anda perlu menginstal ekstensi FTP di VS Code. Ada beberapa ekstensi FTP populer yang tersedia di Marketplace VS Code, seperti “SFTP” dan “Remote – SSH”. Setelah menginstal ekstensi, Anda dapat mengonfigurasinya untuk terhubung ke server FTP Anda. Berikut langkah-langkah umum untuk mengelola file dan folder di server FTP:
- Terhubung ke Server FTP: Buka palet perintah VS Code (Ctrl+Shift+P) dan ketik “Remote-SSH: Connect to Host”. Pilih server FTP Anda dari daftar, atau masukkan alamat IP dan port jika server Anda tidak terdaftar.
- Unggah File: Untuk mengunggah file, buka folder lokal yang berisi file yang ingin Anda unggah, lalu seret dan jatuhkan file tersebut ke dalam panel FTP di VS Code. Anda juga dapat mengklik kanan file dan memilih “Unggah”.
- Unduh File: Untuk mengunduh file, buka panel FTP di VS Code dan temukan file yang ingin Anda unduh. Klik kanan file dan pilih “Unduh”.
- Hapus File: Untuk menghapus file, buka panel FTP di VS Code dan temukan file yang ingin Anda hapus. Klik kanan file dan pilih “Hapus”.
- Buat Folder: Untuk membuat folder, buka panel FTP di VS Code dan klik kanan pada folder tempat Anda ingin membuat folder baru. Pilih “Buat Folder” dan beri nama folder baru Anda.
- Pindahkan File: Untuk memindahkan file, seret dan jatuhkan file tersebut ke folder tujuan di panel FTP. Anda juga dapat mengklik kanan file dan memilih “Pindahkan”.
- Salin File: Untuk menyalin file, tahan tombol Ctrl (atau Cmd pada Mac) saat menyeret dan menjatuhkan file ke folder tujuan di panel FTP. Anda juga dapat mengklik kanan file dan memilih “Salin”.
Contoh Penggunaan FTP di Visual Studio Code
Misalnya, Anda ingin membuat situs web sederhana dan mengunggahnya ke server FTP. Anda dapat menggunakan VS Code untuk mengelola file dan folder situs web Anda, termasuk mengunggah file HTML, CSS, dan JavaScript ke server FTP. Anda juga dapat menggunakan VS Code untuk mengedit file situs web Anda secara langsung di server FTP.
Operasi FTP Umum dan Fungsinya
| Operasi | Fungsi |
|---|---|
| Unggah | Mengirim file dari komputer lokal ke server FTP. |
| Unduh | Mengambil file dari server FTP ke komputer lokal. |
| Hapus | Menghapus file atau folder dari server FTP. |
| Buat Folder | Membuat folder baru di server FTP. |
| Pindahkan | Memindahkan file atau folder dari satu lokasi ke lokasi lain di server FTP. |
| Salin | Menyalin file atau folder ke lokasi lain di server FTP. |
| Edit | Mengedit file yang ada di server FTP. |
| Lihat | Menampilkan isi file atau folder di server FTP. |
Fitur Tambahan untuk FTP di Visual Studio Code
Selain kemampuan dasar untuk mengunggah, mengunduh, dan mengelola file, ekstensi FTP di Visual Studio Code menawarkan berbagai fitur tambahan yang dapat meningkatkan efisiensi dan produktivitas pengembangan web. Fitur-fitur ini memungkinkan Anda untuk bekerja dengan lebih lancar dan efektif, baik dalam mengelola file di server remote maupun dalam melakukan pengembangan web.
Sinkronisasi File
Fitur sinkronisasi file memungkinkan Anda untuk menjaga file lokal dan remote tetap sinkron secara otomatis. Ini sangat berguna untuk memastikan bahwa perubahan yang Anda buat pada file lokal segera tercermin di server remote dan sebaliknya. Dengan sinkronisasi file, Anda tidak perlu secara manual mengunggah atau mengunduh file setiap kali membuat perubahan.
Untuk mengaktifkan fitur sinkronisasi file, Anda dapat mengonfigurasi pengaturan ekstensi FTP. Anda dapat menentukan interval waktu sinkronisasi, folder yang ingin disinkronkan, dan opsi lainnya.
Editor Teks Remote
Fitur editor teks remote memungkinkan Anda untuk mengedit file langsung di server remote tanpa perlu mengunduh file tersebut ke komputer lokal. Ini sangat berguna untuk mengedit file besar atau file yang memerlukan akses langsung ke server.
- Dengan editor teks remote, Anda dapat mengedit file di server remote dengan menggunakan semua fitur yang tersedia di Visual Studio Code, seperti pelengkapan kode, sorotan sintaks, dan debugging.
- Fitur ini memungkinkan Anda untuk mengedit file remote dengan lebih efisien dan tanpa perlu mengunduh file tersebut ke komputer lokal.
Debugging Remote
Fitur debugging remote memungkinkan Anda untuk men-debug kode yang dijalankan di server remote. Ini sangat berguna untuk mengidentifikasi dan memperbaiki bug yang muncul di lingkungan produksi.
- Dengan debugging remote, Anda dapat mengatur titik henti, memeriksa nilai variabel, dan melacak eksekusi kode di server remote.
- Fitur ini memungkinkan Anda untuk men-debug kode dengan lebih mudah dan efektif, bahkan jika kode tersebut dijalankan di server remote.
Keamanan dan Pertimbangan dalam Menggunakan FTP
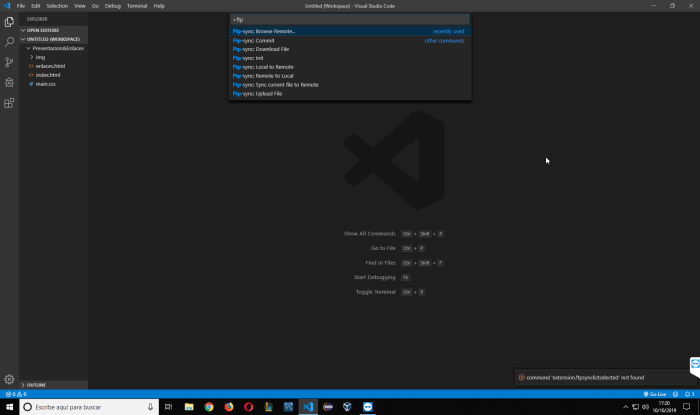
FTP (File Transfer Protocol) merupakan protokol yang digunakan untuk mentransfer file antara komputer. Meskipun FTP sudah ada sejak lama, masih banyak orang yang menggunakannya untuk berbagai keperluan, mulai dari mengunggah website hingga mentransfer file besar. Namun, penting untuk memahami bahwa FTP bukanlah protokol yang aman. Data yang ditransfer melalui FTP dapat diintersepsi oleh pihak ketiga, sehingga keamanan data menjadi pertimbangan utama.
Pentingnya Keamanan dalam Menggunakan FTP, Ftp in visual studio code
Keamanan data sangat penting saat menggunakan FTP, terutama jika Anda mentransfer informasi sensitif seperti password, data keuangan, atau informasi pribadi. Tanpa langkah keamanan yang tepat, data Anda dapat diakses oleh orang yang tidak berwenang.
Tips untuk Mengamankan Koneksi FTP
Berikut beberapa tips untuk mengamankan koneksi FTP dan melindungi data sensitif:
- Gunakan koneksi FTP yang terenkripsi seperti SFTP (SSH File Transfer Protocol) atau FTPS (FTP over SSL/TLS). Kedua protokol ini mengenkripsi data yang ditransfer, sehingga lebih aman daripada FTP biasa.
- Gunakan password yang kuat dan unik untuk akun FTP Anda. Hindari menggunakan password yang mudah ditebak atau password yang sama dengan akun lain.
- Aktifkan autentikasi dua faktor (2FA) untuk akun FTP Anda. Ini akan menambahkan lapisan keamanan tambahan dengan meminta kode verifikasi tambahan selain password.
- Batasi akses ke server FTP Anda. Hanya berikan akses kepada orang yang benar-benar membutuhkannya.
- Perbarui perangkat lunak FTP Anda secara teratur. Pembaruan perangkat lunak seringkali berisi perbaikan keamanan yang penting.
- Hindari menggunakan FTP publik atau FTP yang tidak aman. Jika Anda harus menggunakan FTP publik, pastikan untuk mengenkripsi data yang ditransfer.
Protokol FTP yang Lebih Aman
SFTP dan FTPS adalah protokol FTP yang lebih aman daripada FTP biasa. Kedua protokol ini menggunakan enkripsi untuk melindungi data yang ditransfer, sehingga lebih aman daripada FTP biasa.
SFTP (SSH File Transfer Protocol)
SFTP adalah protokol FTP yang menggunakan SSH (Secure Shell) untuk mengenkripsi data yang ditransfer. SSH adalah protokol yang aman yang sering digunakan untuk mengakses server jarak jauh. SFTP menawarkan tingkat keamanan yang tinggi dan umumnya dianggap sebagai protokol FTP yang paling aman.
FTPS (FTP over SSL/TLS)
FTPS adalah protokol FTP yang menggunakan SSL/TLS (Secure Sockets Layer/Transport Layer Security) untuk mengenkripsi data yang ditransfer. SSL/TLS adalah protokol yang aman yang sering digunakan untuk mengamankan koneksi web. FTPS menawarkan tingkat keamanan yang baik dan merupakan alternatif yang baik untuk SFTP.
Penutup
Menggunakan FTP di Visual Studio Code dapat mempermudah proses pengembangan web Anda. Dengan fitur-fitur yang tersedia, Anda dapat mengelola file website dengan lebih efisien dan efektif. Selain itu, penting untuk memperhatikan keamanan koneksi FTP dan memilih protokol yang lebih aman seperti SFTP dan FTPS untuk melindungi data sensitif Anda.
Area Tanya Jawab: Ftp In Visual Studio Code
Apakah saya perlu menginstal software FTP tambahan untuk menggunakan FTP di Visual Studio Code?
Tidak, Anda tidak perlu menginstal software FTP tambahan. Visual Studio Code menyediakan ekstensi FTP yang dapat Anda gunakan untuk mengelola koneksi FTP.
Bagaimana cara mengedit file website secara langsung di server melalui FTP di Visual Studio Code?
Anda dapat menggunakan fitur editor teks remote yang tersedia di ekstensi FTP untuk mengedit file website secara langsung di server.
Apakah ada batasan ukuran file yang dapat diunggah melalui FTP di Visual Studio Code?
Batasan ukuran file tergantung pada konfigurasi server FTP Anda.