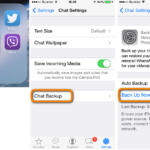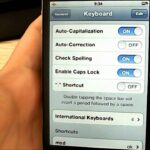Cmd adalah – Cmd, singkatan dari Command Prompt, merupakan antarmuka baris perintah yang memungkinkan pengguna berinteraksi langsung dengan sistem operasi Windows. Bayangkan Cmd sebagai pintu belakang yang memberikan akses ke berbagai fitur dan kemampuan tersembunyi di dalam komputer Anda. Dengan mengetikkan perintah-perintah khusus, Anda dapat mengendalikan file, menjalankan program, dan mengelola jaringan dengan presisi.
Kehebatan Cmd terletak pada fleksibilitasnya. Anda dapat melakukan berbagai tugas yang mungkin sulit dilakukan melalui antarmuka grafis (GUI) biasa. Misalnya, dengan Cmd, Anda dapat mencari file secara spesifik, mengelola ruang penyimpanan, dan bahkan menjalankan program secara otomatis.
Pengertian “cmd”
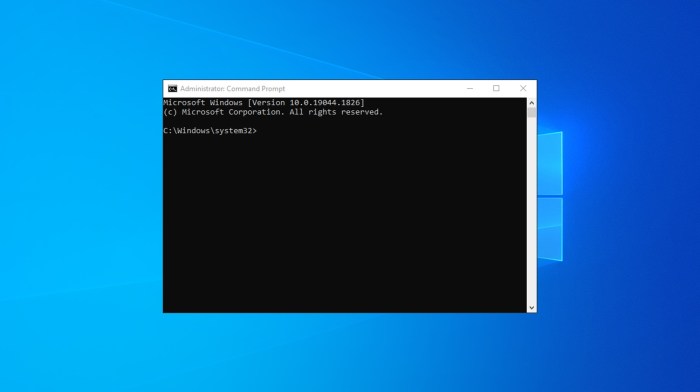
Dalam dunia komputer, “cmd” adalah singkatan dari “command prompt”, yang merupakan antarmuka baris perintah (command-line interface) yang digunakan untuk berinteraksi dengan sistem operasi Windows. Melalui “cmd”, pengguna dapat mengeksekusi perintah dan menjalankan program secara langsung dengan mengetikkan instruksi teks.
Fungsi “cmd”
Fungsi utama “cmd” adalah sebagai alat untuk menjalankan perintah sistem dan mengelola file dan folder pada komputer. Pengguna dapat melakukan berbagai tugas seperti:
- Menjalankan program dan aplikasi
- Membuat, menghapus, dan mengedit file dan folder
- Menyalin, memindahkan, dan menghapus data
- Mengatur pengaturan sistem
- Menjalankan skrip dan batch file
Contoh Penggunaan “cmd”
Sebagai contoh, pengguna dapat membuka “cmd” dan mengetikkan perintah “dir” untuk melihat daftar file dan folder dalam direktori saat ini. Perintah “cd” digunakan untuk berpindah ke direktori lain.
Selain itu, “cmd” juga dapat digunakan untuk menjalankan program seperti “ping” untuk memeriksa koneksi jaringan, “ipconfig” untuk melihat informasi konfigurasi jaringan, dan “tasklist” untuk melihat daftar proses yang sedang berjalan.
Perbandingan “cmd” dengan Antarmuka Grafis (GUI)
| Fitur | “cmd” | Antarmuka Grafis (GUI) |
|---|---|---|
| Keunggulan |
|
|
| Kelemahan |
|
|
Cara Mengakses “cmd”
Command Prompt, atau lebih dikenal sebagai “cmd”, adalah antarmuka baris perintah di Windows yang memungkinkan pengguna untuk berinteraksi langsung dengan sistem operasi. Melalui “cmd”, pengguna dapat menjalankan perintah, mengelola file dan folder, dan melakukan berbagai tugas sistem lainnya. Untuk mengakses “cmd”, pengguna dapat menggunakan beberapa metode, yang akan dijelaskan secara detail di bawah ini.
Menggunakan Menu “Start”
Cara paling umum untuk membuka “cmd” adalah melalui menu “Start”. Berikut langkah-langkahnya:
- Klik tombol “Start” di pojok kiri bawah layar.
- Ketik “cmd” di kotak pencarian.
- Pilih “Command Prompt” dari hasil pencarian.
Menggunakan Windows Explorer
Selain menu “Start”, pengguna juga dapat mengakses “cmd” melalui Windows Explorer. Berikut langkah-langkahnya:
- Buka Windows Explorer dengan menekan tombol “Windows” + “E” pada keyboard.
- Navigasi ke folder “C:\Windows\System32”.
- Cari file “cmd.exe” dan klik dua kali untuk membukanya.
Ilustrasi lokasi “cmd.exe” di Windows Explorer:
Gambar menunjukkan folder “C:\Windows\System32” dengan file “cmd.exe” yang ditandai.
Membuka “cmd” sebagai Administrator
Terkadang, pengguna perlu membuka “cmd” sebagai administrator untuk menjalankan perintah yang membutuhkan hak akses khusus. Berikut cara membuka “cmd” sebagai administrator:
- Klik kanan tombol “Start” di pojok kiri bawah layar.
- Pilih “Command Prompt (Admin)” dari menu konteks.
Atau, pengguna dapat mengikuti langkah-langkah di atas untuk membuka “cmd” melalui menu “Start” atau Windows Explorer, lalu klik kanan pada judul jendela “cmd” dan pilih “Run as administrator”.
Perbedaan Membuka “cmd” sebagai Administrator dan Pengguna Biasa
Membuka “cmd” sebagai administrator memberikan hak akses yang lebih tinggi, memungkinkan pengguna untuk melakukan tugas-tugas sistem yang memerlukan izin khusus. Misalnya, pengguna dapat menginstal program, mengubah pengaturan sistem, atau menghapus file sistem. Sementara itu, membuka “cmd” sebagai pengguna biasa memiliki hak akses yang lebih terbatas, dan pengguna hanya dapat menjalankan perintah yang tidak memerlukan izin khusus.
Dasar “cmd”
Command Prompt, atau lebih dikenal sebagai “cmd,” merupakan antarmuka baris perintah (command-line interface) yang digunakan dalam sistem operasi Windows. Ini adalah alat yang ampuh untuk mengotomatiskan tugas, mengelola file, dan berinteraksi langsung dengan sistem operasi. Meskipun tampilannya sederhana, “cmd” menawarkan banyak fungsi yang bermanfaat bagi pengguna yang ingin mengoptimalkan penggunaan komputer mereka.
Memahami dasar-dasar “cmd” dapat membantu Anda mengontrol komputer Anda dengan lebih efektif dan menyelesaikan berbagai tugas dengan lebih cepat. Berikut adalah lima dasar “cmd” yang sering digunakan dan contoh-contoh penerapannya.
Lima Dasar “cmd”
Berikut adalah lima dasar “cmd” yang sering digunakan, deskripsi singkatnya, dan contoh penerapannya:
| Perintah | Deskripsi | Contoh |
|---|---|---|
dir |
Menampilkan daftar file dan folder dalam direktori saat ini. | dir – Menampilkan daftar file dan folder dalam direktori saat ini.dir /a – Menampilkan semua file dan folder, termasuk yang tersembunyi.dir /s – Menampilkan daftar file dan folder secara rekursif di semua subdirektori. |
cd |
Mengubah direktori saat ini. | cd C:\Users\Public\Documents – Mengubah direktori saat ini ke C:\Users\Public\Documents.cd .. – Mengubah direktori saat ini ke direktori induk. |
mkdir |
Membuat direktori baru. | mkdir NewFolder – Membuat direktori baru bernama “NewFolder” di direktori saat ini. |
copy |
Menyalin file atau folder. | copy file.txt C:\Users\Public\Documents – Menyalin file “file.txt” ke C:\Users\Public\Documents.copy folder\*.* C:\Users\Public\Documents – Menyalin semua file di folder “folder” ke C:\Users\Public\Documents. |
del |
Menghapus file. | del file.txt – Menghapus file “file.txt” di direktori saat ini.del /s *.txt – Menghapus semua file dengan ekstensi “.txt” secara rekursif di semua subdirektori. |
Cara Menjalankan Perintah “cmd”
Untuk menjalankan perintah “cmd,” Anda dapat membuka Command Prompt dengan mengetik “cmd” di kotak pencarian Windows dan menekan Enter. Setelah Command Prompt terbuka, ketik perintah yang ingin Anda jalankan dan tekan Enter. Contohnya, untuk menampilkan daftar file dan folder di direktori saat ini, ketik “dir” dan tekan Enter.
Penggunaan “cmd” untuk Manajemen File
![]()
Command Prompt (cmd) merupakan antarmuka baris perintah yang memungkinkan pengguna untuk berinteraksi langsung dengan sistem operasi Windows. Selain menjalankan program dan perintah, “cmd” juga dapat digunakan untuk mengelola file dan folder dengan mudah dan efisien.
Membuat, Menghapus, dan Mengganti Nama File dan Folder
Berikut beberapa perintah dasar “cmd” untuk mengelola file dan folder:
- Membuat File: Perintah
type nul > nama_file.ekstensiakan membuat file kosong dengan nama dan ekstensi yang ditentukan. - Membuat Folder: Perintah
mkdir nama_folderakan membuat folder baru dengan nama yang ditentukan. - Menghapus File: Perintah
del nama_file.ekstensiakan menghapus file dengan nama dan ekstensi yang ditentukan. - Menghapus Folder: Perintah
rmdir nama_folderakan menghapus folder kosong dengan nama yang ditentukan. Untuk menghapus folder yang berisi file, gunakan perintahrmdir /s nama_folder. - Mengganti Nama File: Perintah
ren nama_file_lama.ekstensi nama_file_baru.ekstensiakan mengganti nama file dengan nama baru yang ditentukan. - Mengganti Nama Folder: Perintah
ren nama_folder_lama nama_folder_baruakan mengganti nama folder dengan nama baru yang ditentukan.
Contoh Skenario Penggunaan “cmd” untuk Mengelola File
Misalnya, Anda ingin membuat folder baru bernama “Dokumen Penting” di drive D, kemudian memindahkan file “laporan_tahunan.docx” dari folder “Dokumen” ke folder “Dokumen Penting”. Anda dapat menggunakan perintah berikut:
mkdir D:\Dokumen Penting
move C:\Users\Public\Documents\laporan_tahunan.docx D:\Dokumen Penting
Memindahkan File Menggunakan “cmd”
Berikut adalah langkah-langkah untuk memindahkan file menggunakan “cmd”:
- Buka Command Prompt dengan mengetik “cmd” di kotak pencarian Windows.
- Gunakan perintah
cduntuk berpindah ke direktori tempat file yang ingin dipindahkan berada. Misalnya, untuk berpindah ke folder “Dokumen”, ketikcd C:\Users\Public\Documents. - Gunakan perintah
move nama_file.ekstensi tujuan_direktoriuntuk memindahkan file ke direktori tujuan. Misalnya, untuk memindahkan file “laporan_tahunan.docx” ke folder “Dokumen Penting” di drive D, ketikmove laporan_tahunan.docx D:\Dokumen Penting.
Penggunaan “cmd” untuk Jaringan
Command Prompt atau “cmd” merupakan antarmuka baris perintah di Windows yang menawarkan fleksibilitas tinggi dalam mengelola sistem, termasuk jaringan. Melalui “cmd”, pengguna dapat memperoleh informasi tentang koneksi jaringan, menguji kecepatan internet, dan bahkan mengkonfigurasi pengaturan jaringan.
Memeriksa Koneksi Internet
Untuk memeriksa koneksi internet, “cmd” menyediakan beberapa perintah yang dapat digunakan. Berikut adalah contoh ilustrasi penggunaan “cmd” untuk memeriksa koneksi internet:
Perintah ping digunakan untuk mengirimkan paket data ke alamat IP tertentu dan menunggu respons. Jika koneksi internet berfungsi dengan baik, “cmd” akan menampilkan informasi tentang waktu respons dan jumlah paket yang berhasil diterima.
Contohnya, untuk memeriksa koneksi internet ke Google, pengguna dapat menjalankan perintah ping google.com. Jika koneksi internet berfungsi dengan baik, “cmd” akan menampilkan informasi tentang waktu respons dan jumlah paket yang berhasil diterima.
Menguji Kecepatan Koneksi Internet
Untuk menguji kecepatan koneksi internet, “cmd” dapat digunakan dengan beberapa metode. Berikut adalah langkah-langkah untuk menguji kecepatan koneksi internet menggunakan “cmd”:
- Buka “cmd” dengan mengetik “cmd” di kotak pencarian Windows dan tekan Enter.
- Ketik perintah
tracert google.comdan tekan Enter. Perintah ini akan menampilkan rute yang dilalui data dari komputer pengguna ke server Google. - Perhatikan waktu respons pada setiap hop (langkah) dalam rute. Jika waktu respons pada setiap hop relatif konsisten, maka koneksi internet Anda baik. Jika ada beberapa hop yang memiliki waktu respons yang lama, maka mungkin ada masalah dengan koneksi internet Anda.
- Ketik perintah
ping google.com -tdan tekan Enter. Perintah ini akan mengirimkan paket data ke server Google secara terus menerus dan menampilkan informasi tentang waktu respons. - Pantau waktu respons dan perhatikan apakah ada pola atau tren tertentu. Jika waktu respons relatif konsisten, maka koneksi internet Anda baik. Jika waktu respons menunjukkan fluktuasi yang signifikan, maka mungkin ada masalah dengan koneksi internet Anda.
Penggunaan “cmd” untuk Keamanan
Command Prompt (cmd) merupakan antarmuka baris perintah di Windows yang memungkinkan pengguna untuk menjalankan perintah dan berinteraksi dengan sistem operasi. Selain fungsinya untuk menjalankan program dan mengelola file, cmd juga memiliki peran penting dalam menjaga keamanan sistem. Dengan menggunakan perintah-perintah yang tepat, pengguna dapat memeriksa, mengelola, dan bahkan meningkatkan keamanan sistem Windows mereka.
Memeriksa Keamanan Sistem
Beberapa perintah cmd dapat digunakan untuk memeriksa status keamanan sistem, seperti memeriksa firewall, memeriksa akun pengguna, dan melihat daftar program yang berjalan. Perintah-perintah ini dapat membantu pengguna untuk mengetahui apakah sistem mereka rentan terhadap serangan atau ancaman keamanan.
Daftar Perintah “cmd” untuk Keamanan, Cmd adalah
Berikut adalah beberapa perintah cmd yang terkait dengan keamanan:
| Perintah | Fungsi |
|---|---|
netstat -a |
Menampilkan semua koneksi jaringan yang aktif, termasuk koneksi yang masuk dan keluar. |
tasklist |
Menampilkan daftar semua program yang sedang berjalan. |
ipconfig |
Menampilkan informasi tentang konfigurasi jaringan, termasuk alamat IP, subnet mask, dan gateway default. |
sfc /scannow |
Memeriksa integritas file sistem Windows dan memperbaiki file yang rusak. |
chkdsk |
Memeriksa kesalahan pada hard disk dan memperbaikinya. |
netsh firewall show state |
Menampilkan status firewall Windows. |
net user |
Menampilkan daftar akun pengguna pada sistem. |
Memindai Virus dan Malware
Cmd dapat digunakan untuk menjalankan program antivirus dan antimalware yang tersedia di sistem. Meskipun tidak semua antivirus memiliki antarmuka baris perintah, beberapa program seperti Malwarebytes memiliki perintah cmd yang dapat digunakan untuk menjalankan pemindaian.
Misalnya, untuk menjalankan pemindaian Malwarebytes menggunakan cmd, Anda dapat menggunakan perintah berikut:
mbam.exe /scan
Perintah ini akan menjalankan pemindaian lengkap sistem menggunakan Malwarebytes. Perintah lain seperti mbam.exe /quick dapat digunakan untuk menjalankan pemindaian cepat.
Kesimpulan Akhir
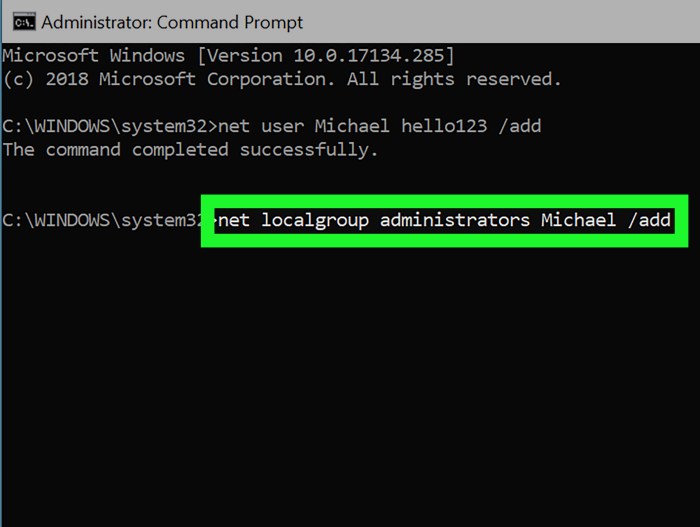
Cmd adalah alat yang kuat dan serbaguna yang dapat membantu Anda memaksimalkan penggunaan komputer Anda. Mempelajari dasar-dasar Cmd membuka pintu menuju dunia baru di mana Anda dapat mengendalikan sistem operasi Windows dengan lebih baik. Meskipun GUI mungkin lebih mudah digunakan, Cmd menawarkan tingkat kontrol dan fleksibilitas yang tidak dapat ditandingi.
Pertanyaan Umum (FAQ): Cmd Adalah
Bagaimana cara menutup jendela cmd?
Anda dapat menutup jendela cmd dengan mengetikkan perintah “exit” dan menekan Enter, atau dengan mengklik tombol “X” di pojok kanan atas jendela.
Apa perbedaan antara cmd dan PowerShell?
Cmd dan PowerShell adalah antarmuka baris perintah di Windows, tetapi PowerShell memiliki fitur yang lebih canggih dan dapat digunakan untuk skrip dan otomatisasi tugas yang lebih kompleks.
Apakah cmd aman digunakan?
Cmd sendiri aman digunakan, tetapi penting untuk berhati-hati dalam mengeksekusi perintah, terutama jika Anda tidak yakin dengan fungsinya. Selalu pastikan untuk mengeksekusi perintah dari sumber yang tepercaya.