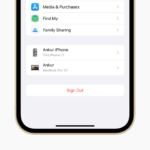Memulai Zoom di Laptop

Cara zoom di laptop – Zoom adalah platform konferensi video yang populer, memungkinkan kamu untuk terhubung dengan orang lain secara virtual melalui video call, meeting, dan webinar. Jika kamu menggunakan laptop, kamu dapat dengan mudah menggunakan Zoom untuk berbagai keperluan, seperti rapat online, kelas online, dan bahkan untuk bertemu dengan teman dan keluarga.
Mengunduh dan Menginstal Zoom di Laptop
Langkah pertama untuk menggunakan Zoom di laptop adalah mengunduh dan menginstal aplikasinya. Berikut langkah-langkahnya:
- Buka browser web kamu (seperti Google Chrome, Mozilla Firefox, atau Microsoft Edge).
- Kunjungi situs web resmi Zoom di https://zoom.us/.
- Klik tombol “Download” di bagian atas halaman.
- Pilih versi Zoom yang sesuai dengan sistem operasi laptop kamu (Windows atau macOS).
- Setelah unduhan selesai, buka file installer dan ikuti petunjuk di layar untuk menginstal Zoom di laptop kamu.
Membuat Akun Zoom
Setelah menginstal Zoom, kamu perlu membuat akun untuk menggunakan semua fiturnya. Berikut langkah-langkah untuk membuat akun Zoom baru:
- Buka aplikasi Zoom di laptop kamu.
- Klik tombol “Join a Meeting” di bagian atas jendela Zoom.
- Pilih opsi “Sign Up” di bagian bawah jendela.
- Masukkan alamat email kamu dan buat kata sandi.
- Klik tombol “Sign Up” untuk menyelesaikan proses pembuatan akun.
Jika kamu sudah memiliki akun Zoom, kamu dapat masuk dengan memasukkan alamat email dan kata sandi kamu di bagian “Sign In” di jendela Zoom.
Perbedaan Zoom Versi Gratis dan Berbayar
| Fitur | Versi Gratis | Versi Berbayar |
|---|---|---|
| Durasi Meeting | Maksimum 40 menit | Tidak terbatas |
| Jumlah Peserta | Maksimum 100 peserta | Maksimum 500 peserta (Pro), 1.000 peserta (Business), 10.000 peserta (Enterprise) |
| Fitur Rekam Meeting | Hanya host yang dapat merekam meeting | Semua peserta dapat merekam meeting |
| Ruang Tunggu Virtual | Tidak tersedia | Tersedia |
| Dukungan Pelanggan | Terbatas | Prioritas |
Mengatur Pertemuan Zoom: Cara Zoom Di Laptop
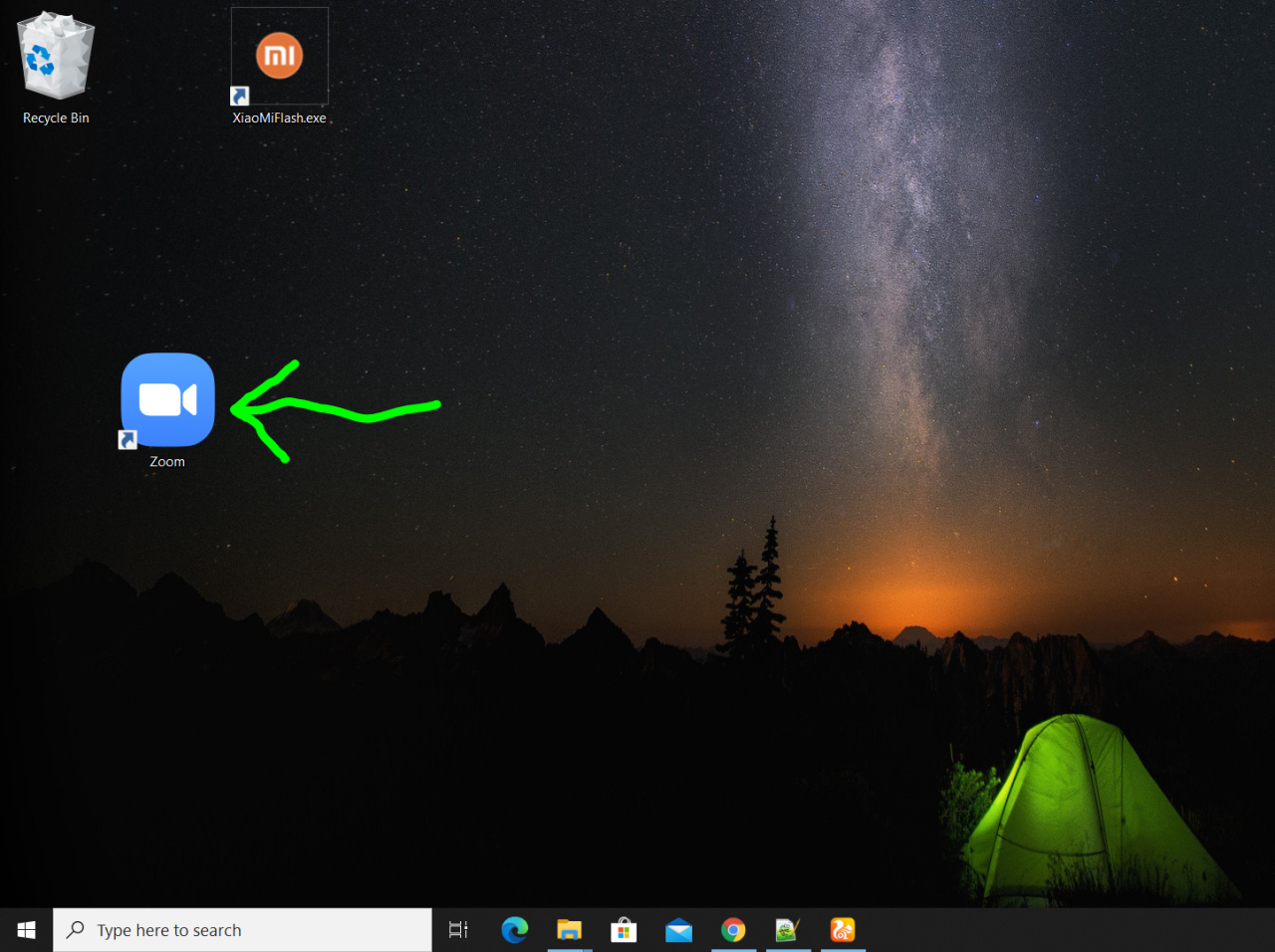
Setelah memahami cara melakukan zoom di laptop, langkah selanjutnya adalah mengatur pertemuan Zoom. Ini akan memungkinkan kamu untuk terhubung dengan orang lain secara virtual dan berkolaborasi dalam berbagai keperluan, seperti rapat, seminar, atau kelas online.
Membuat Pertemuan Zoom Baru
Membuat pertemuan Zoom baru sangat mudah. Kamu dapat melakukannya melalui aplikasi Zoom di laptop atau melalui website Zoom.
- Buka aplikasi Zoom di laptop kamu atau kunjungi website Zoom.
- Klik tombol “Jadwalkan Pertemuan” atau “New Meeting” untuk memulai proses pembuatan pertemuan baru.
- Berikan judul yang jelas dan deskriptif untuk pertemuan kamu. Misalnya, “Rapat Tim Marketing” atau “Presentasi Produk Baru”.
- Pilih tanggal dan waktu yang sesuai untuk pertemuan. Kamu dapat mengatur waktu mulai dan durasi pertemuan.
Mengundang Peserta
Setelah kamu mengatur pertemuan Zoom, langkah selanjutnya adalah mengundang peserta. Kamu dapat mengundang mereka melalui email atau tautan.
- Klik tombol “Invite” atau “Undang” untuk mengakses opsi undangan.
- Kamu dapat memilih untuk mengundang peserta melalui email dengan memasukkan alamat email mereka, atau dengan menyalin tautan pertemuan dan membagikannya secara manual.
- Jika kamu mengundang melalui email, Zoom akan secara otomatis mengirimkan email undangan kepada peserta yang berisi tautan bergabung ke pertemuan.
Mengatur Pengaturan Pertemuan
Kamu dapat mengatur berbagai pengaturan untuk pertemuan Zoom, seperti pengaturan audio, video, dan latar belakang. Ini memungkinkan kamu untuk menyesuaikan pengalaman pertemuan sesuai kebutuhan.
-
Pengaturan Audio
Kamu dapat memilih untuk menggunakan audio komputer atau mikrofon eksternal untuk pertemuan Zoom. Kamu juga dapat mengaktifkan atau menonaktifkan suara peserta lain.
-
Pengaturan Video
Kamu dapat memilih untuk menggunakan kamera laptop atau webcam eksternal untuk pertemuan Zoom. Kamu juga dapat mengaktifkan atau menonaktifkan video kamu dan peserta lain.
-
Latar Belakang
Kamu dapat memilih untuk menggunakan latar belakang virtual atau mengaburkan latar belakang asli kamu. Ini dapat membantu meningkatkan privasi dan profesionalitas selama pertemuan.
Mengikuti Pertemuan Zoom
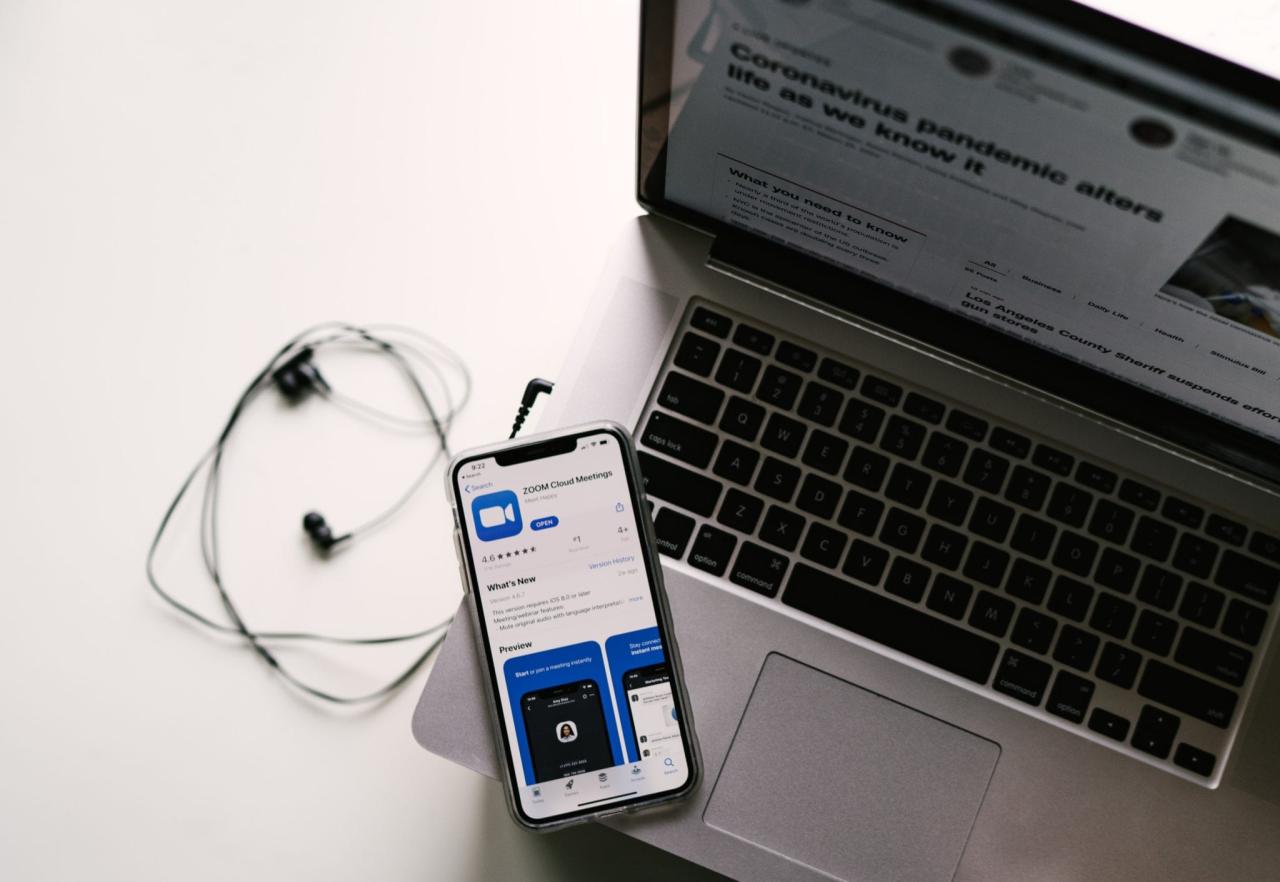
Setelah mengatur Zoom di laptop, kamu siap untuk mengikuti pertemuan virtual. Ada dua cara untuk bergabung: menggunakan tautan atau ID pertemuan.
Menggunakan Tautan Pertemuan
Cara termudah untuk bergabung dengan pertemuan Zoom adalah dengan mengklik tautan yang diberikan oleh host. Tautan ini biasanya dikirim melalui email atau platform komunikasi lainnya. Saat kamu mengklik tautan, aplikasi Zoom akan terbuka secara otomatis dan kamu akan langsung masuk ke dalam pertemuan.
- Jika aplikasi Zoom belum terinstal, kamu akan diarahkan untuk mengunduhnya terlebih dahulu.
- Setelah mengunduh dan menginstal aplikasi, klik tautan lagi untuk bergabung dengan pertemuan.
Menggunakan ID Pertemuan
Jika kamu tidak memiliki tautan, kamu bisa bergabung dengan pertemuan menggunakan ID pertemuan. ID pertemuan adalah kode unik yang diberikan oleh host untuk setiap pertemuan. Kamu bisa menemukan ID pertemuan di undangan pertemuan atau melalui email.
- Buka aplikasi Zoom di laptopmu.
- Klik “Gabung Pertemuan” di bagian atas jendela.
- Masukkan ID pertemuan di kolom yang disediakan.
- Jika diperlukan, masukkan namamu di kolom “Nama” dan klik “Gabung”.
Fitur Zoom Selama Pertemuan
Setelah bergabung dengan pertemuan, kamu bisa memanfaatkan berbagai fitur Zoom untuk berinteraksi dengan host dan peserta lainnya. Beberapa fitur yang umum digunakan adalah:
- Berbagi Layar: Fitur ini memungkinkanmu untuk menampilkan layar laptopmu kepada peserta lainnya. Kamu bisa menggunakan fitur ini untuk mempresentasikan dokumen, berbagi data, atau menunjukkan video.
- Chat: Fitur chat memungkinkanmu untuk berkomunikasi dengan peserta lain secara tertulis. Kamu bisa mengirim pesan pribadi kepada seseorang atau mengirim pesan ke semua peserta dalam pertemuan.
- Reaksi: Fitur reaksi memungkinkanmu untuk menunjukkan respon terhadap apa yang sedang dibicarakan dalam pertemuan. Kamu bisa menggunakan ikon seperti jempol ke atas, tepuk tangan, atau tertawa untuk menunjukkan persetujuan, apresiasi, atau humor.
Tips untuk Pengalaman Zoom yang Lancar, Cara zoom di laptop
Untuk memastikan pengalaman Zoom yang lancar, ada beberapa tips yang bisa kamu ikuti:
- Pastikan koneksi internetmu stabil: Koneksi internet yang lambat atau tidak stabil bisa menyebabkan gangguan audio dan video. Gunakan koneksi Wi-Fi yang kuat atau koneksi kabel Ethernet untuk memastikan koneksi yang stabil.
- Tutup aplikasi yang tidak perlu: Aplikasi lain yang berjalan di latar belakang bisa memakan bandwidth internetmu. Tutup aplikasi yang tidak kamu gunakan untuk memaksimalkan bandwidth untuk Zoom.
- Gunakan headset atau mikrofon eksternal: Headset atau mikrofon eksternal bisa meningkatkan kualitas audio. Ini sangat penting jika kamu berada di lingkungan yang bising.
- Pastikan kamera berfungsi dengan baik: Periksa kamera laptopmu sebelum bergabung dengan pertemuan. Pastikan kamera berfungsi dengan baik dan gambar yang dihasilkan cukup jelas.
- Siapkan ruangan yang tenang: Pilih ruangan yang tenang dan bebas dari gangguan. Ini akan membantu kamu fokus pada pertemuan dan menghindari gangguan suara.