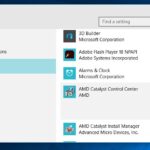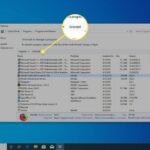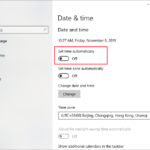Cara update windows 10 tanpa instal ulang – Bosan dengan kinerja Windows 10 yang lambat? Ingin menikmati fitur terbaru tanpa harus menginstal ulang sistem operasi? Tenang, Anda bisa memperbarui Windows 10 tanpa instal ulang! Dengan mengikuti langkah-langkah yang benar, Anda dapat meningkatkan sistem Anda tanpa kehilangan data penting.
Artikel ini akan memandu Anda melalui proses pembaruan Windows 10 secara lengkap, mulai dari keuntungan memperbarui tanpa instal ulang hingga tips dan trik yang perlu Anda ketahui. Mari kita bahas langkah demi langkah agar Anda dapat menikmati Windows 10 yang lebih cepat dan efisien.
Memperbarui Windows 10 Tanpa Instal Ulang
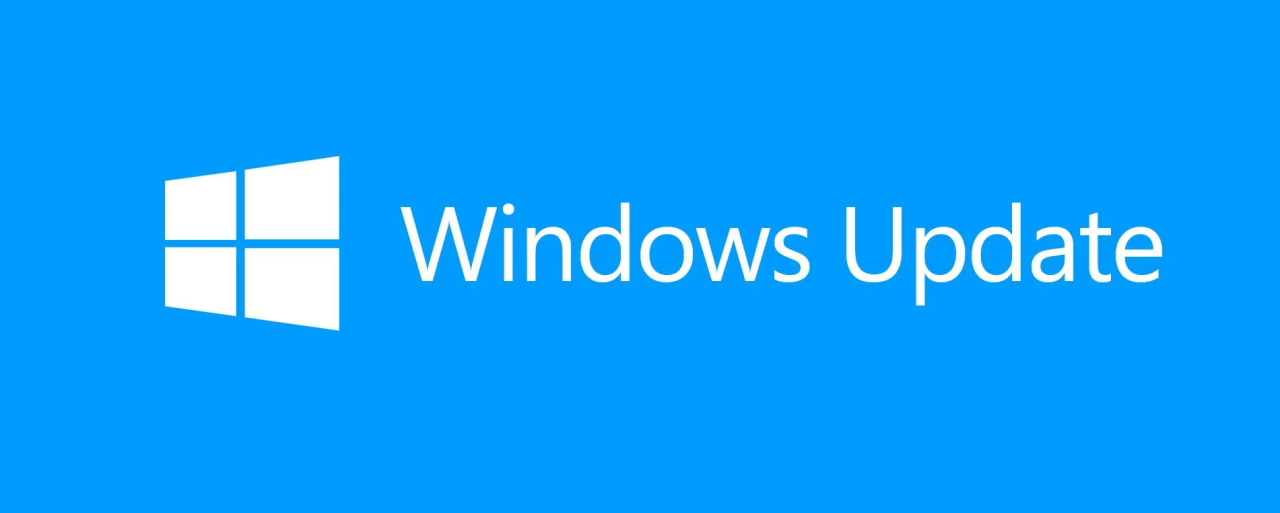
Memperbarui Windows 10 adalah langkah penting untuk menjaga sistem operasi Anda tetap aman, stabil, dan memiliki fitur terbaru. Namun, terkadang proses pembaruan bisa memakan waktu lama dan mungkin memerlukan restart yang berulang. Untuk mengatasi hal ini, Anda bisa memperbarui Windows 10 tanpa harus menginstal ulang sistem operasi Anda.
Keuntungan Memperbarui Windows 10 Tanpa Instal Ulang
Ada beberapa keuntungan yang bisa Anda dapatkan dengan memperbarui Windows 10 tanpa instal ulang.
- Hemat waktu dan tenaga: Anda tidak perlu menghabiskan waktu untuk menginstal ulang sistem operasi, aplikasi, dan data Anda.
- Menghindari kehilangan data: Anda tidak akan kehilangan data penting yang tersimpan di komputer Anda.
- Lebih efisien: Proses pembaruan tanpa instal ulang biasanya lebih cepat dan efisien dibandingkan dengan instal ulang.
Contoh Situasi di mana Memperbarui Windows 10 Tanpa Instal Ulang Sangat Disarankan, Cara update windows 10 tanpa instal ulang
Ada beberapa situasi di mana memperbarui Windows 10 tanpa instal ulang sangat disarankan.
- Saat Anda ingin mendapatkan fitur terbaru: Jika Anda ingin menikmati fitur-fitur baru yang ditawarkan oleh pembaruan Windows 10 terbaru, Anda dapat memperbarui sistem operasi Anda tanpa instal ulang.
- Saat Anda mengalami masalah kinerja: Pembaruan Windows 10 terkadang dapat memperbaiki masalah kinerja yang Anda alami.
- Saat Anda ingin meningkatkan keamanan: Pembaruan Windows 10 sering kali menyertakan patch keamanan yang penting untuk melindungi sistem Anda dari ancaman malware.
Metode Memperbarui Windows 10 dengan dan Tanpa Instal Ulang
Berikut adalah tabel yang membandingkan metode memperbarui Windows 10 dengan dan tanpa instal ulang.
| Metode | Keuntungan | Kerugian |
|---|---|---|
| Memperbarui Windows 10 tanpa instal ulang | – Lebih cepat dan efisien – Tidak kehilangan data – Tidak perlu menginstal ulang aplikasi |
– Tidak semua masalah dapat diperbaiki dengan pembaruan – Terkadang membutuhkan waktu restart yang lama |
| Memperbarui Windows 10 dengan instal ulang | – Memperbaiki masalah yang tidak dapat diperbaiki dengan pembaruan – Membersihkan sistem dari file yang tidak perlu |
– Lebih lama dan memakan waktu – Membutuhkan instal ulang aplikasi – Risiko kehilangan data |
Cara Memperbarui Windows 10 Tanpa Instal Ulang
Memperbarui Windows 10 adalah langkah penting untuk menjaga keamanan dan performa komputer Anda. Pembaruan biasanya berisi perbaikan bug, peningkatan keamanan, dan fitur baru. Ada beberapa cara untuk memperbarui Windows 10 tanpa harus menginstal ulang sistem operasi Anda. Berikut adalah beberapa metode yang dapat Anda gunakan:
Melalui Windows Update
Windows Update adalah cara paling mudah dan umum untuk memperbarui Windows 10. Windows Update secara otomatis memeriksa pembaruan dan menginstalnya di latar belakang. Anda juga dapat memeriksa dan menginstal pembaruan secara manual melalui pengaturan Windows.
- Buka menu “Start” dan klik ikon “Settings” (berbentuk roda gigi).
- Pilih “Update & Security”.
- Klik “Windows Update” di menu sebelah kiri.
- Klik “Check for updates”.
- Windows akan mencari pembaruan yang tersedia dan menginstalnya secara otomatis.
Mengunduh dan Menginstal Pembaruan dari Situs Web Microsoft
Jika Anda ingin mengunduh dan menginstal pembaruan Windows 10 secara manual, Anda dapat melakukannya dari situs web Microsoft. Metode ini berguna jika Anda ingin mendapatkan pembaruan terbaru atau jika Windows Update mengalami masalah.
- Buka situs web Microsoft dan cari “Download Windows 10”.
- Pilih versi Windows 10 yang sesuai dengan komputer Anda.
- Unduh file pembaruan dan jalankan file tersebut.
- Ikuti petunjuk di layar untuk menginstal pembaruan.
Menggunakan Alat Pembuat Pembaruan Media
Alat Pembuat Pembaruan Media adalah alat yang disediakan oleh Microsoft untuk membuat media instalasi Windows 10. Anda dapat menggunakan alat ini untuk memperbarui Windows 10 tanpa harus menginstal ulang sistem operasi. Metode ini berguna jika Anda ingin menginstal ulang Windows 10 pada komputer yang sama atau jika Anda ingin membuat media instalasi untuk menginstal Windows 10 pada komputer lain.
- Unduh Alat Pembuat Pembaruan Media dari situs web Microsoft.
- Jalankan alat tersebut dan pilih “Upgrade this PC now”.
- Ikuti petunjuk di layar untuk memperbarui Windows 10.
Tips dan Trik Memperbarui Windows 10: Cara Update Windows 10 Tanpa Instal Ulang
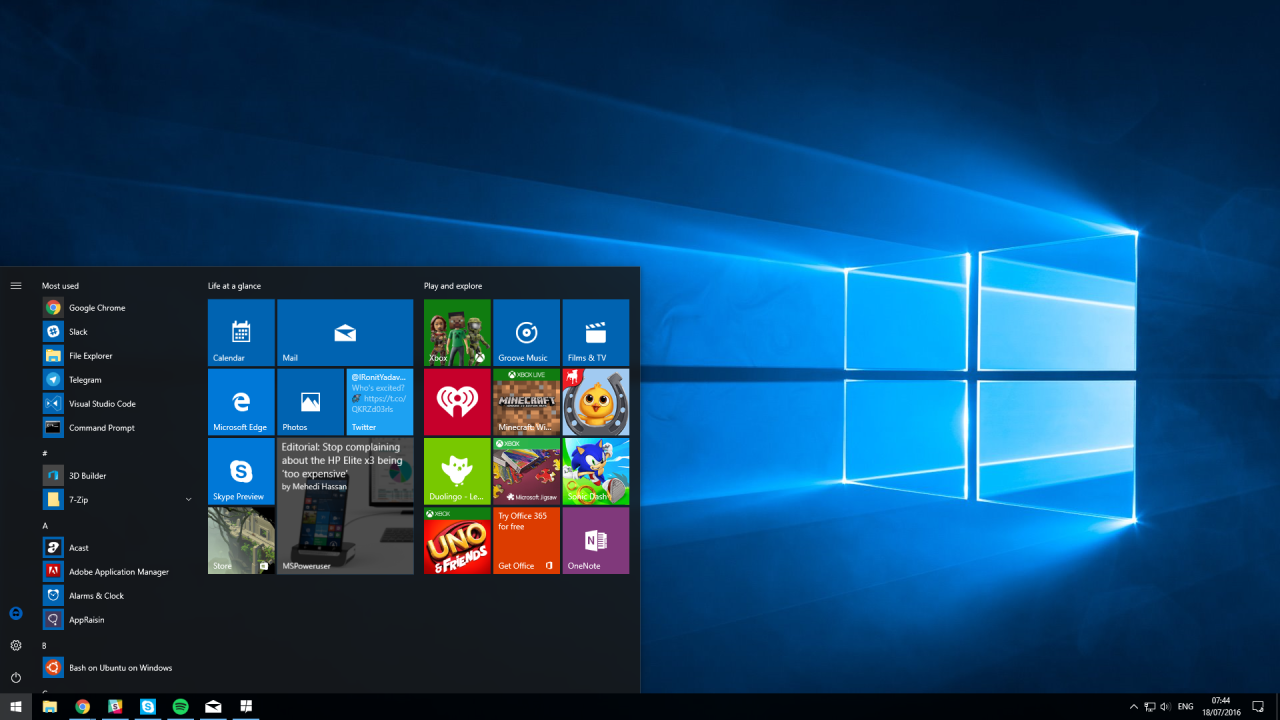
Setelah membahas cara memperbarui Windows 10 tanpa instal ulang, kini saatnya kita bahas beberapa tips dan trik yang berguna untuk memaksimalkan proses pembaruan. Tips ini akan membantu Anda untuk mempersiapkan perangkat dan memastikan pembaruan berjalan lancar.
Memastikan Koneksi Internet yang Stabil
Koneksi internet yang stabil adalah kunci sukses dalam memperbarui Windows 10. Tanpa koneksi yang memadai, proses pembaruan bisa terhenti di tengah jalan, bahkan menyebabkan masalah pada sistem Anda. Berikut beberapa tips untuk memastikan koneksi internet yang stabil:
- Hubungkan perangkat Anda ke jaringan Wi-Fi yang kuat. Hindari menggunakan koneksi seluler, karena biasanya kurang stabil dan memiliki kecepatan yang lebih lambat. Pastikan router Anda berada di lokasi yang strategis untuk menjangkau seluruh ruangan dan tidak terhalang oleh dinding tebal.
- Hentikan sementara penggunaan internet di perangkat lain. Ini akan membantu meminimalkan penggunaan bandwidth dan meningkatkan kecepatan koneksi untuk proses pembaruan.
- Tutup aplikasi yang menggunakan banyak bandwidth. Misalnya, streaming video atau download file besar.
- Restart router Anda. Restart router dapat membantu mengatasi masalah koneksi yang disebabkan oleh gangguan sementara.
Mencadangkan Data Penting
Meskipun proses pembaruan Windows 10 umumnya aman, sebaiknya Anda selalu mencadangkan data penting sebelum memulai pembaruan. Hal ini akan membantu Anda untuk memulihkan data jika terjadi masalah selama proses pembaruan.
- Gunakan fitur Backup & Restore bawaan Windows. Fitur ini memungkinkan Anda untuk mencadangkan data penting seperti dokumen, foto, dan musik ke hard drive eksternal atau cloud storage.
- Gunakan layanan cloud storage seperti Google Drive, Dropbox, atau OneDrive. Layanan ini akan menyimpan data Anda di server online, sehingga Anda dapat mengaksesnya kapan saja dan di mana saja.
- Buat cadangan sistem menggunakan image backup. Image backup akan membuat salinan lengkap dari sistem operasi Anda, termasuk semua pengaturan dan aplikasi. Ini adalah pilihan terbaik untuk memulihkan sistem Anda jika terjadi masalah serius.
Kesalahan Umum dan Cara Mengatasinya
Meskipun pembaruan Windows 10 dirancang untuk berjalan lancar, terkadang muncul kesalahan yang menghentikan proses pembaruan. Berikut beberapa kesalahan umum yang mungkin terjadi dan cara mengatasinya:
- Kode kesalahan 0x80070002: Kesalahan ini biasanya terjadi karena masalah koneksi internet. Pastikan koneksi internet Anda stabil dan coba restart router Anda.
- Kode kesalahan 0x80070003: Kesalahan ini menunjukkan bahwa ada masalah dengan file pembaruan. Coba unduh file pembaruan lagi atau gunakan alat pemecah masalah Windows Update.
- Kode kesalahan 0x80070020: Kesalahan ini terjadi ketika tidak ada cukup ruang disk untuk pembaruan. Hapus file yang tidak diperlukan atau gunakan hard drive eksternal untuk menambah ruang disk.
- Pembaruan macet di tengah jalan: Jika pembaruan macet di tengah jalan, coba restart perangkat Anda dan mulai proses pembaruan lagi. Jika masalah tetap terjadi, gunakan alat pemecah masalah Windows Update atau hubungi dukungan Microsoft.
Pertimbangan Sebelum Memperbarui

Sebelum Anda memulai proses pembaruan Windows 10, penting untuk mempertimbangkan beberapa hal untuk memastikan prosesnya berjalan lancar dan perangkat Anda tetap stabil.
Persyaratan Sistem
Pembaruan Windows 10 memerlukan spesifikasi sistem tertentu untuk berfungsi dengan baik. Anda perlu memastikan perangkat Anda memenuhi persyaratan minimum untuk menghindari masalah kompatibilitas.
- Prosesor: Anda membutuhkan setidaknya prosesor 1 GHz atau lebih cepat.
- RAM: Minimal 1 GB RAM untuk versi 32-bit atau 2 GB RAM untuk versi 64-bit.
- Ruang Disk: Anda membutuhkan setidaknya 16 GB ruang disk kosong untuk instalasi standar.
- Kartu Grafis: Perangkat Anda membutuhkan kartu grafis yang kompatibel dengan DirectX 9 atau yang lebih baru.
Kompatibilitas Perangkat Keras dan Perangkat Lunak
Pembaruan Windows 10 mungkin tidak kompatibel dengan semua perangkat keras dan perangkat lunak yang Anda gunakan. Anda perlu memastikan bahwa driver perangkat keras Anda, seperti driver untuk kartu grafis, printer, dan perangkat lainnya, sudah diperbarui atau kompatibel dengan Windows 10. Selain itu, Anda perlu memeriksa kompatibilitas perangkat lunak Anda, terutama aplikasi yang lebih lama.
Langkah-langkah Memeriksa Kompatibilitas
Berikut adalah beberapa langkah yang dapat Anda ambil untuk memeriksa kompatibilitas sebelum memulai pembaruan:
- Periksa Situs Web Produsen: Kunjungi situs web produsen perangkat keras dan perangkat lunak Anda untuk melihat apakah mereka menawarkan driver atau pembaruan yang kompatibel dengan Windows 10.
- Gunakan Alat Pemeriksa Kompatibilitas: Microsoft menyediakan alat pemeriksa kompatibilitas yang dapat membantu Anda menentukan apakah perangkat Anda kompatibel dengan Windows 10. Anda dapat mengunduh alat ini dari situs web Microsoft.
- Buat Cadangan Data: Sebelum melakukan pembaruan, penting untuk membuat cadangan data Anda. Ini akan membantu Anda memulihkan data Anda jika terjadi masalah selama proses pembaruan.
Kesimpulan Akhir
Memperbarui Windows 10 tanpa instal ulang adalah cara yang praktis dan efisien untuk meningkatkan sistem Anda. Dengan mengikuti langkah-langkah yang telah dijelaskan, Anda dapat memastikan proses pembaruan berjalan lancar dan tanpa masalah. Ingatlah untuk selalu mencadangkan data penting sebelum memulai pembaruan. Selamat mencoba dan nikmati Windows 10 yang lebih baru dan lebih baik!
FAQ dan Solusi
Apakah saya perlu menginstal ulang semua program setelah memperbarui Windows 10?
Tidak, sebagian besar program Anda akan tetap terinstal setelah pembaruan. Namun, ada kemungkinan beberapa program perlu dikonfigurasi ulang.
Bagaimana jika pembaruan gagal?
Jika pembaruan gagal, Anda dapat mencoba memperbarui lagi atau menggunakan alat Pembuat Pembaruan Media. Jika masalah tetap ada, hubungi dukungan Microsoft untuk bantuan.