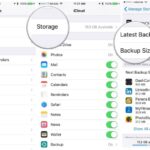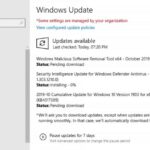Cara ubah tampilan windows 10 jadi mac – Bosan dengan tampilan Windows 10 yang monoton dan ingin merasakan nuansa macOS yang minimalis? Tak perlu beralih ke Mac, Anda bisa mengubah tampilan Windows 10 agar mirip dengan macOS dengan beberapa trik sederhana. Artikel ini akan memandu Anda melalui langkah-langkah mengubah taskbar, menu start, tema, dan bahkan pengaturan keyboard dan mouse untuk menciptakan pengalaman pengguna yang lebih mirip dengan macOS.
Dengan sedikit kreativitas dan aplikasi pihak ketiga, Anda dapat dengan mudah mentransformasi tampilan Windows 10 menjadi sesuatu yang lebih modern dan estetis, menyerupai antarmuka yang sleek dan intuitif dari macOS.
Mengenal Antarmuka Windows dan macOS
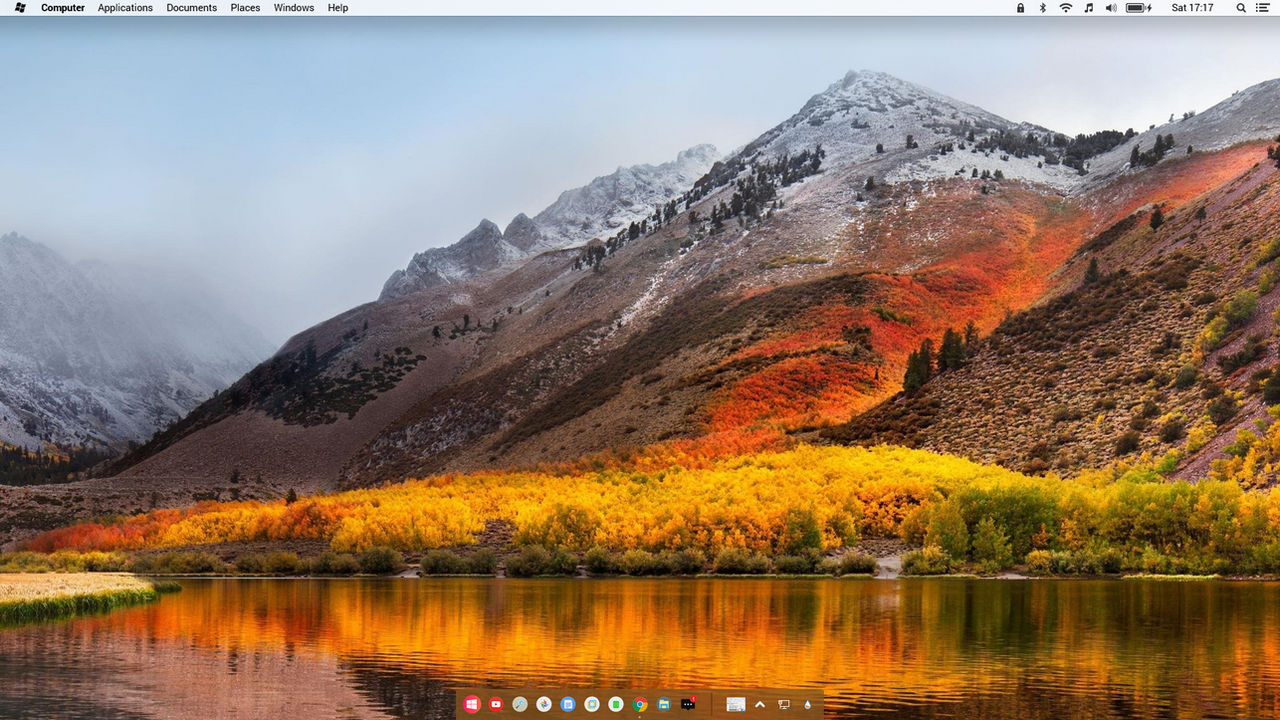
Sebelum kita membahas cara mengubah tampilan Windows 10 agar menyerupai macOS, mari kita pahami dulu perbedaan mendasar antara kedua sistem operasi ini. Meskipun keduanya merupakan sistem operasi yang populer, Windows dan macOS memiliki filosofi desain dan antarmuka pengguna yang berbeda. Memahami perbedaan ini akan membantu Anda lebih menghargai proses transformasi tampilan yang akan kita bahas.
Perbedaan Antarmuka Windows 10 dan macOS
Windows 10 dan macOS memiliki pendekatan desain yang berbeda. Windows 10 dikenal dengan antarmuka yang lebih tradisional dan fleksibel, sedangkan macOS dikenal dengan desain yang minimalis dan fokus pada estetika. Berikut adalah tabel perbandingan elemen antarmuka utama:
| Elemen Antarmuka | Windows 10 | macOS |
|---|---|---|
| Taskbar | Berada di bagian bawah layar, menampilkan ikon aplikasi yang sedang berjalan, tombol Start, dan area notifikasi. | Berada di bagian bawah layar, menampilkan ikon aplikasi yang sedang berjalan, tombol Launchpad, dan area notifikasi. |
| Menu Start | Berisi daftar aplikasi, pengaturan, dan file terbaru. Memiliki tampilan klasik dan modern yang dapat diubah. | Tidak memiliki menu Start. Sebagai gantinya, macOS memiliki Dock, yang menampilkan ikon aplikasi yang sedang berjalan, aplikasi yang sering digunakan, dan folder. |
| Ikon Aplikasi | Biasanya memiliki desain yang lebih realistis dan berwarna. | Biasanya memiliki desain yang lebih sederhana, minimalis, dan monokromatik. |
Perbedaan yang paling mencolok adalah pada menu Start dan Dock. Windows 10 memiliki menu Start yang tradisional, sedangkan macOS memiliki Dock yang lebih modern. Perbedaan lain terletak pada ikon aplikasi, di mana macOS cenderung menggunakan ikon yang lebih minimalis dan modern. Anda dapat melihat contoh screenshot dari antarmuka Windows 10 dan macOS di bawah ini untuk menunjukkan perbedaan yang signifikan.
Gambar 1: Screenshot Windows 10 menunjukkan menu Start, taskbar, dan ikon aplikasi yang khas. Gambar 2: Screenshot macOS menunjukkan Dock, menu bar, dan ikon aplikasi yang minimalis.
Memahami perbedaan ini akan membantu Anda memahami mengapa mengubah tampilan Windows 10 menjadi macOS memerlukan beberapa langkah yang lebih kompleks. Kita akan membahas langkah-langkah tersebut secara rinci di bagian selanjutnya.
Mengubah Tampilan Windows 10 Menjadi Mirip macOS
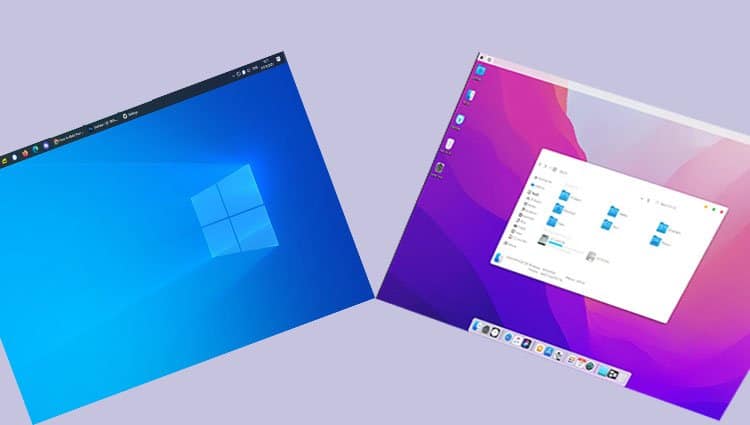
Ingin merasakan pengalaman macOS di Windows 10? Tenang, kamu bisa mengubah tampilan Windows 10 agar mirip dengan macOS dengan melakukan beberapa modifikasi. Meskipun tidak sepenuhnya sama, kamu bisa mendapatkan tampilan yang mirip dengan menggunakan aplikasi pihak ketiga, mengubah taskbar, dan memilih tema yang terinspirasi dari macOS.
Mengubah Taskbar Windows 10 Menjadi Mirip Dock di macOS
Taskbar di Windows 10 bisa diubah menjadi mirip dengan Dock di macOS dengan bantuan aplikasi pihak ketiga. Beberapa aplikasi populer yang bisa kamu gunakan, antara lain:
- Start10: Aplikasi ini memungkinkan kamu untuk mengubah tampilan taskbar menjadi mirip dengan Dock di macOS, dengan fitur seperti ikon aplikasi yang tersusun vertikal, kemampuan untuk menyembunyikan taskbar, dan pengaturan yang dapat disesuaikan.
- RocketDock: Aplikasi ini menawarkan tampilan Dock yang lebih klasik, dengan pilihan penyesuaian yang luas. Kamu bisa mengubah warna, ukuran, dan efek transisi, serta menambahkan ikon aplikasi dan folder.
- ObjectDock: Aplikasi ini memiliki tampilan Dock yang lebih modern dan stylish, dengan fitur seperti efek transisi 3D, dukungan untuk ikon animasi, dan kemampuan untuk mengorganisir aplikasi dalam grup.
Pastikan untuk memilih aplikasi yang sesuai dengan preferensi dan kebutuhan kamu. Setelah kamu menginstal aplikasi yang kamu pilih, kamu bisa mengatur penyesuaian seperti warna, ukuran, dan posisi Dock agar sesuai dengan keinginanmu.
Mengganti Menu Start Windows 10 dengan Aplikasi Pihak Ketiga
Menu Start Windows 10 dapat diganti dengan aplikasi pihak ketiga yang memiliki desain mirip dengan menu aplikasi di macOS. Salah satu aplikasi yang direkomendasikan adalah:
- StartAllBack: Aplikasi ini memungkinkan kamu untuk mengubah tampilan Menu Start Windows 10 menjadi mirip dengan Menu Start di Windows 7, 8, dan 10. Selain itu, aplikasi ini juga menawarkan fitur untuk mengubah tampilan taskbar dan Explorer menjadi mirip dengan macOS.
Setelah kamu menginstal aplikasi StartAllBack, kamu bisa mengakses pengaturan dan memilih tema yang terinspirasi dari macOS. Kamu juga bisa menyesuaikan tampilan dan fungsi Menu Start agar sesuai dengan keinginanmu.
Mengubah Tema Windows 10 dengan Tema Terinspirasi macOS
Untuk mengubah tema Windows 10 dengan tema yang terinspirasi dari macOS, kamu bisa menggunakan aplikasi pihak ketiga seperti:
- UltraUXThemePatcher: Aplikasi ini memungkinkan kamu untuk menggunakan tema pihak ketiga di Windows 10. Kamu bisa menemukan berbagai tema yang terinspirasi dari macOS di internet, lengkap dengan ikon dan wallpaper.
Setelah kamu menginstal UltraUXThemePatcher, kamu bisa mengunduh tema macOS dan menginstalnya di Windows 10. Pastikan kamu memilih tema yang kompatibel dengan sistem operasi kamu. Kamu juga bisa mengubah wallpaper Windows 10 dengan wallpaper yang terinspirasi dari macOS untuk melengkapi tampilan baru kamu.
Menyesuaikan Pengalaman Pengguna
Setelah berhasil mengubah tampilan Windows 10 agar terlihat lebih mirip macOS, langkah selanjutnya adalah menyesuaikan pengalaman pengguna agar lebih selaras dengan ekosistem Apple. Ini dapat dilakukan dengan mengubah pengaturan keyboard dan mouse, menggunakan aplikasi pihak ketiga yang serupa dengan macOS, dan menyesuaikan pengaturan tampilan dan font.
Mengubah Pengaturan Keyboard dan Mouse
Untuk pengalaman yang lebih mirip macOS, Anda dapat mengubah pengaturan keyboard dan mouse di Windows 10. Berikut adalah beberapa langkah yang dapat Anda ikuti:
- Ubah Tata Letak Keyboard: Windows 10 memiliki berbagai tata letak keyboard yang tersedia, termasuk tata letak yang mirip dengan macOS. Anda dapat mengakses pengaturan tata letak keyboard dengan membuka Settings > Time & Language > Region & Language > Add a language. Pilih bahasa yang Anda inginkan dan klik Options. Dari sini, Anda dapat memilih tata letak keyboard yang Anda inginkan.
- Ubah Pengaturan Mouse: Anda dapat mengubah kecepatan pointer mouse, mengonfigurasi tombol mouse, dan menyesuaikan pengaturan scrolling di Settings > Devices > Mouse. Beberapa pengaturan mouse, seperti tombol mouse, dapat disesuaikan dengan preferensi pribadi Anda agar lebih mirip dengan macOS.
- Gunakan Shortcut Keyboard: Windows 10 memiliki shortcut keyboard yang serupa dengan macOS. Anda dapat menemukan daftar lengkap shortcut keyboard di Settings > Ease of Access > Keyboard. Dengan mempelajari shortcut keyboard, Anda dapat menavigasi Windows 10 dengan lebih efisien dan merasakan pengalaman yang lebih mirip dengan macOS.
Aplikasi Pihak Ketiga untuk Pengalaman Mirip macOS
Ada berbagai aplikasi pihak ketiga yang dapat meningkatkan pengalaman pengguna Windows 10 dengan fitur mirip macOS. Berikut adalah beberapa contoh:
| Aplikasi | Fitur Mirip macOS |
|---|---|
| Alfred | Aplikasi peluncur aplikasi dan pencarian yang mirip dengan Spotlight di macOS. |
| Bartender | Aplikasi yang memungkinkan Anda untuk mengelola dan menyembunyikan ikon taskbar, mirip dengan Control Center di macOS. |
| BetterTouchTool | Aplikasi yang memungkinkan Anda untuk menyesuaikan gerakan mouse dan trackpad, mirip dengan pengaturan trackpad di macOS. |
| Divvy | Aplikasi yang memungkinkan Anda untuk mengatur jendela dengan mudah, mirip dengan Mission Control di macOS. |
Menyesuaikan Pengaturan Tampilan dan Font
Untuk membuat Windows 10 terlihat lebih mirip macOS, Anda dapat mengubah pengaturan tampilan dan font. Berikut adalah beberapa tips:
- Gunakan Tema Gelap: macOS memiliki mode gelap yang elegan, dan Anda dapat mengaktifkan mode gelap di Windows 10 dengan membuka Settings > Personalization > Colors. Pilih Dark sebagai mode aplikasi default Anda.
- Ubah Font Sistem: macOS menggunakan font San Francisco sebagai font sistem default. Anda dapat mengubah font sistem di Windows 10 dengan membuka Settings > Personalization > Fonts. Pilih font yang Anda inginkan dan klik Set as default. Beberapa font populer yang mirip dengan San Francisco adalah Roboto dan Open Sans.
- Sesuaikan Warna dan Tema: Anda dapat menyesuaikan warna dan tema di Windows 10 dengan membuka Settings > Personalization > Colors. Di sini, Anda dapat mengubah warna aksen, warna latar belakang, dan tema aplikasi.
Alternatif untuk Mengubah Tampilan
Jika Anda ingin merasakan pengalaman macOS secara utuh, mengubah tampilan Windows 10 mungkin bukan solusi yang ideal. Ada alternatif yang lebih baik untuk mensimulasikan pengalaman macOS, yaitu dengan menggunakan virtual machine atau dual boot.
Virtual Machine
Virtual machine (VM) memungkinkan Anda untuk menjalankan sistem operasi lain, seperti macOS, di dalam Windows 10. Anda dapat menginstal macOS di dalam VM dan menggunakannya seperti komputer biasa. Kelebihan dari metode ini adalah Anda tidak perlu me-reboot komputer untuk beralih antara Windows 10 dan macOS. Anda dapat dengan mudah beralih antara kedua sistem operasi dengan hanya mengklik beberapa kali. Namun, kinerja macOS di dalam VM mungkin lebih lambat dibandingkan dengan menjalankan macOS secara native.
Dual Boot
Dual boot memungkinkan Anda untuk menginstal Windows 10 dan macOS pada hard drive yang sama. Anda dapat memilih sistem operasi yang ingin Anda gunakan saat komputer dihidupkan. Keuntungan dari metode ini adalah Anda mendapatkan kinerja yang lebih baik dibandingkan dengan virtual machine, karena macOS berjalan secara native. Namun, Anda harus me-reboot komputer setiap kali ingin beralih antara Windows 10 dan macOS.
Aplikasi untuk Mensimulasikan Pengalaman macOS, Cara ubah tampilan windows 10 jadi mac
Ada beberapa aplikasi yang dapat membantu Anda mensimulasikan pengalaman macOS di Windows 10. Aplikasi ini biasanya mengubah tampilan Windows 10 menjadi mirip dengan macOS. Aplikasi-aplikasi ini umumnya mengubah tampilan menu, ikon, dan elemen antarmuka lainnya agar menyerupai macOS. Berikut beberapa contoh aplikasi yang dapat digunakan:
- Mac OS X Theme for Windows: Aplikasi ini menyediakan tema yang mengubah tampilan Windows 10 menjadi mirip dengan macOS. Tema ini mengubah tampilan menu, ikon, dan elemen antarmuka lainnya.
- Mac OS X Dock for Windows: Aplikasi ini menambahkan dock mirip macOS ke taskbar Windows 10. Dock ini memungkinkan Anda untuk mengakses aplikasi dan file dengan mudah.
- Mac OS X Menu Bar for Windows: Aplikasi ini menambahkan menu bar mirip macOS ke taskbar Windows 10. Menu bar ini menyediakan akses cepat ke pengaturan dan aplikasi.
Penutup: Cara Ubah Tampilan Windows 10 Jadi Mac

Meniru tampilan macOS di Windows 10 bukan hanya tentang estetika, tetapi juga tentang meningkatkan pengalaman pengguna. Dengan mengubah pengaturan dan menggunakan aplikasi yang tepat, Anda dapat menciptakan lingkungan desktop yang lebih sesuai dengan preferensi Anda. Jadi, cobalah tips dan trik yang telah dibahas dalam artikel ini, dan nikmati tampilan Windows 10 yang lebih personal dan mirip dengan macOS!
Pertanyaan Populer dan Jawabannya
Apakah mengubah tampilan Windows 10 menjadi mirip macOS akan mempengaruhi performa?
Pengaruhnya minimal. Menggunakan aplikasi pihak ketiga dan mengubah tema biasanya tidak berdampak besar pada performa. Namun, selalu bijak untuk memilih aplikasi yang ringan dan terpercaya untuk meminimalkan potensi masalah.
Apakah saya perlu memiliki Mac untuk mengikuti tutorial ini?
Tidak. Tutorial ini khusus untuk mengubah tampilan Windows 10. Anda tidak memerlukan perangkat Mac.