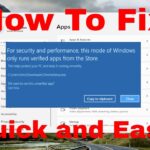Cara transfer file dari windows ke iphone – Ingin memindahkan foto liburan, dokumen penting, atau musik favorit dari komputer Windows ke iPhone? Tenang, proses transfer file tidak serumit yang dibayangkan. Ada beberapa cara mudah yang bisa Anda gunakan, mulai dari kabel USB hingga aplikasi transfer file yang praktis. Simak panduan lengkap ini untuk menemukan metode yang paling sesuai dengan kebutuhan Anda.
Artikel ini akan membahas empat metode populer untuk mentransfer file dari Windows ke iPhone, yaitu melalui kabel USB, iCloud, aplikasi transfer file, dan email. Setiap metode memiliki kelebihan dan kekurangan masing-masing, sehingga Anda bisa memilih metode yang paling sesuai dengan kebutuhan dan preferensi Anda.
Cara Transfer File Melalui Kabel USB
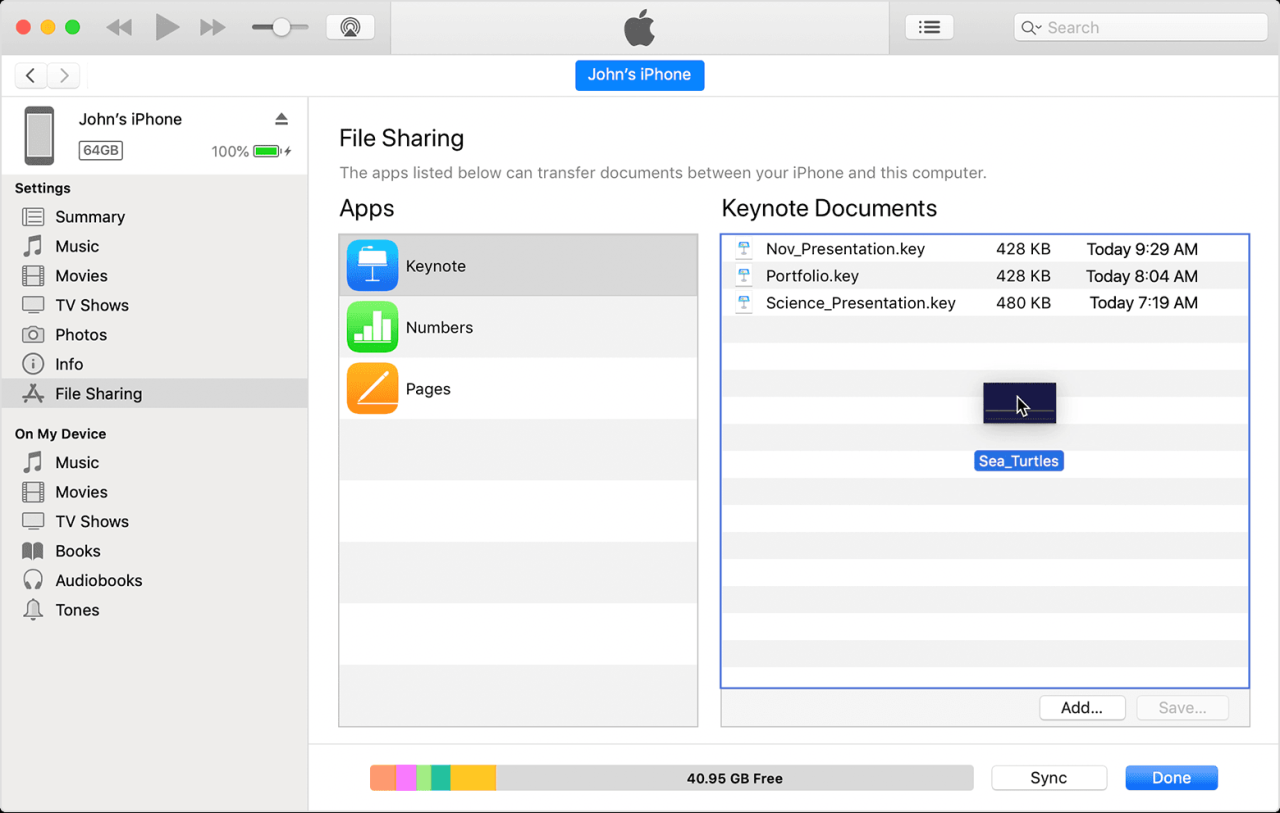
Salah satu cara termudah untuk memindahkan file dari komputer Windows ke iPhone adalah melalui kabel USB. Metode ini memungkinkan Anda untuk mentransfer berbagai jenis file, termasuk foto, video, musik, dokumen, dan aplikasi.
Menghubungkan iPhone ke Komputer Windows
Langkah pertama adalah menghubungkan iPhone ke komputer Windows menggunakan kabel USB. Pastikan Anda menggunakan kabel USB yang kompatibel dengan iPhone dan komputer Windows Anda.
Membuka Folder iPhone di Komputer Windows
Setelah iPhone terhubung, Anda perlu membuka folder iPhone di komputer Windows. Untuk melakukannya, ikuti langkah-langkah berikut:
- Buka File Explorer di komputer Windows Anda.
- Di panel sebelah kiri, klik “This PC” atau “My Computer”.
- Cari dan klik ikon iPhone Anda. Biasanya, ikon iPhone akan muncul di bawah “Devices and drives”.
Menyalin dan Menempelkan File
Setelah folder iPhone terbuka, Anda dapat menyalin dan menempelkan file dari komputer Windows ke folder iPhone. Berikut langkah-langkahnya:
- Buka folder di komputer Windows yang berisi file yang ingin Anda transfer.
- Pilih file yang ingin Anda transfer dengan mengklik file tersebut.
- Tekan tombol Ctrl + C pada keyboard Anda untuk menyalin file.
- Buka folder iPhone di komputer Windows.
- Tekan tombol Ctrl + V pada keyboard Anda untuk menempelkan file.
Tips Mengatasi Masalah Koneksi USB
Terkadang, koneksi USB mungkin tidak terdeteksi oleh komputer Windows. Jika hal ini terjadi, berikut beberapa tips yang dapat Anda coba:
- Pastikan kabel USB terhubung dengan benar ke iPhone dan komputer Windows.
- Coba gunakan kabel USB yang berbeda.
- Restart iPhone dan komputer Windows Anda.
- Pastikan driver USB iPhone terinstal dengan benar di komputer Windows.
Langkah-langkah Transfer File Melalui Kabel USB
| Langkah | Ilustrasi |
|---|---|
| 1. Hubungkan iPhone ke komputer Windows menggunakan kabel USB. | [Gambar: iPhone terhubung ke komputer Windows melalui kabel USB] |
| 2. Buka File Explorer di komputer Windows. | [Gambar: File Explorer terbuka di komputer Windows] |
| 3. Klik “This PC” atau “My Computer”. | [Gambar: “This PC” atau “My Computer” diklik di File Explorer] |
| 4. Cari dan klik ikon iPhone. | [Gambar: Ikon iPhone muncul di “Devices and drives”] |
| 5. Buka folder di komputer Windows yang berisi file yang ingin Anda transfer. | [Gambar: Folder di komputer Windows terbuka] |
| 6. Pilih file yang ingin Anda transfer. | [Gambar: File yang ingin ditransfer dipilih] |
| 7. Tekan Ctrl + C untuk menyalin file. | [Gambar: Tombol Ctrl + C ditekan] |
| 8. Buka folder iPhone di komputer Windows. | [Gambar: Folder iPhone terbuka] |
| 9. Tekan Ctrl + V untuk menempelkan file. | [Gambar: Tombol Ctrl + V ditekan] |
Cara Transfer File Melalui iCloud
Selain menggunakan kabel USB, kamu juga bisa memanfaatkan layanan cloud storage milik Apple, yaitu iCloud, untuk mentransfer file dari Windows ke iPhone. iCloud Drive memungkinkan kamu untuk menyimpan dan mengakses file di berbagai perangkat, termasuk komputer Windows.
Cara Membuat Akun iCloud di iPhone
Jika kamu belum memiliki akun iCloud, kamu perlu membuatnya terlebih dahulu. Berikut langkah-langkahnya:
- Buka aplikasi Settings di iPhone.
- Ketuk [Nama Anda]. Jika belum login, ketuk Sign in to your iPhone.
- Ketuk Create New Apple ID.
- Ikuti petunjuk di layar untuk mengisi informasi akun, termasuk alamat email, tanggal lahir, dan informasi lainnya.
- Pilih metode verifikasi, yaitu email atau nomor telepon.
- Verifikasi akun dengan mengikuti instruksi yang dikirimkan ke email atau nomor telepon kamu.
Cara Mengaktifkan iCloud Drive di iPhone
Setelah memiliki akun iCloud, kamu perlu mengaktifkan iCloud Drive untuk menyimpan dan mengakses file dari berbagai perangkat.
- Buka aplikasi Settings di iPhone.
- Ketuk [Nama Anda].
- Ketuk iCloud.
- Aktifkan iCloud Drive dengan menggeser tombol ke kanan hingga berwarna hijau.
Cara Mengunggah File ke iCloud Drive dari iPhone
Setelah iCloud Drive diaktifkan, kamu dapat mengunggah file dari iPhone ke iCloud Drive. Berikut langkah-langkahnya:
- Buka aplikasi Files di iPhone.
- Ketuk Browse.
- Ketuk iCloud Drive.
- Ketuk tombol + untuk mengunggah file baru.
- Pilih file yang ingin kamu unggah dari iPhone.
Cara Mengunduh File dari iCloud Drive ke Komputer Windows
Untuk mengunduh file dari iCloud Drive ke komputer Windows, kamu perlu mengunduh dan menginstal aplikasi iCloud untuk Windows. Setelah terinstal, kamu dapat mengakses iCloud Drive dan mengunduh file yang kamu inginkan.
- Unduh aplikasi iCloud untuk Windows dari situs web resmi Apple.
- Instal aplikasi iCloud di komputer Windows.
- Buka aplikasi iCloud dan login dengan akun iCloud kamu.
- Pilih iCloud Drive.
- Cari file yang ingin kamu unduh.
- Klik kanan pada file dan pilih Download.
Tips:
- Untuk mengoptimalkan penggunaan iCloud Drive untuk transfer file, pastikan kamu memiliki koneksi internet yang stabil.
- Kamu dapat mengatur pengaturan iCloud Drive untuk menyimpan file tertentu secara otomatis ke iCloud Drive, seperti foto, video, atau dokumen.
- Pastikan kamu memiliki ruang penyimpanan yang cukup di iCloud Drive untuk menyimpan semua file yang kamu inginkan.
Cara Transfer File Melalui Aplikasi: Cara Transfer File Dari Windows Ke Iphone
Selain menggunakan metode tradisional seperti kabel USB, kamu juga bisa mentransfer file dari Windows ke iPhone dengan bantuan aplikasi. Aplikasi transfer file menawarkan kemudahan dan fleksibilitas yang lebih tinggi, memungkinkan kamu untuk mentransfer berbagai jenis file dengan cepat dan mudah.
Aplikasi Transfer File Populer
Beberapa aplikasi transfer file yang populer untuk Windows dan iPhone antara lain:
- SHAREit: SHAREit merupakan aplikasi transfer file yang sangat populer karena menawarkan kecepatan transfer yang tinggi dan kemudahan penggunaan. Aplikasi ini dapat digunakan untuk mentransfer berbagai jenis file, termasuk foto, video, musik, dokumen, dan aplikasi. SHAREit juga mendukung transfer file antar perangkat dengan sistem operasi yang berbeda, termasuk Windows, iPhone, Android, dan Mac.
- AirDroid: AirDroid adalah aplikasi transfer file yang menawarkan berbagai fitur tambahan selain transfer file, seperti manajemen file, pemberitahuan, dan kontrol jarak jauh. Dengan AirDroid, kamu dapat mengakses file di iPhone kamu dari komputer Windows, dan bahkan mengendalikan iPhone kamu dari komputer. Aplikasi ini juga memungkinkan kamu untuk mentransfer file dengan mudah antara perangkat, termasuk foto, video, musik, dokumen, dan aplikasi.
- Xender: Xender adalah aplikasi transfer file yang terkenal dengan kecepatan transfernya yang tinggi dan kemampuan untuk mentransfer file dengan ukuran besar. Aplikasi ini juga mendukung berbagai jenis file, termasuk foto, video, musik, dokumen, dan aplikasi. Xender juga dapat digunakan untuk berbagi file dengan beberapa perangkat sekaligus.
Cara Menggunakan Aplikasi Transfer File, Cara transfer file dari windows ke iphone
Untuk menggunakan aplikasi transfer file, kamu perlu menginstal aplikasi tersebut di kedua perangkat, yaitu Windows dan iPhone. Setelah aplikasi terinstal, kamu dapat mengikuti langkah-langkah berikut:
- Buka aplikasi transfer file di kedua perangkat.
- Pilih file yang ingin kamu transfer dari perangkat Windows.
- Pilih perangkat iPhone sebagai tujuan transfer.
- Mulai proses transfer dengan menekan tombol “Transfer” atau “Kirim”.
Proses transfer akan dimulai, dan kamu dapat memantau kemajuan transfer di layar perangkat. Setelah transfer selesai, file akan tersedia di perangkat iPhone kamu.
Fitur Utama Aplikasi Transfer File
Aplikasi transfer file umumnya menawarkan berbagai fitur yang memudahkan proses transfer file, seperti:
- Kecepatan transfer tinggi: Aplikasi transfer file dirancang untuk mentransfer file dengan cepat, bahkan untuk file dengan ukuran besar.
- Dukungan berbagai jenis file: Aplikasi transfer file mendukung berbagai jenis file, termasuk foto, video, musik, dokumen, dan aplikasi.
- Antarmuka yang ramah pengguna: Aplikasi transfer file memiliki antarmuka yang mudah digunakan, sehingga mudah untuk menemukan dan mentransfer file yang kamu inginkan.
- Transfer file antar perangkat: Aplikasi transfer file memungkinkan kamu untuk mentransfer file antar perangkat dengan sistem operasi yang berbeda, termasuk Windows, iPhone, Android, dan Mac.
- Fitur tambahan: Beberapa aplikasi transfer file menawarkan fitur tambahan seperti manajemen file, pemberitahuan, dan kontrol jarak jauh.
Mengatasi Masalah Koneksi
Jika kamu mengalami masalah koneksi saat menggunakan aplikasi transfer file, kamu dapat mencoba beberapa langkah berikut:
- Pastikan kedua perangkat terhubung ke jaringan Wi-Fi yang sama. Koneksi Wi-Fi yang stabil sangat penting untuk memastikan transfer file yang lancar.
- Pastikan kedua perangkat tidak dalam mode “airplane mode”. Mode “airplane mode” akan menonaktifkan koneksi Wi-Fi dan Bluetooth, sehingga aplikasi transfer file tidak akan dapat berfungsi.
- Coba restart kedua perangkat. Restart perangkat dapat membantu mengatasi masalah koneksi yang disebabkan oleh gangguan perangkat lunak.
- Pastikan aplikasi transfer file diperbarui ke versi terbaru. Pembaruan aplikasi biasanya menyertakan perbaikan bug dan peningkatan performa, termasuk peningkatan stabilitas koneksi.
- Jika masalah tetap terjadi, coba gunakan aplikasi transfer file yang berbeda. Ada banyak aplikasi transfer file yang tersedia, dan beberapa aplikasi mungkin bekerja lebih baik di lingkungan jaringan tertentu.
Perbandingan Aplikasi Transfer File
| Aplikasi | Kecepatan Transfer | Dukungan File | Fitur Tambahan |
|---|---|---|---|
| SHAREit | Sangat Cepat | Foto, Video, Musik, Dokumen, Aplikasi | Transfer Antar Perangkat, Dukungan Multi-Perangkat |
| AirDroid | Cepat | Foto, Video, Musik, Dokumen, Aplikasi | Manajemen File, Pemberitahuan, Kontrol Jarak Jauh |
| Xender | Sangat Cepat | Foto, Video, Musik, Dokumen, Aplikasi | Dukungan File Besar, Transfer Antar Perangkat |
Cara Transfer File Melalui Email
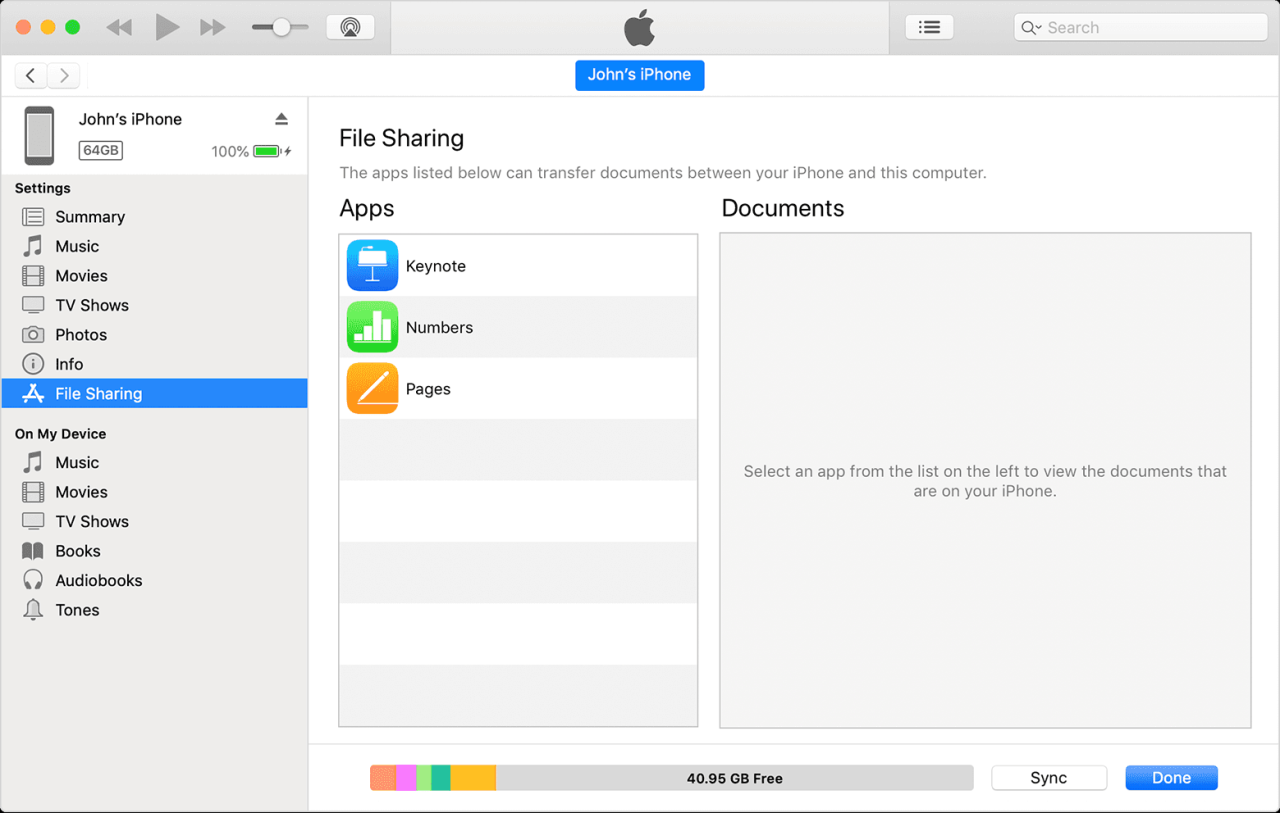
Salah satu cara yang mudah dan praktis untuk mentransfer file dari Windows ke iPhone adalah melalui email. Metode ini tidak memerlukan aplikasi tambahan dan bisa diakses dari mana saja.
Mengirim File Melalui Email di Windows
Untuk mengirim file melalui email di Windows, Anda perlu melampirkan file tersebut ke pesan email. Berikut langkah-langkahnya:
- Buka aplikasi email Anda, seperti Outlook, Gmail, atau Yahoo Mail.
- Buat pesan email baru dan isi kolom “Kepada” dengan alamat email iPhone Anda.
- Klik tombol “Lampirkan” atau ikon kertas klip di jendela pesan email.
- Pilih file yang ingin Anda kirim dari komputer Anda.
- Tulis subjek email dan isi pesan singkat jika diperlukan.
- Klik tombol “Kirim” untuk mengirim email.
Menerima dan Mengunduh File di iPhone
Setelah email terkirim, Anda dapat mengaksesnya di iPhone Anda melalui aplikasi email yang terpasang. Berikut langkah-langkah untuk mengunduh file dari email di iPhone:
- Buka aplikasi email di iPhone Anda.
- Cari email yang berisi file yang ingin Anda unduh.
- Ketuk pada lampiran file untuk melihat pratinjau.
- Ketuk tombol “Unduh” atau “Simpan” untuk menyimpan file ke iPhone Anda.
Tips: Untuk memastikan transfer file melalui email berjalan aman dan efisien, gunakan layanan email yang terenkripsi dan hindari mengirim file sensitif melalui email biasa. Anda juga bisa mempertimbangkan untuk menggunakan layanan penyimpanan cloud seperti Google Drive atau Dropbox untuk berbagi file dengan lebih mudah dan aman.
Ilustrasi Langkah-langkah Transfer File Melalui Email
Misalnya, Anda ingin mengirim foto liburan dari komputer Windows Anda ke iPhone. Anda dapat mengikuti langkah-langkah berikut:
- Buka aplikasi email di komputer Windows Anda.
- Buat pesan email baru dan isi kolom “Kepada” dengan alamat email iPhone Anda.
- Klik tombol “Lampirkan” dan pilih folder yang berisi foto liburan Anda.
- Pilih foto yang ingin Anda kirim.
- Tulis subjek email seperti “Foto Liburan” dan isi pesan singkat seperti “Ini foto liburan kita.”
- Klik tombol “Kirim” untuk mengirim email.
Setelah email terkirim, buka aplikasi email di iPhone Anda. Cari email dari komputer Windows Anda. Ketuk pada lampiran foto untuk melihat pratinjau. Ketuk tombol “Unduh” atau “Simpan” untuk menyimpan foto ke iPhone Anda.
Akhir Kata
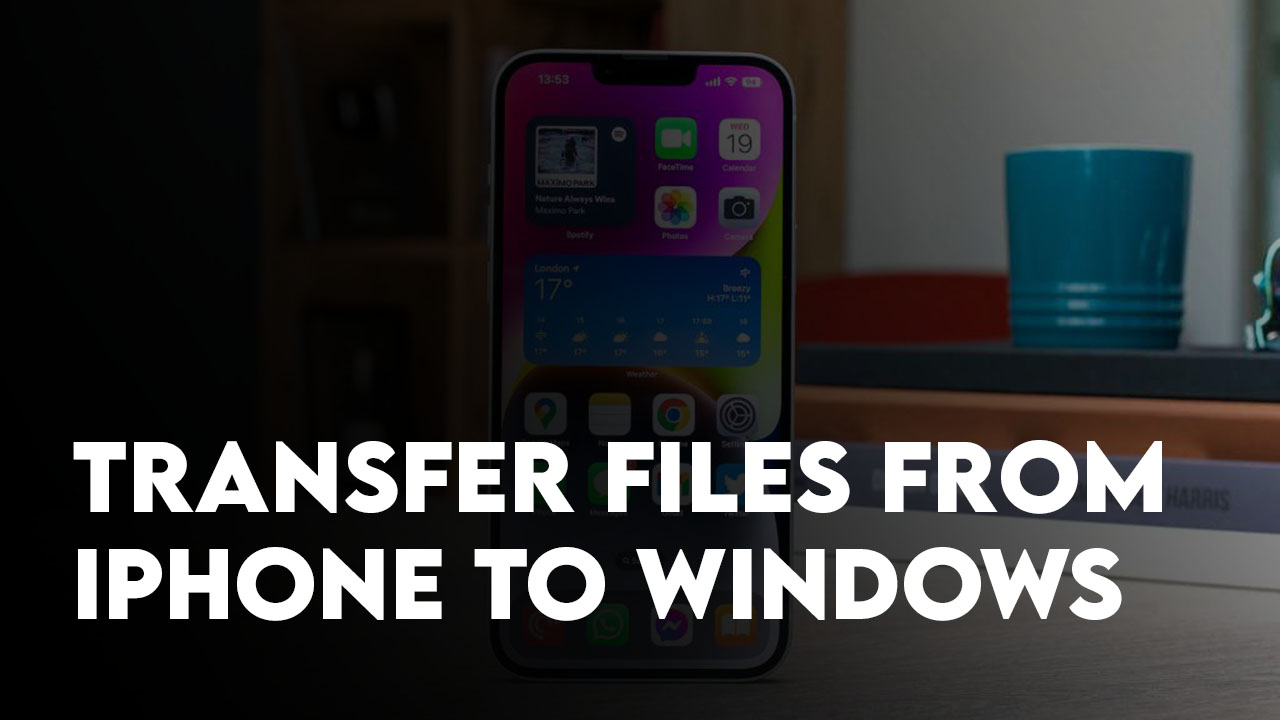
Dengan berbagai metode yang tersedia, mentransfer file dari Windows ke iPhone kini menjadi lebih mudah dan fleksibel. Anda bisa memilih metode yang paling sesuai dengan kebutuhan dan preferensi Anda. Ingat, pastikan koneksi internet stabil jika menggunakan iCloud atau aplikasi transfer file. Selamat mencoba!
Ringkasan FAQ
Apakah saya perlu menginstal aplikasi tambahan untuk transfer file melalui kabel USB?
Tidak, Anda tidak perlu menginstal aplikasi tambahan untuk transfer file melalui kabel USB. Windows secara otomatis akan mengenali iPhone Anda dan membuka folder iPhone di komputer.
Apakah transfer file melalui iCloud aman?
Ya, transfer file melalui iCloud aman karena data Anda dienkripsi dan dilindungi dengan sistem keamanan yang kuat. Namun, pastikan Anda menggunakan kata sandi yang kuat untuk akun iCloud Anda.
Apakah aplikasi transfer file gratis?
Ada banyak aplikasi transfer file yang tersedia, baik yang gratis maupun berbayar. Anda bisa memilih aplikasi yang paling sesuai dengan kebutuhan dan preferensi Anda.