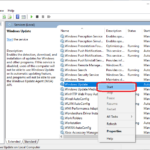Cara transfer file dari windows ke ipad – Memindahkan file dari komputer Windows ke iPad mungkin terdengar rumit, tapi sebenarnya mudah! Ada beberapa cara yang bisa kamu gunakan, mulai dari kabel USB hingga aplikasi transfer file. Artikel ini akan membantumu memilih metode yang paling sesuai dengan kebutuhanmu.
Baik kamu ingin memindahkan foto liburan, dokumen penting, atau musik favorit, artikel ini akan memandu langkah demi langkah untuk memastikan proses transfer file berjalan lancar.
Cara Transfer File Menggunakan Kabel USB
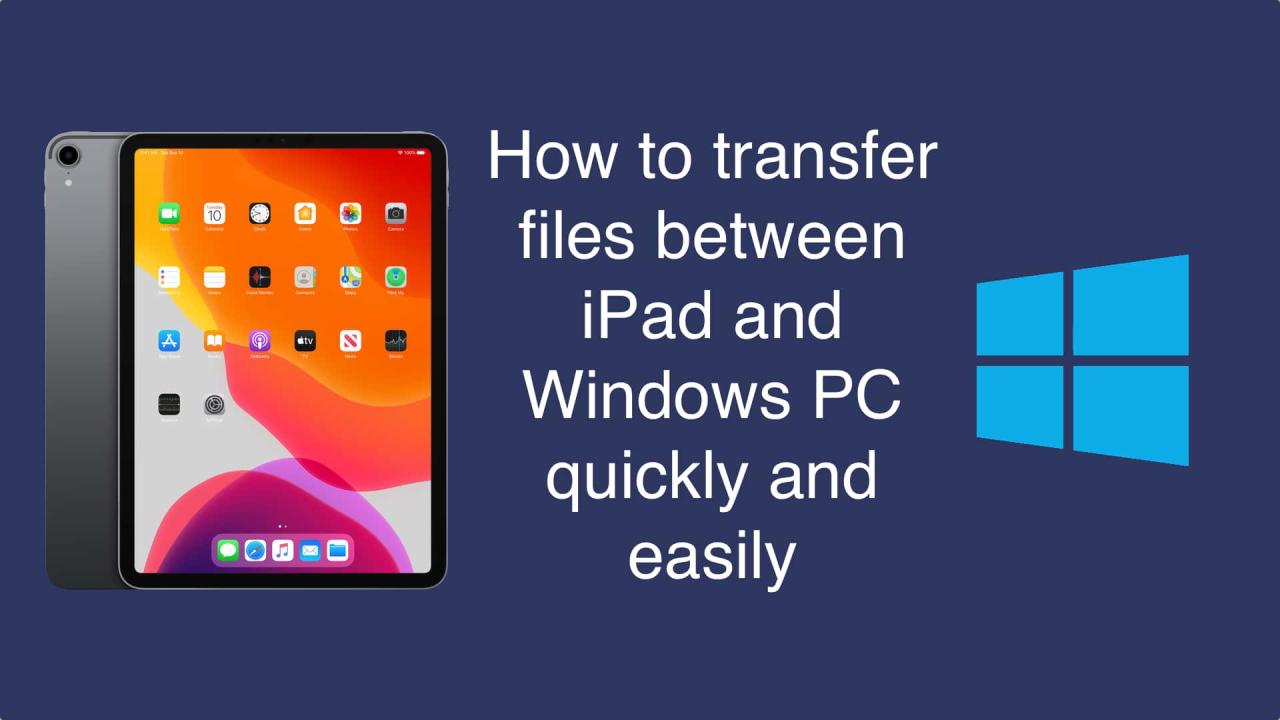
Transfer file dari komputer Windows ke iPad dapat dilakukan dengan mudah menggunakan kabel USB. Metode ini memungkinkan Anda untuk mentransfer berbagai jenis file, termasuk foto, video, musik, dan dokumen, dengan cepat dan efisien.
Menghubungkan iPad ke Komputer Windows
Langkah pertama adalah menghubungkan iPad ke komputer Windows menggunakan kabel USB. Pastikan kabel USB yang Anda gunakan kompatibel dengan iPad dan komputer Windows Anda. Biasanya, kabel USB yang disertakan dengan iPad dapat digunakan untuk transfer data.
Langkah-langkah Transfer File
- Hubungkan iPad ke komputer Windows menggunakan kabel USB.
- Buka “File Explorer” di komputer Windows.
- Cari dan klik ikon iPad Anda di bawah “This PC” atau “My Computer”.
- Buka folder yang berisi file yang ingin Anda transfer.
- Pilih file yang ingin Anda transfer.
- Seret dan lepas file tersebut ke folder yang diinginkan di iPad Anda.
- Tunggu hingga proses transfer selesai.
Jenis File yang Dapat Ditransfer
Metode transfer file melalui kabel USB memungkinkan Anda untuk mentransfer berbagai jenis file, termasuk:
- Foto
- Video
- Musik
- Dokumen (Word, Excel, PDF, dll.)
- Aplikasi (dalam bentuk file .ipa)
Perbedaan Transfer File Melalui Kabel USB dan Metode Nirkabel
| Metode | Keuntungan | Kerugian |
|---|---|---|
| Kabel USB | Transfer data lebih cepat | Membutuhkan kabel fisik |
| Metode Nirkabel | Tidak membutuhkan kabel fisik | Transfer data lebih lambat |
Ilustrasi Kabel USB
Ilustrasi kabel USB yang terhubung ke komputer dan iPad menunjukkan kabel USB yang menghubungkan port USB di komputer ke port Lightning di iPad. Kabel ini memungkinkan aliran data antara kedua perangkat.
Transfer File Melalui iCloud
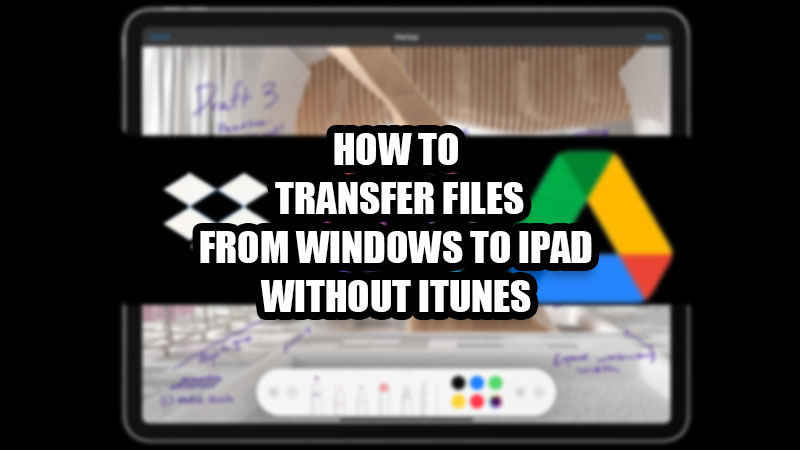
Transfer file melalui iCloud adalah metode yang praktis dan mudah untuk memindahkan file dari komputer Windows ke iPad. iCloud merupakan layanan penyimpanan awan milik Apple yang memungkinkan Anda menyimpan dan mengakses file dari berbagai perangkat, termasuk komputer Windows dan iPad. Metode ini sangat bermanfaat untuk menyimpan file penting dan mengaksesnya kapan saja, di mana saja.
Cara Mengaktifkan iCloud pada Komputer Windows dan iPad
Langkah pertama yang perlu dilakukan adalah mengaktifkan iCloud pada komputer Windows dan iPad. Berikut langkah-langkahnya:
- Pada komputer Windows, unduh dan instal aplikasi iCloud untuk Windows dari situs web resmi Apple. Setelah instalasi selesai, buka aplikasi iCloud dan masuk dengan ID Apple Anda.
- Pada iPad, buka aplikasi Pengaturan dan ketuk nama Anda di bagian atas layar. Selanjutnya, ketuk “iCloud” dan pastikan iCloud Drive diaktifkan.
Langkah-langkah Mentransfer File dari Komputer Windows ke iPad Melalui iCloud
Setelah iCloud diaktifkan pada kedua perangkat, Anda dapat mentransfer file dengan mengikuti langkah-langkah berikut:
- Buka aplikasi iCloud untuk Windows pada komputer Anda.
- Klik “iCloud Drive” untuk membuka folder iCloud Drive.
- Seret dan lepas file yang ingin Anda transfer ke folder iCloud Drive. File yang telah Anda seret akan secara otomatis disinkronkan ke iCloud.
- Buka aplikasi “File” di iPad Anda.
- Ketuk “Lokasi” dan kemudian ketuk “iCloud Drive”.
- File yang Anda transfer dari komputer Windows akan tersedia di folder iCloud Drive di iPad Anda.
Jenis File yang Dapat Ditransfer Melalui iCloud
Metode transfer file melalui iCloud mendukung berbagai jenis file, termasuk:
- Dokumen (Word, Excel, PowerPoint, PDF, dan lainnya)
- Gambar (JPEG, PNG, TIFF, dan lainnya)
- Video (MP4, MOV, dan lainnya)
- Audio (MP3, WAV, dan lainnya)
- Arsip (ZIP, RAR, dan lainnya)
Kelebihan dan Kekurangan Menggunakan iCloud untuk Transfer File, Cara transfer file dari windows ke ipad
| Kelebihan | Kekurangan |
|---|---|
| Mudah digunakan dan tidak memerlukan aplikasi tambahan. | Membutuhkan koneksi internet yang stabil untuk proses transfer file. |
| Menyediakan penyimpanan awan yang aman untuk file Anda. | Ruang penyimpanan iCloud terbatas, terutama untuk akun gratis. |
| Memungkinkan akses file dari berbagai perangkat. | Hanya tersedia untuk perangkat Apple dan komputer Windows. |
Ilustrasi Ikon iCloud
Ikon iCloud pada komputer Windows umumnya berbentuk awan putih dengan latar belakang biru, sedangkan pada iPad, ikon iCloud berbentuk awan putih dengan latar belakang abu-abu.
Menggunakan Aplikasi Transfer File
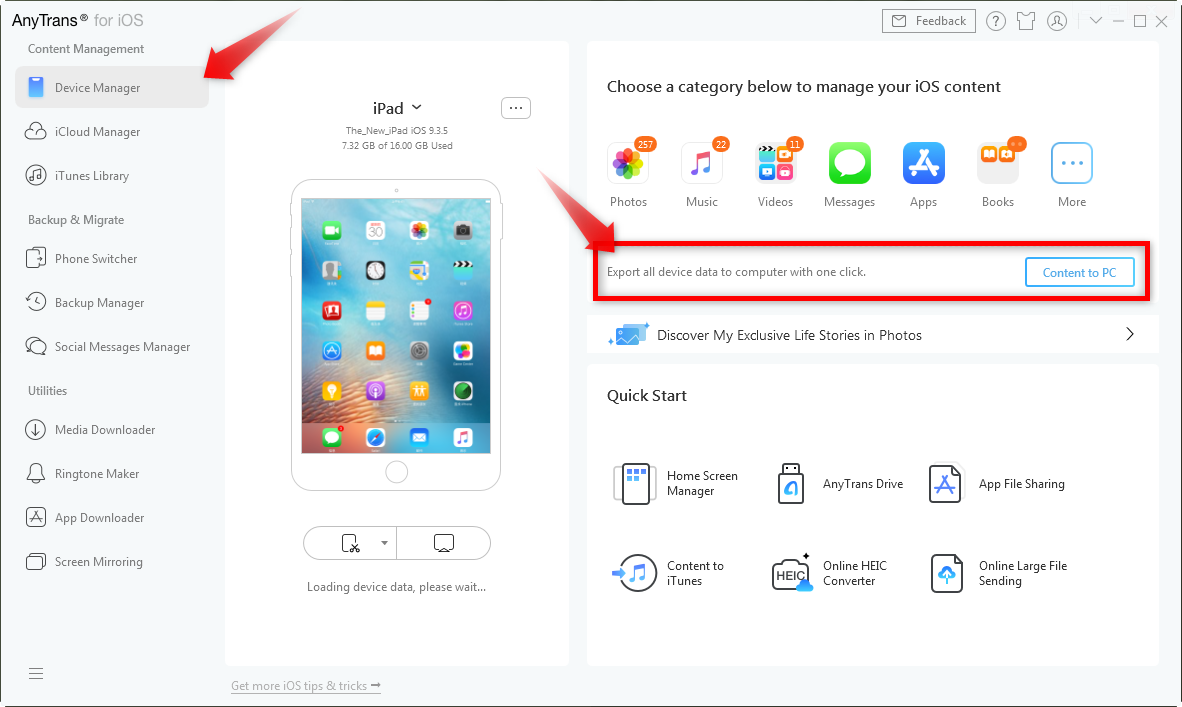
Jika kamu ingin mentransfer file yang lebih besar atau lebih kompleks, aplikasi transfer file adalah pilihan yang tepat. Aplikasi ini menawarkan fitur tambahan seperti manajemen file, enkripsi, dan sinkronisasi, sehingga kamu dapat mentransfer file dengan lebih aman dan efisien.
Aplikasi Transfer File Populer
Ada banyak aplikasi transfer file yang tersedia untuk Windows dan iPad. Beberapa aplikasi yang populer dan kompatibel dengan kedua platform ini antara lain:
- File Transfer Pro: Aplikasi ini memungkinkan kamu mentransfer berbagai jenis file, termasuk video, musik, dan dokumen, antara Windows dan iPad. File Transfer Pro juga mendukung koneksi Wi-Fi dan Bluetooth, sehingga kamu dapat mentransfer file tanpa kabel.
- AirDroid: AirDroid adalah aplikasi yang memungkinkan kamu untuk mengakses dan mengelola file pada iPad kamu dari komputer Windows. Kamu dapat mentransfer file, melihat foto, dan bahkan mengontrol iPad kamu dari komputer.
- Send Anywhere: Send Anywhere memungkinkan kamu untuk mentransfer file dengan cepat dan mudah dengan menggunakan kode unik. Aplikasi ini dapat mentransfer berbagai jenis file, termasuk file besar, dengan kecepatan tinggi.
Langkah-langkah Transfer File dengan Aplikasi
Berikut adalah langkah-langkah umum untuk mentransfer file menggunakan aplikasi transfer file:
- Unduh dan instal aplikasi transfer file yang kamu pilih pada Windows dan iPad kamu.
- Hubungkan kedua perangkat ke jaringan Wi-Fi yang sama.
- Buka aplikasi pada kedua perangkat dan ikuti petunjuk untuk menghubungkan perangkat.
- Pilih file yang ingin kamu transfer dari komputer Windows kamu.
- Pilih iPad kamu sebagai tujuan transfer.
- Klik tombol “Transfer” atau “Kirim” untuk memulai proses transfer.
Jenis File yang Dapat Ditransfer
Aplikasi transfer file dapat mentransfer berbagai jenis file, termasuk:
- Dokumen (Word, Excel, PDF, dll.)
- Gambar (JPEG, PNG, GIF, dll.)
- Video (MP4, AVI, MKV, dll.)
- Musik (MP3, FLAC, WAV, dll.)
- Arsip (ZIP, RAR, 7z, dll.)
Fitur Utama Aplikasi Transfer File
Berikut adalah tabel yang menunjukkan fitur-fitur utama dari aplikasi transfer file yang umum digunakan:
| Aplikasi | Fitur Utama | Keunggulan | Kekurangan |
|---|---|---|---|
| File Transfer Pro | Transfer file berbagai jenis, koneksi Wi-Fi dan Bluetooth, manajemen file | Mudah digunakan, banyak pilihan koneksi | Versi gratis terbatas fitur |
| AirDroid | Akses dan manajemen file, kontrol iPad dari komputer | Fitur lengkap, antarmuka mudah digunakan | Membutuhkan koneksi internet yang stabil |
| Send Anywhere | Transfer file cepat dan mudah dengan kode unik, kecepatan tinggi | Transfer cepat, aman | Membutuhkan koneksi internet yang stabil |
Ilustrasi Antarmuka Aplikasi
Antarmuka aplikasi transfer file pada komputer Windows biasanya menampilkan daftar file yang tersedia untuk ditransfer, tombol “Transfer” atau “Kirim”, dan informasi tentang proses transfer. Antarmuka pada iPad biasanya menampilkan daftar file yang diterima, tombol “Terima” atau “Download”, dan informasi tentang proses transfer.
Contoh ilustrasi antarmuka aplikasi transfer file:
Pada komputer Windows:
Gambar menunjukkan jendela aplikasi transfer file dengan daftar file yang tersedia untuk ditransfer, tombol “Transfer” atau “Kirim”, dan informasi tentang proses transfer. Contohnya, ada tombol “Pilih File” untuk memilih file yang ingin ditransfer, tombol “Tujuan” untuk memilih perangkat tujuan, dan tombol “Transfer” untuk memulai proses transfer.
Pada iPad:
Gambar menunjukkan jendela aplikasi transfer file dengan daftar file yang diterima, tombol “Terima” atau “Download”, dan informasi tentang proses transfer. Contohnya, ada tombol “Terima” untuk menerima file yang dikirim dari perangkat lain, tombol “Download” untuk menyimpan file ke iPad, dan informasi tentang ukuran file, jenis file, dan status transfer.
Transfer File Melalui Email
Email merupakan metode transfer file yang mudah dan praktis, terutama untuk file berukuran kecil. Anda dapat mengirim file dari komputer Windows ke iPad melalui email dengan langkah-langkah yang relatif sederhana. Namun, metode ini memiliki batasan ukuran file yang perlu Anda perhatikan.
Langkah-Langkah Transfer File Melalui Email
Berikut adalah langkah-langkah mentransfer file dari komputer Windows ke iPad melalui email:
- Buka aplikasi email di komputer Windows Anda, seperti Outlook, Gmail, atau Yahoo Mail.
- Buat email baru dan masukkan alamat email iPad Anda di kolom “Kepada”.
- Tulis subjek email yang sesuai dengan file yang Anda kirimkan.
- Klik ikon lampiran (biasanya berbentuk klip kertas) dan pilih file yang ingin Anda kirimkan.
- Tulis pesan singkat jika diperlukan, lalu klik tombol “Kirim”.
- Buka aplikasi email di iPad Anda dan periksa kotak masuk.
- Temukan email yang berisi file lampiran dari komputer Windows Anda.
- Ketuk lampiran untuk mengunduh file ke iPad Anda.
Batasan Ukuran File
Setiap penyedia layanan email memiliki batasan ukuran file yang dapat dikirimkan melalui email. Umumnya, batasan ini berkisar antara 25 MB hingga 50 MB. Jika file Anda melebihi batasan tersebut, Anda dapat menggunakan layanan penyimpanan cloud seperti Google Drive, Dropbox, atau OneDrive untuk membagikan file Anda.
Kelebihan dan Kekurangan Transfer File Melalui Email
| Kelebihan | Kekurangan |
|---|---|
| Mudah digunakan dan tidak memerlukan aplikasi tambahan. | Batasan ukuran file yang terbatas. |
| File dapat diakses dengan cepat dan mudah. | Risiko keamanan jika email tidak terenkripsi. |
| Cocok untuk transfer file kecil. | Tidak cocok untuk transfer file besar. |
Contoh Ilustrasi Email dengan Lampiran File
Berikut contoh ilustrasi email dengan lampiran file. Anda dapat melihat lampiran file yang bernama “Dokumen Presentasi.pdf” di bagian bawah email.
Subjek: Dokumen Presentasi
Kepada: [Alamat Email iPad]
Salam,
Terlampir dokumen presentasi yang telah saya selesaikan. Silakan periksa dan beri tahu saya jika ada pertanyaan.
Terima kasih,
[Nama Pengirim]
Ringkasan Akhir: Cara Transfer File Dari Windows Ke Ipad
Transfer file dari Windows ke iPad kini terasa lebih mudah dan fleksibel. Dengan berbagai metode yang tersedia, kamu dapat memilih cara yang paling sesuai dengan kebutuhan dan preferensimu. Jadi, jangan ragu untuk menjelajahi berbagai opsi dan nikmati kemudahan berbagi file antara perangkat Windows dan iPad-mu!
Kumpulan FAQ
Apakah saya perlu menginstal aplikasi tambahan untuk transfer file melalui kabel USB?
Tidak, transfer file melalui kabel USB biasanya tidak memerlukan aplikasi tambahan. Windows secara otomatis akan mengenali iPad sebagai perangkat penyimpanan eksternal.
Apakah transfer file melalui iCloud aman?
Ya, iCloud adalah layanan penyimpanan cloud yang aman dan terenkripsi. Data Anda akan dilindungi dengan baik.
Bagaimana jika ukuran file yang ingin saya transfer terlalu besar untuk email?
Untuk file berukuran besar, Anda bisa menggunakan layanan penyimpanan cloud seperti Google Drive, Dropbox, atau OneDrive.