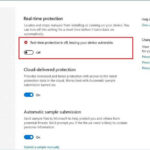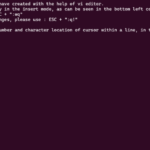Cara transfer file dari iphone ke laptop – Memindahkan file dari iPhone ke laptop mungkin tampak rumit, namun sebenarnya proses ini mudah dilakukan dengan beberapa metode yang tersedia. Anda dapat memilih metode yang paling sesuai dengan kebutuhan dan preferensi Anda, baik dengan menggunakan kabel USB, AirDrop, iCloud, atau aplikasi pihak ketiga.
Setiap metode memiliki kelebihan dan kekurangan masing-masing. Misalnya, kabel USB menawarkan transfer file yang cepat dan mudah, sementara AirDrop memungkinkan transfer file tanpa kabel. iCloud memberikan penyimpanan cloud yang aman dan mudah diakses, sedangkan aplikasi pihak ketiga menawarkan fleksibilitas dan integrasi dengan berbagai platform.
Cara Transfer File dari iPhone ke Laptop Menggunakan Kabel USB
Transfer file dari iPhone ke laptop bisa dilakukan dengan mudah menggunakan kabel USB. Metode ini memungkinkan Anda untuk memindahkan berbagai jenis file, seperti foto, video, musik, dan dokumen, dengan cepat dan efisien. Berikut langkah-langkah yang bisa Anda ikuti:
Langkah-langkah Menghubungkan iPhone ke Laptop Menggunakan Kabel USB
Untuk memulai proses transfer file, langkah pertama yang perlu Anda lakukan adalah menghubungkan iPhone ke laptop menggunakan kabel USB. Pastikan kabel USB yang Anda gunakan kompatibel dengan iPhone dan laptop Anda.
- Pastikan iPhone Anda tidak terkunci.
- Hubungkan ujung kabel USB ke port Lightning di iPhone Anda.
- Hubungkan ujung kabel USB lainnya ke port USB di laptop Anda.
Setelah terhubung, laptop Anda akan mendeteksi iPhone Anda dan menampilkannya sebagai perangkat yang terhubung.
Mengakses File di iPhone dari Laptop
Setelah iPhone terhubung ke laptop, Anda dapat mengakses file di iPhone Anda melalui aplikasi pengelola file di laptop. Aplikasi pengelola file ini umumnya sudah tersedia di sistem operasi laptop Anda.
- Di Windows, Anda dapat menggunakan File Explorer.
- Di macOS, Anda dapat menggunakan Finder.
Buka aplikasi pengelola file di laptop Anda dan cari iPhone Anda di daftar perangkat yang terhubung. Setelah menemukan iPhone Anda, Anda dapat menjelajahi folder dan file yang ada di iPhone Anda.
Menyalin dan Menempelkan File dari iPhone ke Laptop
Setelah Anda menemukan file yang ingin Anda transfer, Anda dapat menyalin dan menempelkannya ke laptop Anda.
- Pilih file yang ingin Anda transfer.
- Klik kanan pada file tersebut dan pilih “Salin” atau “Cut”.
- Buka folder tujuan di laptop Anda.
- Klik kanan di folder tujuan dan pilih “Tempel”.
Proses ini akan menyalin atau memindahkan file dari iPhone Anda ke laptop Anda.
Memindahkan File dari Laptop ke iPhone
Anda juga dapat memindahkan file dari laptop ke iPhone menggunakan aplikasi pengelola file di laptop.
- Buka aplikasi pengelola file di laptop Anda.
- Pilih file yang ingin Anda transfer ke iPhone.
- Klik kanan pada file tersebut dan pilih “Salin” atau “Cut”.
- Buka folder tujuan di iPhone Anda melalui aplikasi pengelola file di laptop.
- Klik kanan di folder tujuan dan pilih “Tempel”.
Proses ini akan menyalin atau memindahkan file dari laptop Anda ke iPhone Anda.
Cara Transfer File dari iPhone ke Laptop Menggunakan AirDrop
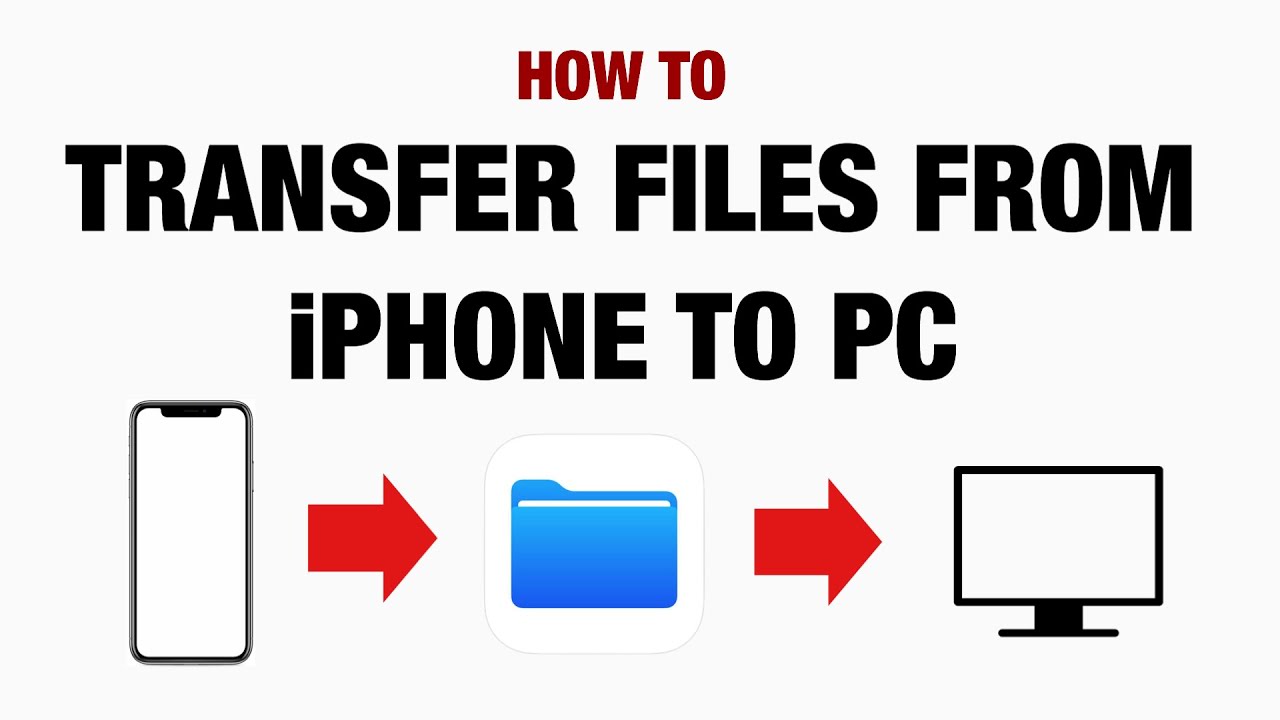
Transfer file dari iPhone ke laptop bisa dilakukan dengan mudah menggunakan fitur AirDrop. Fitur ini memungkinkan Anda untuk berbagi file secara nirkabel antara perangkat Apple, seperti iPhone, iPad, dan Mac. AirDrop memanfaatkan teknologi Bluetooth dan Wi-Fi untuk mentransfer file dengan cepat dan mudah.
Cara Mengaktifkan AirDrop di iPhone dan Laptop
AirDrop perlu diaktifkan di kedua perangkat, yaitu iPhone dan laptop. Berikut langkah-langkah mengaktifkan AirDrop di iPhone dan laptop:
- Di iPhone, buka Control Center dengan menggesek ke bawah dari pojok kanan atas layar. Kemudian, tekan lama tombol “Wi-Fi” dan “Bluetooth” hingga muncul tombol AirDrop. Pilih “Semua Orang” untuk membuat iPhone Anda terlihat oleh semua perangkat AirDrop di sekitar.
- Di laptop, buka Finder. Di bagian atas jendela Finder, klik “Go” dan pilih “AirDrop.” Pastikan AirDrop diaktifkan dan diatur ke “Semua Orang” agar perangkat Anda terlihat oleh perangkat lain.
Cara Memilih File yang Ingin Ditransfer dari iPhone ke Laptop, Cara transfer file dari iphone ke laptop
Setelah AirDrop diaktifkan di kedua perangkat, Anda dapat memilih file yang ingin ditransfer dari iPhone ke laptop.
- Buka aplikasi yang berisi file yang ingin Anda transfer. Misalnya, jika Anda ingin mentransfer foto, buka aplikasi “Foto.”
- Pilih file yang ingin Anda transfer. Anda dapat memilih beberapa file sekaligus dengan menekan tombol “Pilih” di bagian atas layar.
- Setelah memilih file, ketuk tombol “Bagikan” (ikon persegi dengan panah ke atas).
- Di menu berbagi, pilih nama laptop Anda.
Cara Menerima File di Laptop
Ketika iPhone Anda mengirim file ke laptop, laptop akan menampilkan notifikasi yang berisi nama file dan ukurannya.
- Klik tombol “Terima” untuk menerima file.
- File akan disimpan di folder “Unduhan” di laptop Anda.
Cara Mengakses File yang Telah Ditransfer di Laptop
Setelah file ditransfer, Anda dapat mengaksesnya di folder “Unduhan” di laptop Anda. Anda juga dapat mengakses file tersebut melalui aplikasi yang sesuai, seperti aplikasi “Foto” untuk foto atau aplikasi “Dokumen” untuk dokumen.
Cara Transfer File dari iPhone ke Laptop Menggunakan iCloud
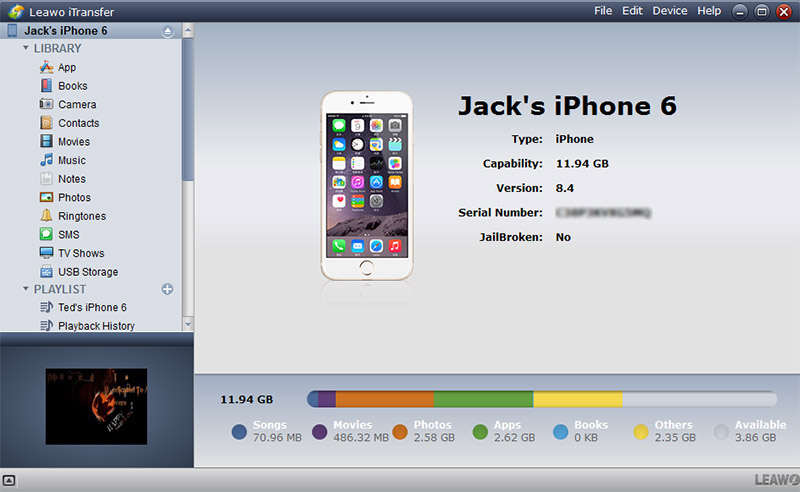
iCloud adalah layanan penyimpanan cloud Apple yang memungkinkan Anda untuk menyimpan dan mengakses file di semua perangkat Apple Anda, termasuk iPhone dan laptop. Dengan iCloud, Anda dapat dengan mudah mentransfer file antara iPhone dan laptop, tanpa perlu kabel atau perangkat lunak tambahan.
Mengunggah File dari iPhone ke iCloud
Anda dapat mengunggah file dari iPhone ke iCloud dengan menggunakan aplikasi Files. Berikut langkah-langkahnya:
- Buka aplikasi Files di iPhone Anda.
- Pilih folder yang berisi file yang ingin Anda unggah.
- Ketuk tombol “Pilih” di sudut kanan atas layar.
- Pilih file yang ingin Anda unggah.
- Ketuk tombol “Bagikan” di sudut kiri bawah layar.
- Pilih “Simpan ke iCloud Drive” dari daftar pilihan.
- File Anda akan diunggah ke iCloud Drive.
Mengakses File di iCloud dari Laptop
Anda dapat mengakses file di iCloud dari laptop Anda dengan menggunakan situs web iCloud atau aplikasi iCloud untuk Windows. Berikut langkah-langkahnya:
- Buka situs web iCloud di browser web Anda.
- Masuk ke akun iCloud Anda.
- Klik ikon “iCloud Drive” untuk mengakses file Anda.
Atau, Anda dapat mengunduh dan menginstal aplikasi iCloud untuk Windows dari situs web Apple. Setelah aplikasi diinstal, Anda dapat mengakses file di iCloud Drive Anda dengan membuka aplikasi iCloud di laptop Anda.
Mengunduh File dari iCloud ke Laptop
Anda dapat mengunduh file dari iCloud ke laptop Anda dengan menggunakan situs web iCloud atau aplikasi iCloud untuk Windows. Berikut langkah-langkahnya:
- Buka situs web iCloud di browser web Anda.
- Masuk ke akun iCloud Anda.
- Klik ikon “iCloud Drive” untuk mengakses file Anda.
- Klik kanan pada file yang ingin Anda unduh.
- Pilih “Unduh” dari menu konteks.
Atau, Anda dapat mengunduh dan menginstal aplikasi iCloud untuk Windows dari situs web Apple. Setelah aplikasi diinstal, Anda dapat mengakses file di iCloud Drive Anda dengan membuka aplikasi iCloud di laptop Anda. Kemudian, Anda dapat mengunduh file yang Anda inginkan dengan cara yang sama seperti pada situs web iCloud.
Menggunakan iCloud Drive untuk Menyimpan dan Mengakses File di iPhone dan Laptop
iCloud Drive adalah layanan penyimpanan cloud yang memungkinkan Anda untuk menyimpan dan mengakses file di semua perangkat Apple Anda, termasuk iPhone dan laptop. Anda dapat menggunakan iCloud Drive untuk menyimpan berbagai jenis file, seperti dokumen, spreadsheet, presentasi, foto, video, dan musik.
Berikut beberapa keuntungan menggunakan iCloud Drive:
- Akses file Anda dari mana saja, kapan saja.
- Simpan file Anda dengan aman di cloud.
- Bagikan file Anda dengan orang lain.
- Sinkronkan file Anda di semua perangkat Anda.
Untuk menggunakan iCloud Drive, Anda perlu mengaktifkan iCloud Drive di iPhone dan laptop Anda. Setelah iCloud Drive diaktifkan, Anda dapat menyimpan file ke iCloud Drive dari aplikasi apa pun yang mendukung penyimpanan cloud. File yang disimpan di iCloud Drive akan tersedia di semua perangkat Anda yang dihubungkan ke akun iCloud Anda.
Cara Transfer File dari iPhone ke Laptop Menggunakan Aplikasi Pihak Ketiga
Selain menggunakan kabel USB, Anda juga dapat mentransfer file dari iPhone ke laptop menggunakan aplikasi pihak ketiga. Aplikasi ini memungkinkan Anda untuk mengunggah, menyimpan, dan mengakses file Anda dari berbagai perangkat, termasuk iPhone dan laptop.
Menggunakan Aplikasi Pihak Ketiga
Ada banyak aplikasi pihak ketiga yang tersedia untuk transfer file, seperti Google Drive, Dropbox, dan OneDrive. Berikut adalah langkah-langkah umum untuk menggunakan aplikasi pihak ketiga:
- Instal aplikasi pihak ketiga di iPhone dan laptop Anda.
- Buat akun atau masuk ke akun yang sudah ada di aplikasi.
- Buka aplikasi di iPhone Anda dan pilih file yang ingin Anda transfer.
- Ketuk tombol “Bagikan” atau “Unggah” dan pilih aplikasi pihak ketiga sebagai tujuan.
Mengakses File di Aplikasi Pihak Ketiga dari Laptop
Setelah Anda mengunggah file ke aplikasi pihak ketiga, Anda dapat mengaksesnya dari laptop Anda. Berikut adalah langkah-langkahnya:
- Buka aplikasi pihak ketiga di laptop Anda.
- Masuk ke akun yang sama dengan yang Anda gunakan di iPhone.
- Anda akan melihat semua file yang telah Anda unggah di aplikasi.
Mengunduh File dari Aplikasi Pihak Ketiga ke Laptop
Setelah Anda menemukan file yang ingin Anda unduh, Anda dapat mengunduhnya ke laptop Anda dengan mengikuti langkah-langkah berikut:
- Klik kanan pada file yang ingin Anda unduh.
- Pilih opsi “Unduh” atau “Simpan Sebagai” dari menu konteks.
- Pilih lokasi penyimpanan file di laptop Anda.
- Klik tombol “Simpan” atau “Unduh”.
Berbagi File dari iPhone ke Laptop Menggunakan Aplikasi Pihak Ketiga
Anda juga dapat berbagi file dari iPhone ke laptop menggunakan aplikasi pihak ketiga. Berikut adalah langkah-langkahnya:
- Buka aplikasi pihak ketiga di iPhone Anda.
- Pilih file yang ingin Anda bagikan.
- Ketuk tombol “Bagikan” atau “Kirim” dan pilih opsi “Buat Tautan” atau “Bagikan Tautan”.
- Salin tautan yang dihasilkan.
- Buka browser web di laptop Anda dan tempelkan tautan yang Anda salin sebelumnya.
- Anda akan dapat mengunduh file dari tautan tersebut.
Ringkasan Akhir
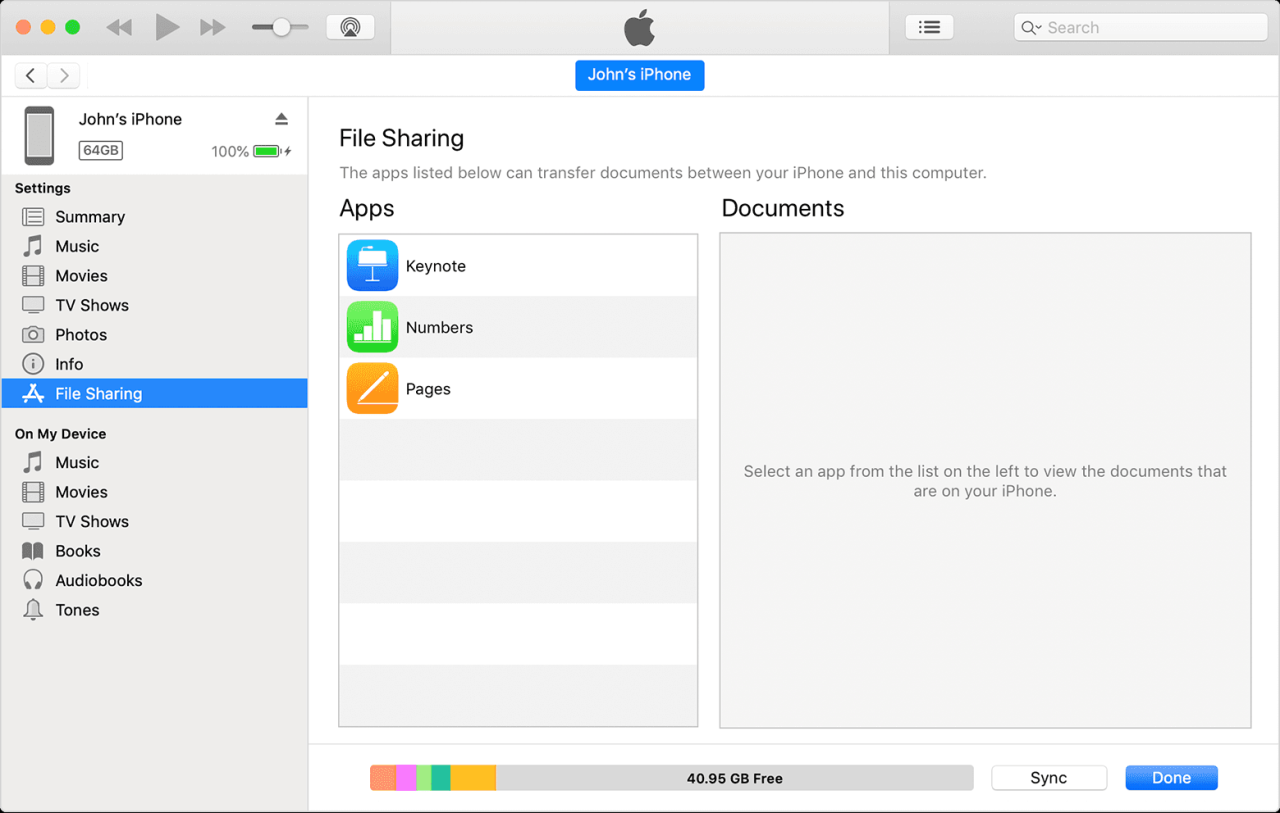
Dengan berbagai metode transfer file yang tersedia, memindahkan data dari iPhone ke laptop tidak lagi menjadi hal yang sulit. Anda dapat memilih metode yang paling sesuai dengan kebutuhan dan preferensi Anda, dan menikmati kemudahan akses ke file-file penting Anda di kedua perangkat.
Kumpulan Pertanyaan Umum
Apakah saya perlu memiliki akun iCloud untuk mentransfer file menggunakan iCloud?
Ya, Anda perlu memiliki akun iCloud untuk mentransfer file menggunakan iCloud.
Bagaimana cara memilih metode transfer file yang paling tepat?
Pilih metode yang paling sesuai dengan kebutuhan dan preferensi Anda. Misalnya, jika Anda ingin transfer file yang cepat dan mudah, gunakan kabel USB. Jika Anda ingin transfer file tanpa kabel, gunakan AirDrop. Jika Anda ingin penyimpanan cloud yang aman, gunakan iCloud. Jika Anda ingin fleksibilitas dan integrasi dengan berbagai platform, gunakan aplikasi pihak ketiga.
Apakah ada batasan ukuran file yang dapat ditransfer menggunakan AirDrop?
Ya, AirDrop memiliki batasan ukuran file. Namun, batasan ini cukup besar, sehingga sebagian besar file dapat ditransfer dengan mudah.